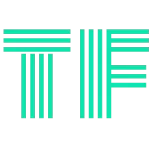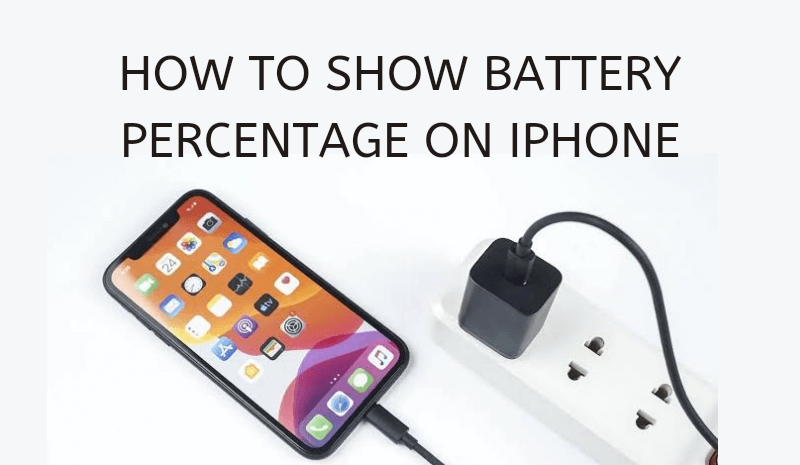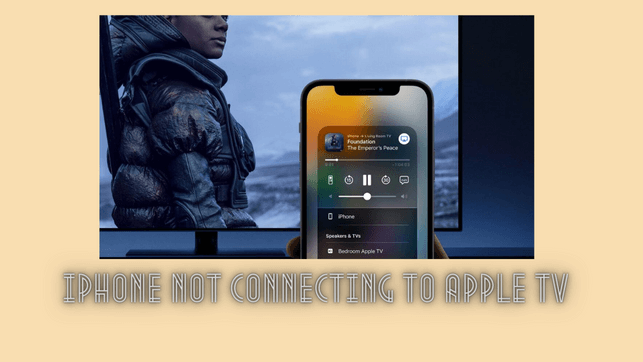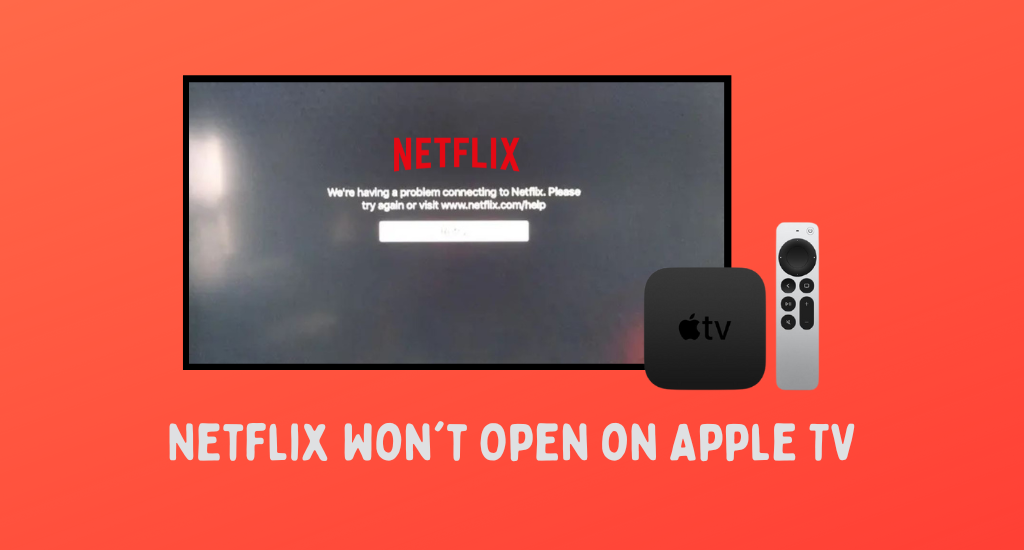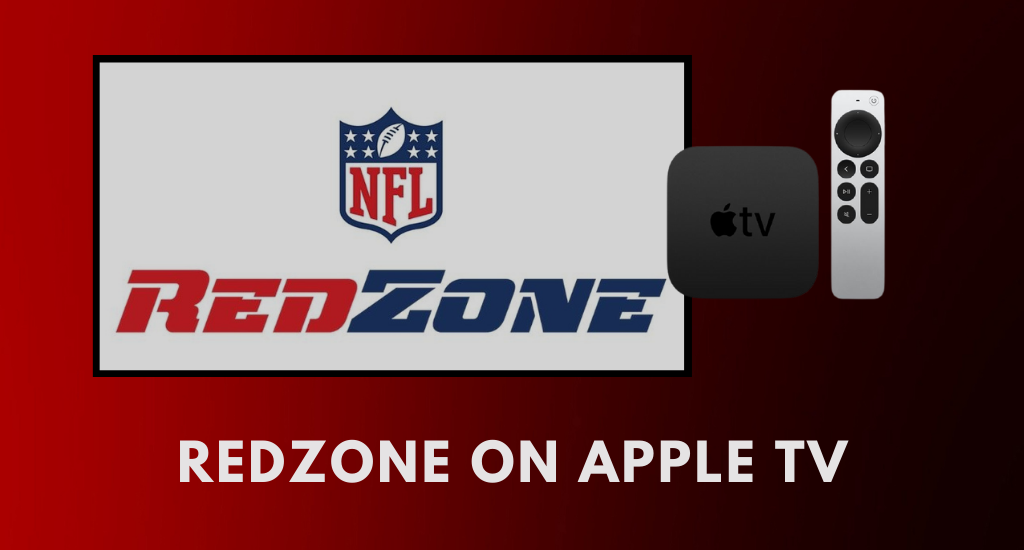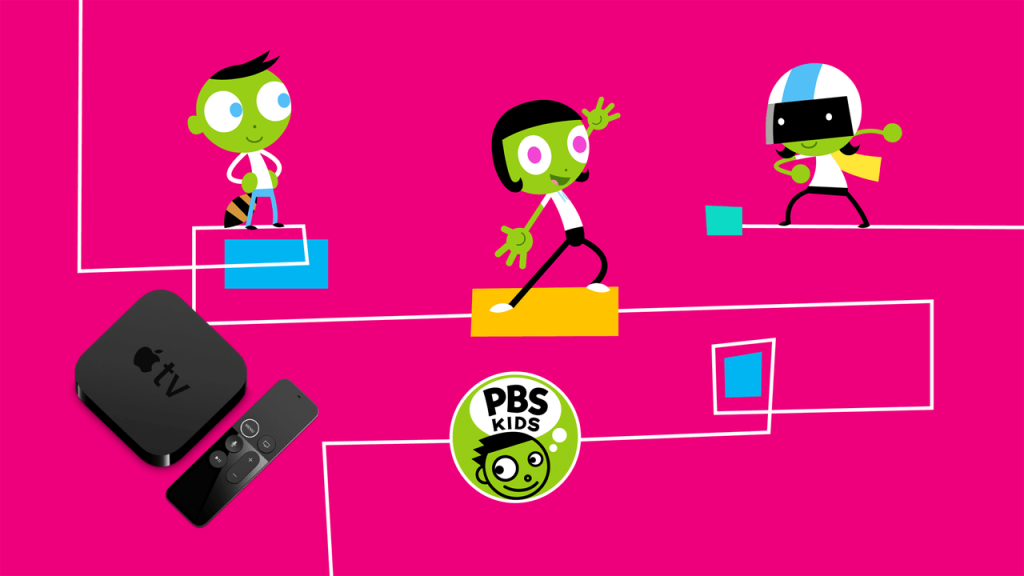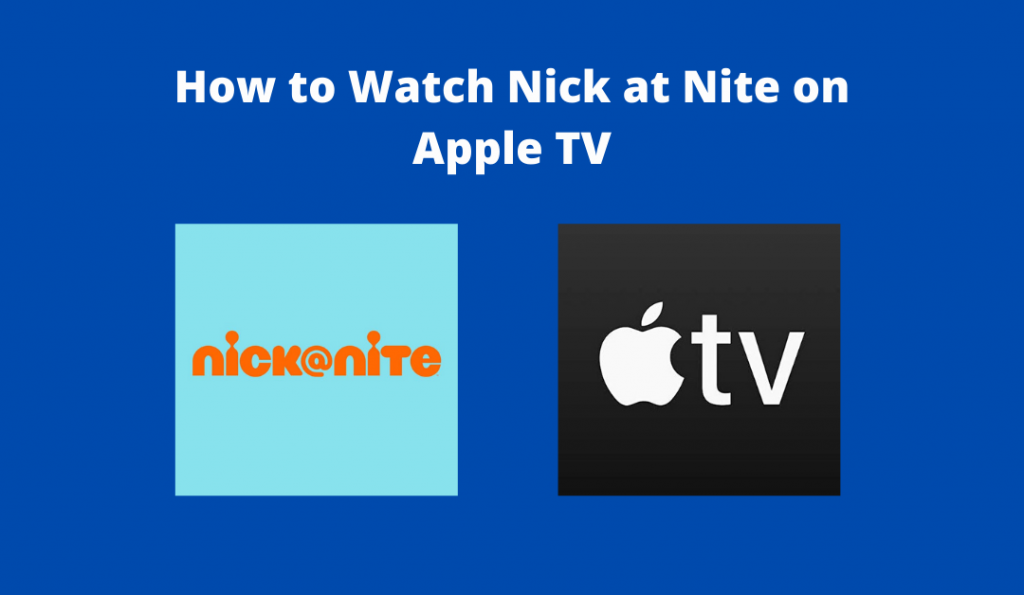Uncategorized
AirPlay Not Working on Apple TV: Possible Causes & Fixes
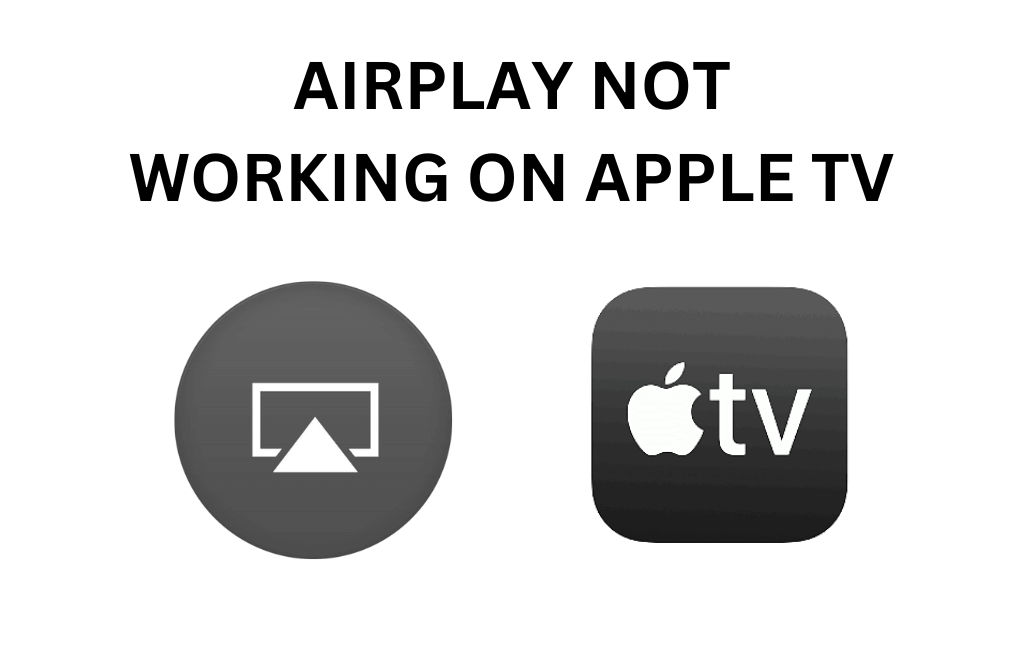
- AirPlay Permission: Go to Settings > AirPlay and HomeKit > Allow Access > Select preferred option
- Restart Device
- Restart Apple TV: Go to Settings> System > Restart
- Restart iOS device: Go to Settings > General > Shutdown > Press Side button to power on
- Restart Mac: On Mac, select Apple Logo > Restart.
- Update Apple TV: Go to Settings > Support > Software Updates > Update Now.
AirPlay is one of the striking features available in Apple devices that helps to interconnect the Apple ecosystem. With AirPlay, you can screen mirror video and audio content between any iOS device or Mac and AirPlay-compatible smart TV, smart speakers, or Apple TV in just a tap without extra software. However, this interesting feature is not free from technical issues. There are a few instances where AirPlay misbehaves and will not work as expected. Here, let’s see the possible causes and how to fix the AirPlay Not Working on Apple TV. It is the most common issue faced by the user next to Apple TV Keeps Restarting issue.
How to Use AirPlay on Apple Devices
- To use the AirPlay feature, you should connect both pairing devices to the same WiFi network.
- You can directly use the AirPlay option in all apps, such as Music, Photos, Safari, and iOS devices, from the Share menu.
- You can also find the AirPlay icon from the Control Center of your iPhone and Mac devices
- You can enable AirPlay on Settings app > AirPlay and HomeKit and then enable AirPlay.
- Enabling the AirPlay feature will list all available AirPlay-compatible devices.
- You can start AirPlay a video or music to the preferred device by tapping on the device name from the list.
- You can stop AirPlay by tapping the AirPlay icon to turn it off.
Possible Causes for AirPlay Not Working on Apple TV
The factors that lead to the lagging or freezing of AirPlay in your iOS devices are listed below.
- When your pairing devices are connected to different WiFi Networks.
- Connected to poor or fluctuating internet connection.
- Your device running outdated software.
- Trying to pair an AirPlay incompatible device to your iOS devices.
- AirPlay permission is turned Off.
- The audio/Video you are trying to share via AirPlay is Muted.
How to Fix AirPlay Not Working on Apple TV
There are a few fixes listed below which you can try on your own on your Apple TV when AirPlay isn’t working before asking for help from experts or a support team.
- Check for AirPlay compatibility
- Check AirPlay Permission
- Check Wi-Fi connection
- Check device audio
- Restart your device.
- Update Apple TV
Check AirPlay Compatibility
Before checking the WIFI signal strength and messing around with your WIFI router or modem settings, check whether the devices you have paired with support AirPlay Compatibility.
If your device supports the AirPlay feature and you still find trouble in AirPlay between devices, check out the other fixes mentioned below.
Note: Meanwhile, you shall learn to Change WIFI Network on your Apple TV if the current internet connection is slow or unstable.
Check AirPlay Permission Status
If your device is not connected via AirPlay, then there is a possibility that the access is denied in AirPlay Settings. To grant permission for your device to access AirPlay,
1). Go to Settings on your device.
2). Under the Settings menu, choose AirPlay and HomeKit.
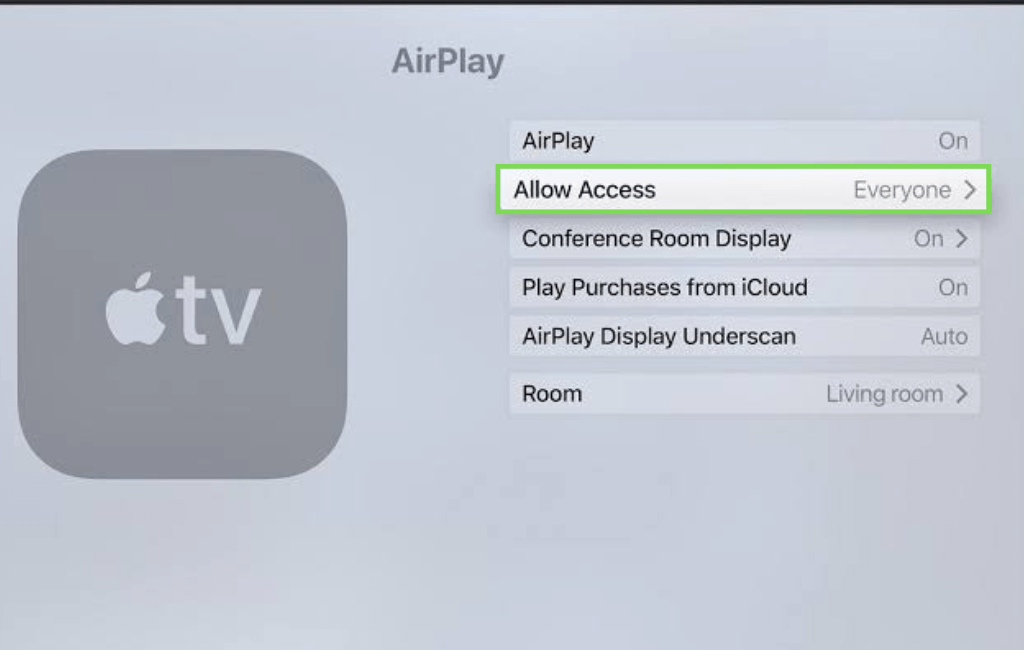
3). Then, select Allow access option and then select,
- Everyone to make their Apple TV AirPlay accessible by any Apple device.
- Anyone on the Same Network to allow any nearby device on the same network to access your Apple TV via AirPlay.
- Only People Sharing This Home to grant access to AirPlay only for the people in the Home app.
- Require Password if you want to secure Apple TV AirPlay accessibility with the password.
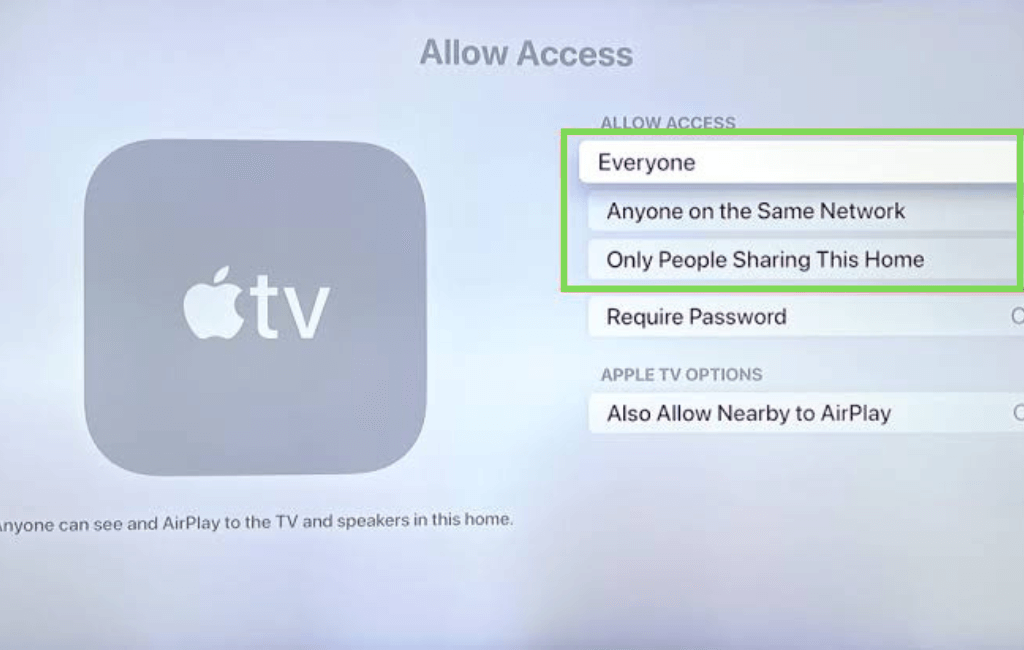
Check WIFI Connection
To resolve the issue, verify whether the paired AirPlay devices are connected to the same Wi-Fi Network. And also, make sure that the connection is stable without any fluctuations in the internet signal. You can also try moving your paired devices closer to have seamless streaming via AirPlay. To obtain better discoverability, place both devices within 25-30 feet distance.
Check Device Audio
Whenever AirPlay seems not working on Apple TV, check the device audio volume settings on the devices you have paired with AirPlay. If the volume is muted or at zero volume, then raise the volume level on the device.
Note: If you are unsure of using Spatial Audio on Apple TV, you shall learn to turn on and use it.
Restart Your Device
You can also try restarting your Apple TV and the device your iOS devices when AirPlay is not working on your devices.
To Restart your Apple TV,
1). On your Apple TV, go to Settings and then choose System
2). Then, select Restart to restart your Apple TV.
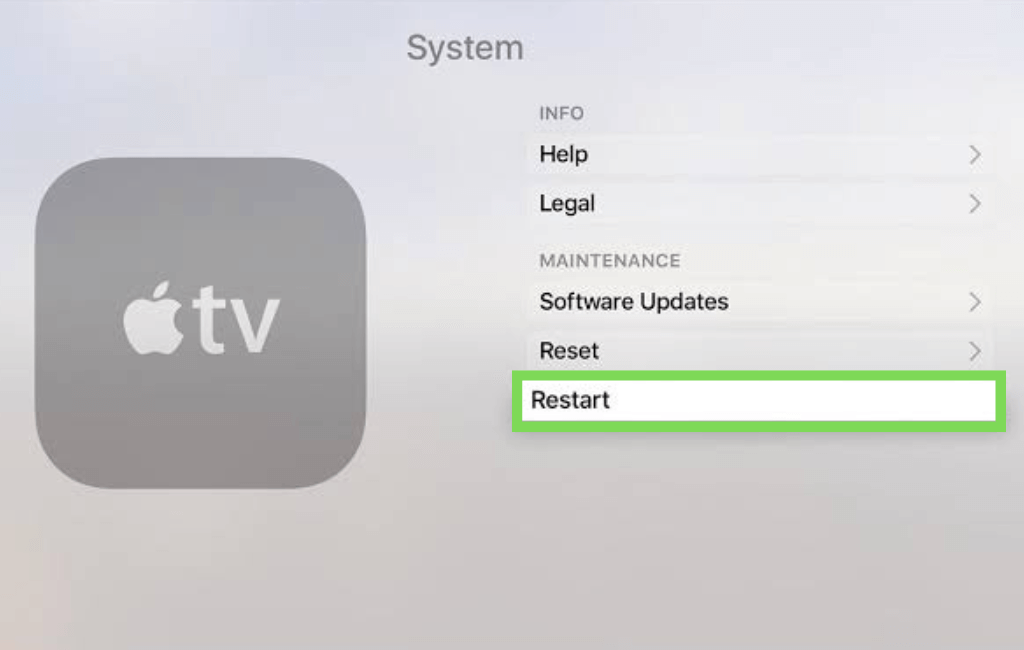
3). You can also restart by unplugging Apple TV from the power source and plugging it on again after a few minutes.
To Restart your iOS devices,
1). On your iPhone or iPad, go to Settings and choose General.
2). Tap on the Shut Down option and drag the power off slider.
3). Then, power your device back by pressing and holding the Side button on your device.
To restart your Mac,
1). On your Mac, select the Apple logo from the menu bar.
2). Then, choose the Restart option to reboot your Mac.
Note: Most of the fixes will work in fixing up Apple AirPlay not working on Sony Bravia TV issue.
Update Apple TV
Apple TV 4K or Apple TV HD uses AirPlay 2 feature, which streams music to multiple audio devices at once, and it needs your iPhone to be updated to iOS 11.4 or newer versions. And also, if your Apple TV goes outdated, you should update your Apple TV software in Settings tvOS to the latest version. Updating the OS to the latest version will ensure the device with all bug fixes and software patches that resolve many issues, including AirPlay not working on Apple TV.
1). To update your Apple TV, go to Settings and select System.
2). Then, choose Software Updates and click on Update Software.
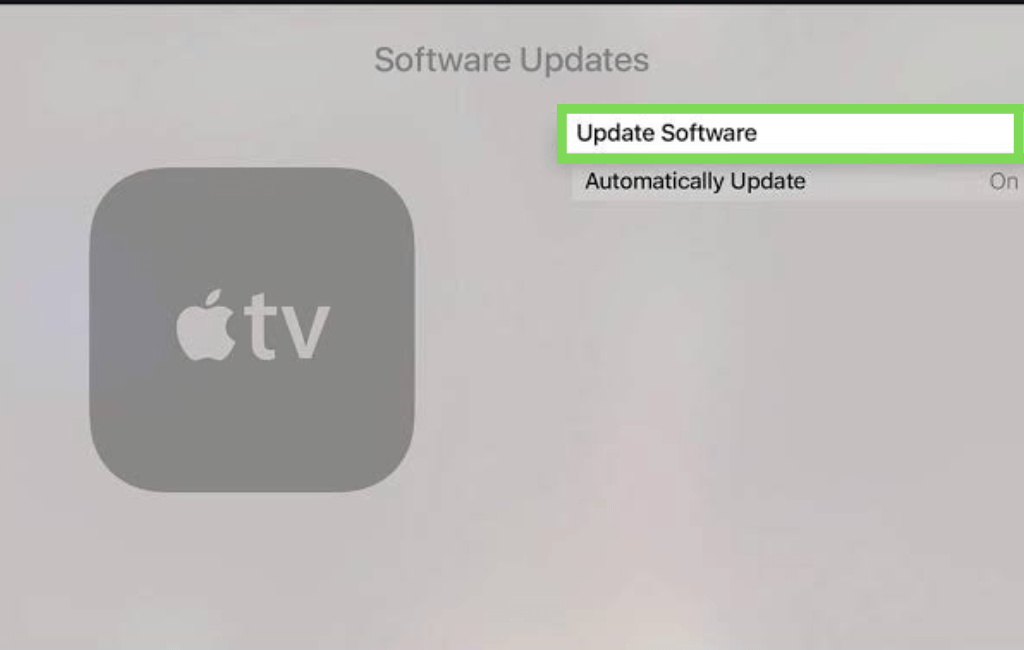
3). Now, select Update Now, the latest OS update on your Apple TV.
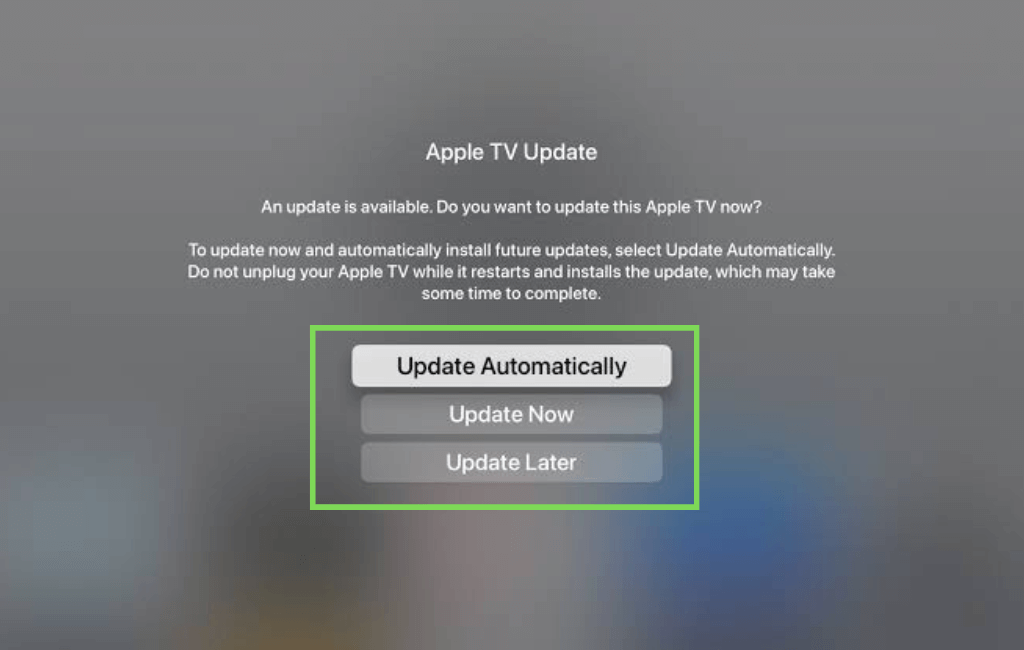
If your AirPlay remains the same and you can’t find any improvements, then update your iOS devices or MacOS which you are using to stream the video or audio.
If you are using Mac to stream the contents to your Apple TV, try modifying your firewall settings by turning off the firewall and blocking all incoming connections.
And also, check whether there are any parental control restrictions on your devices prohibit you from streaming content via Airplay.
If you still can not resolve the issue, contact the Apple support center to ask for further assistance to resolve the AirPlay Not Working issue.
Frequently Asked Questions
AirPlay Code is a 4-digit randomly generated security feature that allows you to establish a connection between two devices via AirPlay. The code always appears on your Apple TV, and you must enter it on your iOS devices.
No. You can stream videos or music to Apple TV via AirPlay without a stable WIFI connection.
No. You can’t use cellular data to use the AirPlay feature. AirPlay Mirroring feature on iOS devices relies on a high-speed reliable Wi-Fi network for proper functioning.