Quick Answer
- AirPlay on Apple TV: Go to Settings → Select AirPlay and HomeKit → Tap AirPlay → Turn it ON.
AirPlay is a wireless technology that lets you cast audio, videos, photos, and any media content from iPhone, iPad, or Mac to Apple TV or AirPlay 2-compatible devices. Before casting the content, you need to enable the AirPlay option by navigating to the AirPlay and HomeKit settings of your Apple TV.
After enabling it, ensure to connect the iPhone, iPad, or Mac and Apple TV to the same WiFi.
This article will teach you how to enable and use AirPlay on Apple TV, along with troubleshooting steps to fix the AirPlay not working issue.
Information Use !!
Concerned about online trackers and introducers tracing your internet activity? Or do you face geo-restrictions while streaming? Get NordVPN - the ultra-fast VPN trusted by millions, which is available at 69% off + 3 Months Extra. With the Double VPN, Split tunneling, and Custom DNS, you can experience internet freedom anytime, anywhere.

How to Enable AirPlay on Apple TV
2. Open the Settings app from the Apple TV home screen.
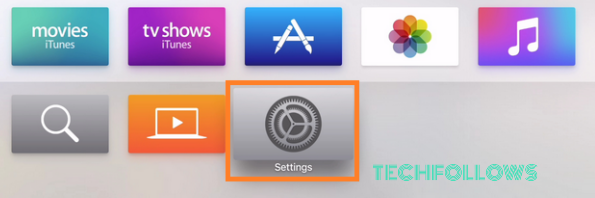
3. Select AirPlay and HomeKit from the options shown.
4. Tap AirPlay and turn it ON.
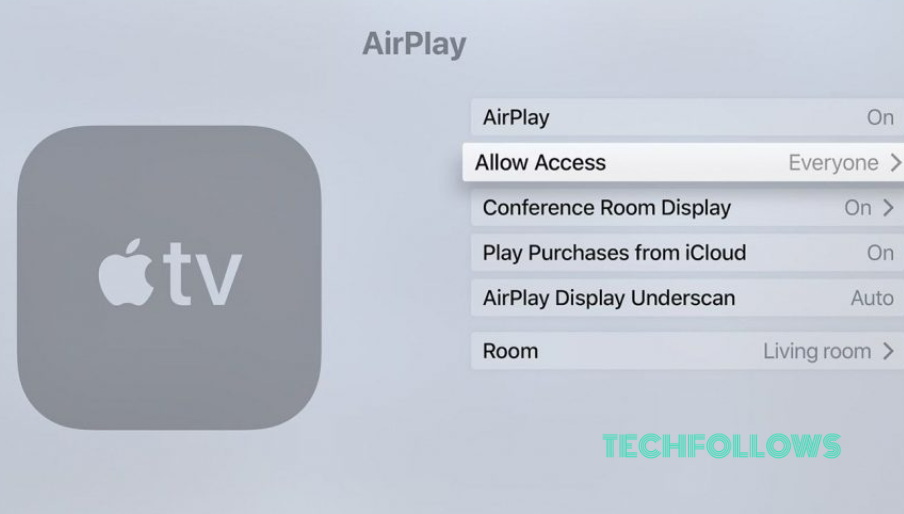
How to AirPlay Media Files to Apple TV from iPhone / iPad
1. Connect the Apple TV and iPhone to the same WiFi.
2. Open any AirPlay-supported app on your iPhone.
3. Play any content and select the AirPlay icon.
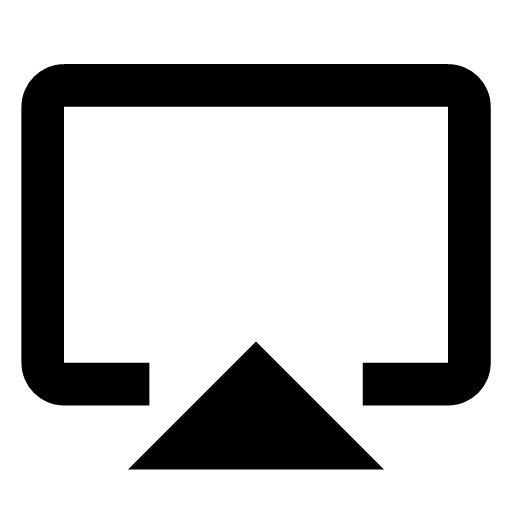
Note: You can mirror the iPhone screen to Apple TV by navigating to the Control Center and selecting Screen Mirroring.
4. Select your Apple TV from the devices list.
5. Your Apple TV will display a passcode on the screen.
6. Enter the passcode on your iPhone or iPad and click OK.
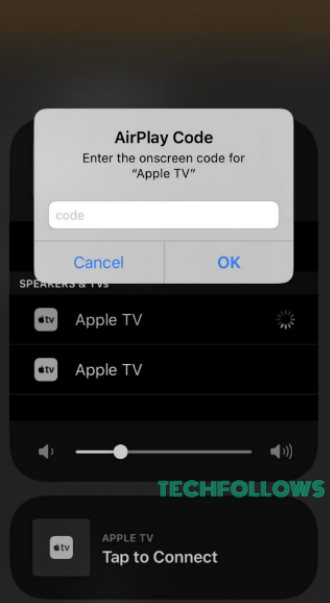
7. Now, you can see the content on your Apple TV.
8. To stop the AirPlay process, tap the AirPlay icon again. Then, hit Turn Off AirPlay to disconnect.
How to AirPlay Media Files to Apple TV from Mac
1. Turn ON and connect the Apple TV to WiFi.
2. Now, connect your Mac to the same WiFi as your Apple TV.
3. Tap the Control Center icon in the Mac menu bar.
4. Tap the Screen Mirroring option and select your Apple TV.
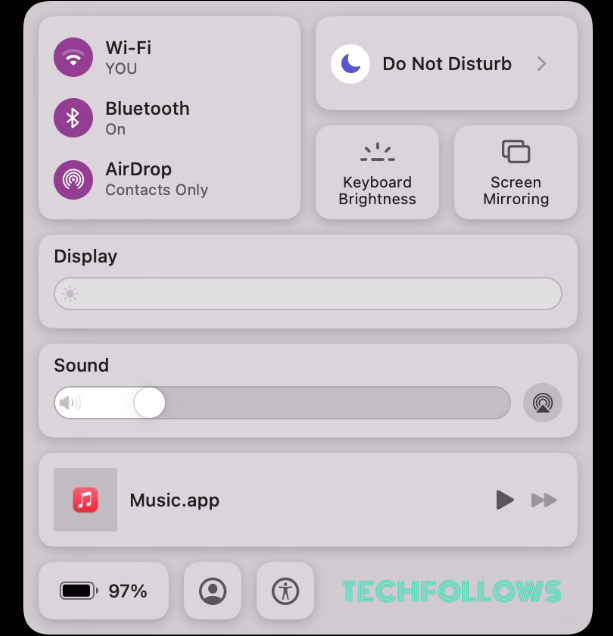
5. A code will display on your Apple TV. Enter the same in the Mac to connect.
6. That’s it. Your Mac screen will display on your Apple TV.
How to Fix AirPlay Not Working on Apple TV
If the AirPlay keeps disconnecting or if you are unable to hear the audio or see the video, make use of the below troubleshooting steps to fix AirPlay not working on Apple TV.
- Check whether you have connected the casting device (iOS and Mac) and Apple TV to the same WiFi.
- If the AirPlay code is wrong, you will face this problem. Check whether you have entered the correct AirPlay code.
- Disable the Sleep Timer on Apple TV while casting content from your iOS or Mac device.
- Check whether you are using AirPlay 2-compatible devices.
- Ensure to update Apple TV software to the latest version.
- If the AirPlay feature is restricted on your tvOS, it will not allow you to connect. Go to AirPlay Settings and set the Allow Access option to Everyone.
- Reboot Apple TV and cast the content again from your iPhone or Mac.
Frequently Asked Questions
You can use Peer-to-Peer AirPlay or Lightning Digital AV Adapter to mirror your iPhone to tvOS without WiFi
Go to Settings → Select AirPlay and HomeKit → Tap AirPlay → Turn it Off.
Disclosure: If we like a product or service, we might refer them to our readers via an affiliate link, which means we may receive a referral commission from the sale if you buy the product that we recommended, read more about that in our affiliate disclosure.

