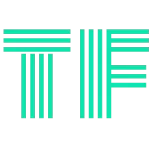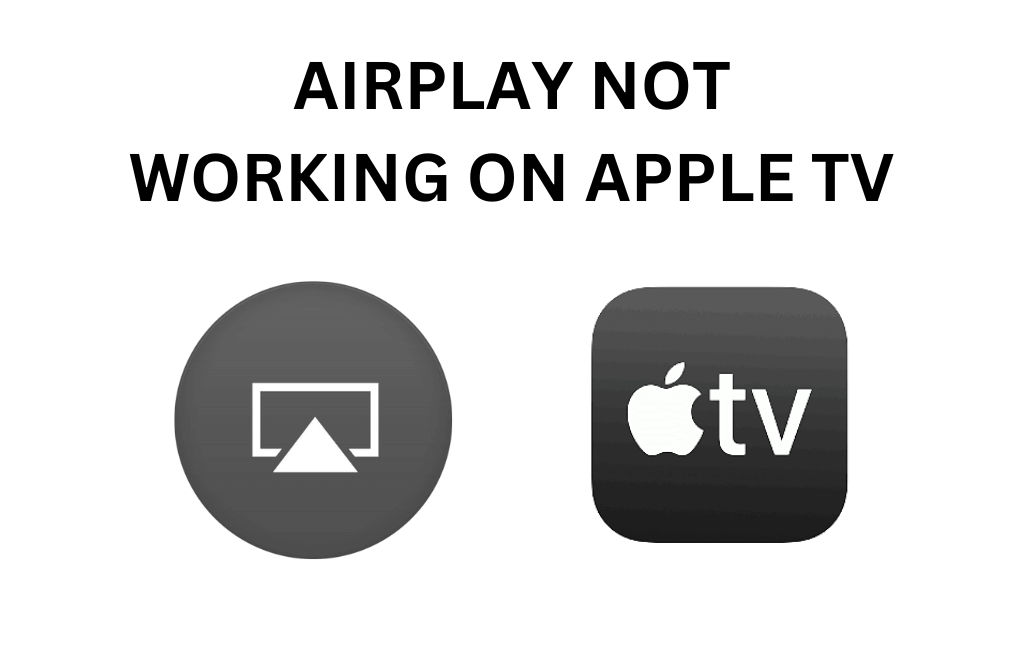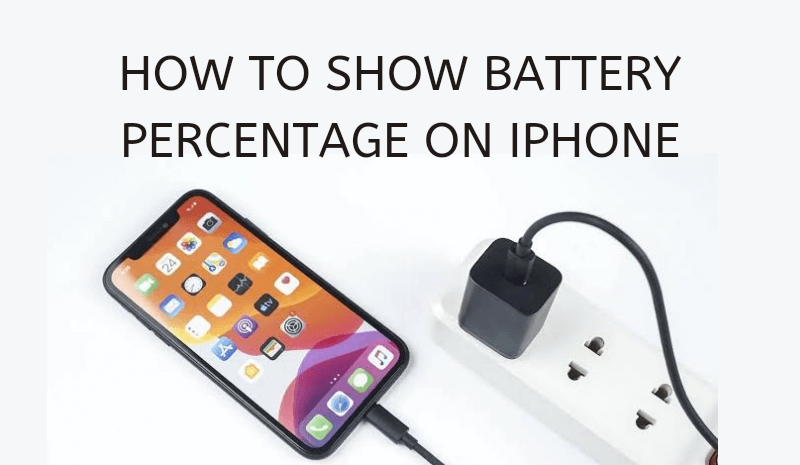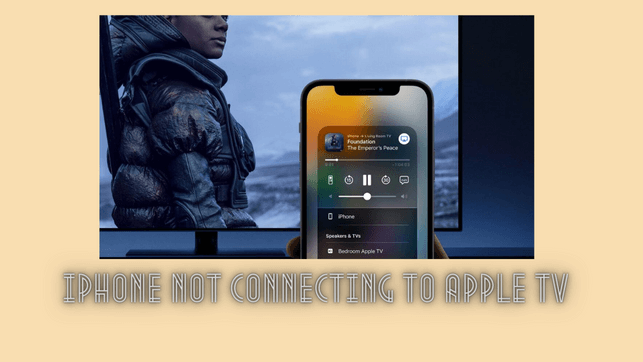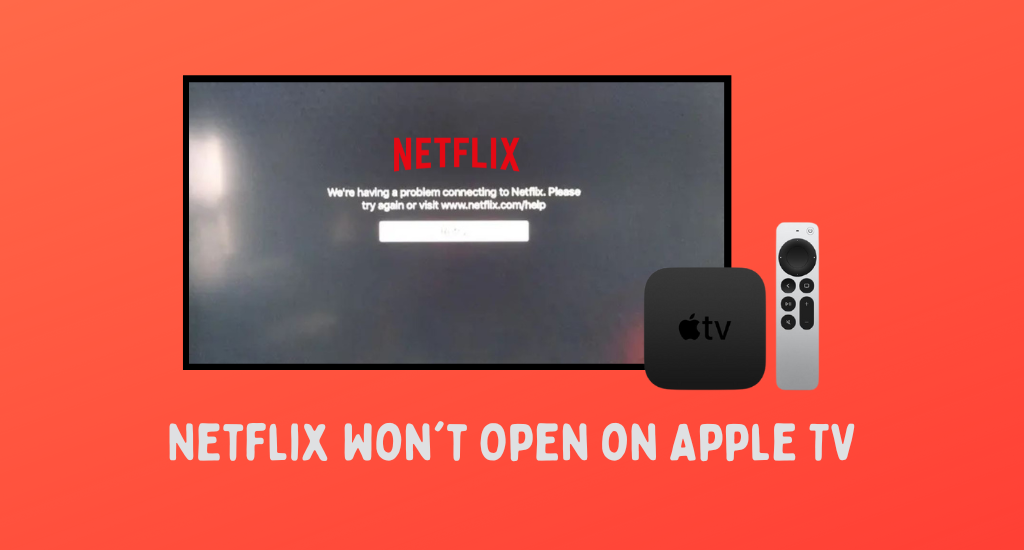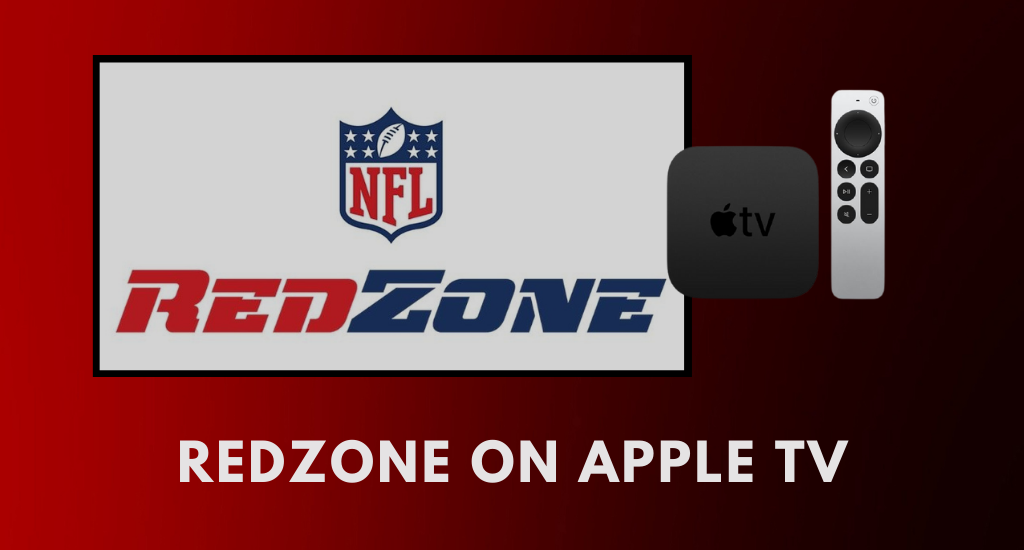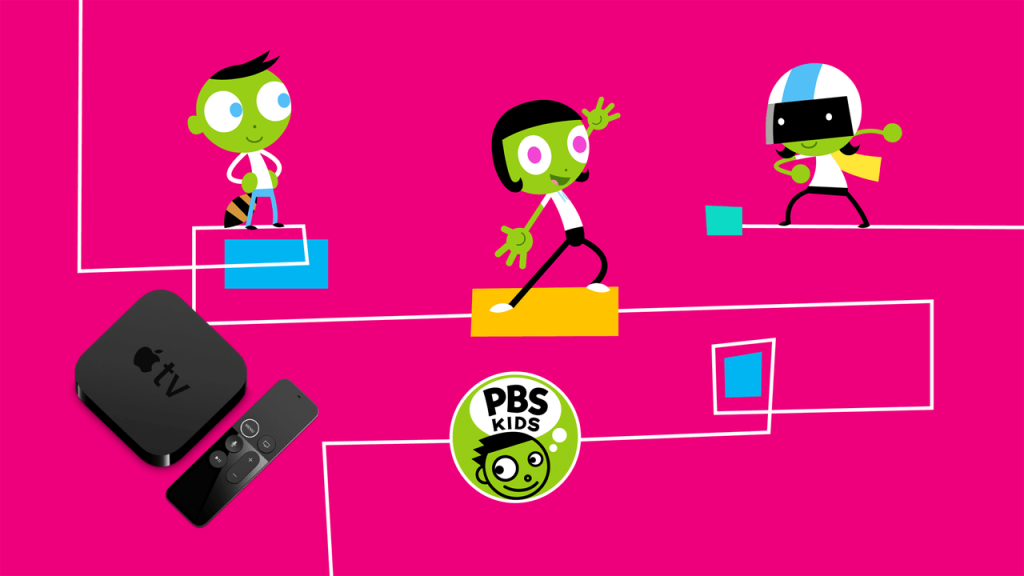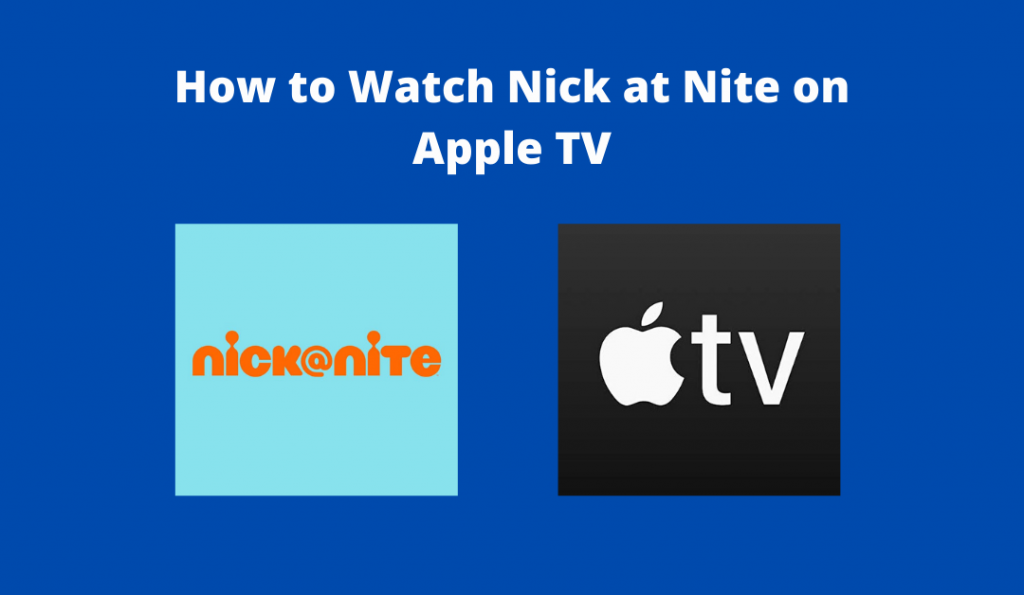Uncategorized
How to Fix Apple TV Not Working on Sony BRAVIA

Key Notes
- Possible Fixes:
- Restart Apple TV: Go to Settings> System > Restart
- Update Apple TV: Go to Settings > System > Software Updates > Update Software > Update Now
- Update Sony Bravia TV Software: On the TV remote, press Help > Customer Support > System Software Updates > Check for System Software Updates.
- Enable Sony Bravia Sync Settings: On remote, press Settings button > Watching TV > Internal inputs > Bravia Sync Settings > Bravia Sync Control > Enable Sony TV Services > BRAVIA Sync device list > Enable.
- Enable Sony TV Services: On the TV remote, press Help > Status and Diagnostics > Privacy Settings > Agree to All.
- Factory Reset Apple TV: Go to Settings > System > Reset > Reset All Settings.
Apple TV is the ultimate home for watching your favorite shows, movies, series, and Apple Originals on your Sony Bravia TV. It is a hub that securely connects to other compatible TV brands like Samsung, LG, Panasonic, Vizio, and Sony. Apple TV not working is a common issue, and many users have reported the same on their Sony BRAVIA TV. Here are the simple fixes that help the users resolve the issue without needing help from technicians or experts.
Possible Causes for Apple TV Not Working on Sony BRAVIA
The possible causes that make your Apple TV not working on Sony BRAVIA include,
- Unstable or weak internet signal.
- Using an incompatible TV model
- Outdated Apple TV firmware.
- Sony BRAVIA TV goes outdated and needs a software update.
- TV doesn’t recognize Apple TV connected to HDMI Port.
- Sony TV services need to be enabled.
- Temporary malfunction in the device.
How to Fix Apple TV Not Working on Sony BRAVIA
You can use the listed fixing techniques to sort out Apple TV not working on Sony BRAVIA TV.
Check Your Internet Connection
Poor or unstable internet signal is a primary suspect for Apple TV not working on Song BRAVIA TV. It’s recommended to check whether you are connected to a stable internet connection.
Do a speed test to know your signal strength. If your signal is weak, follow the below techniques to improve the signal strength.
- Keep your Sony BRAVIA TV close to the router and place the router in places where signal strength is maximum.
- Restart your router and power recycle your devices to resolve the temporary malfunction in your network or device.
- Avoid connecting multiple devices to the same WiFi network.
- Contact your internet service provider for further assistance to improve signal strength.
Check TV Compatibility
Incompatibility between your Apple TV and Sony BRAVIA is the primary reason for any trouble you face while trying to stream Apple TV on your TV. Check the compatibility in the below table.
| Year | Compatible Model Series |
| 2022 | XR Z9K, XR A95K, XR A90K, XR A80K, XR X95K, XR X90K, KD X80K, KD X75K, KD W830K, XR X90CK, XR X80CK, XR A80CK. |
| 2021 | KD X80J, KD X85J, KD X91J (85), XR A80J, XR A90J, XR X90J, XR X92, XR X95J, XR Z9J |
If you are using 2018, 2019, and 2020 models, you can use Apple TV on the below models after updating the software to the latest version.
| Year | TV Models |
| 2020 | XBR A8H, XBR A9S, XBR X800H, XBR X900H, XBR X950H, XBR Z8H |
| 2019 | XBR A9G, XBR X850G, XBR X950G, XBR Z9G |
| 2018 | XBR A9F, XBR Z9F |
Restart Apple TV
More often, restarting your Apple TV may help you to resolve some of the temporary issues on Apple TV.
1). To restart your Apple TV, go to Settings.
2). Then, select System.
3). Now, click on Restart and wait until the device restarts.
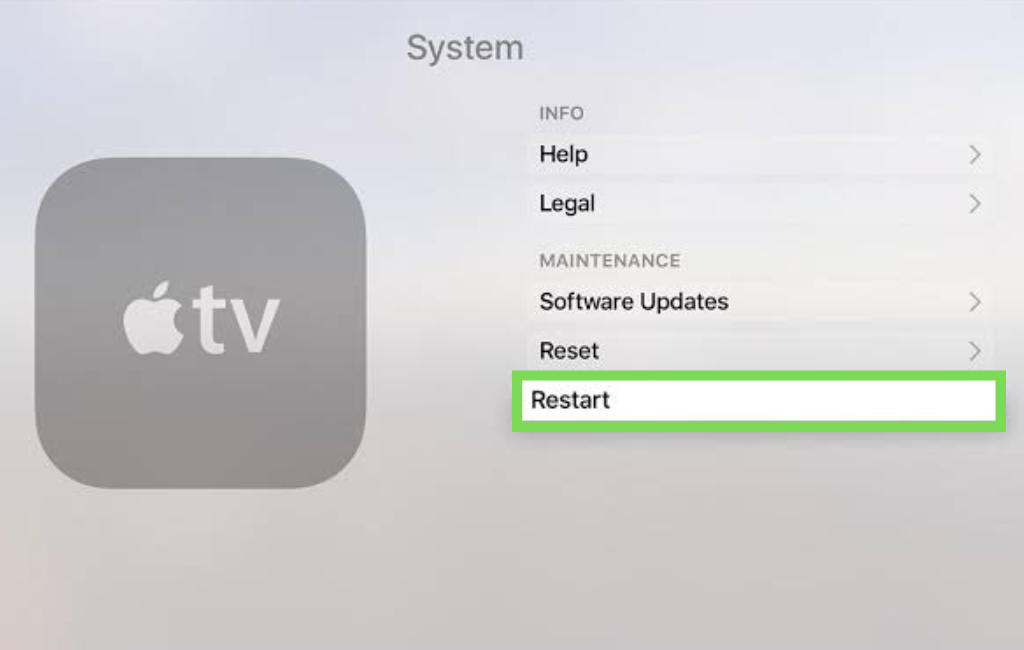
Update Apple TV
If your Apple TV goes outdated, then it creates trouble when you try to stream Apple TV on Sony BRAVIA TV. To sort out this, try to update your Apple TV with the latest version by following the below steps.
1). On your Apple TV, go to Settings.
2). Then, select the System or General, as the option differs based on the Apple TV model.
3). Then, click on Software Updates.
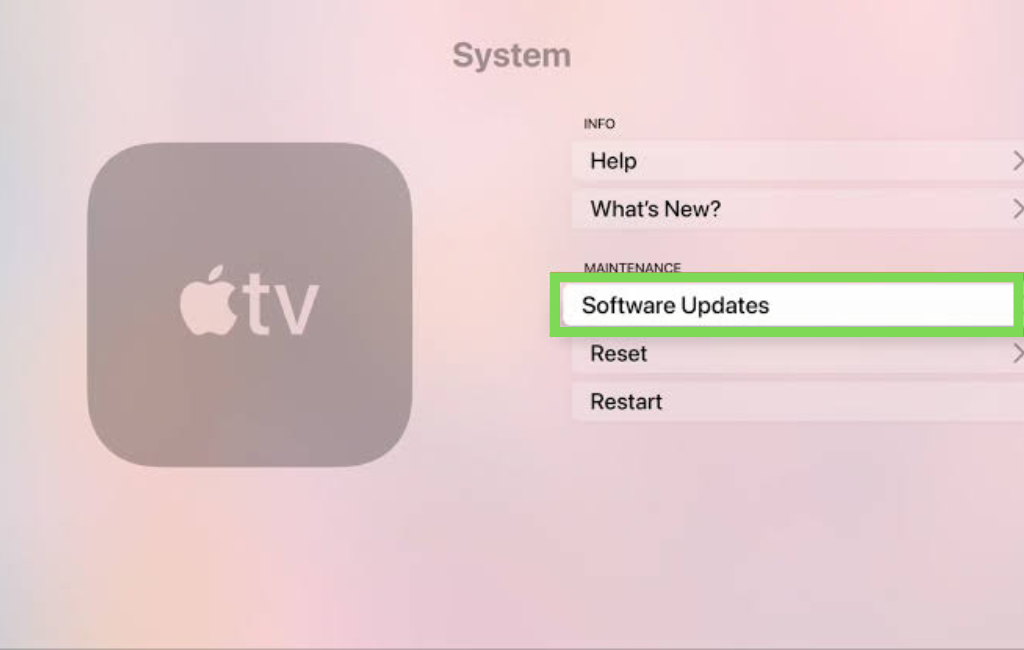
4). Select Update Software under software updates.
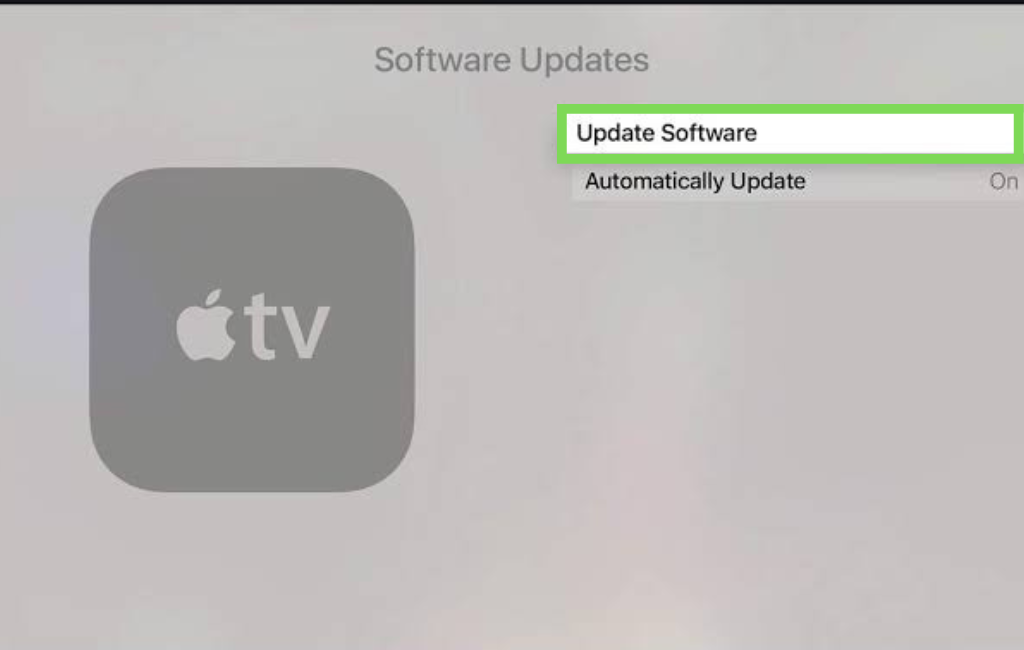
5). Lastly, click the Update Now option to update your Apple TV.
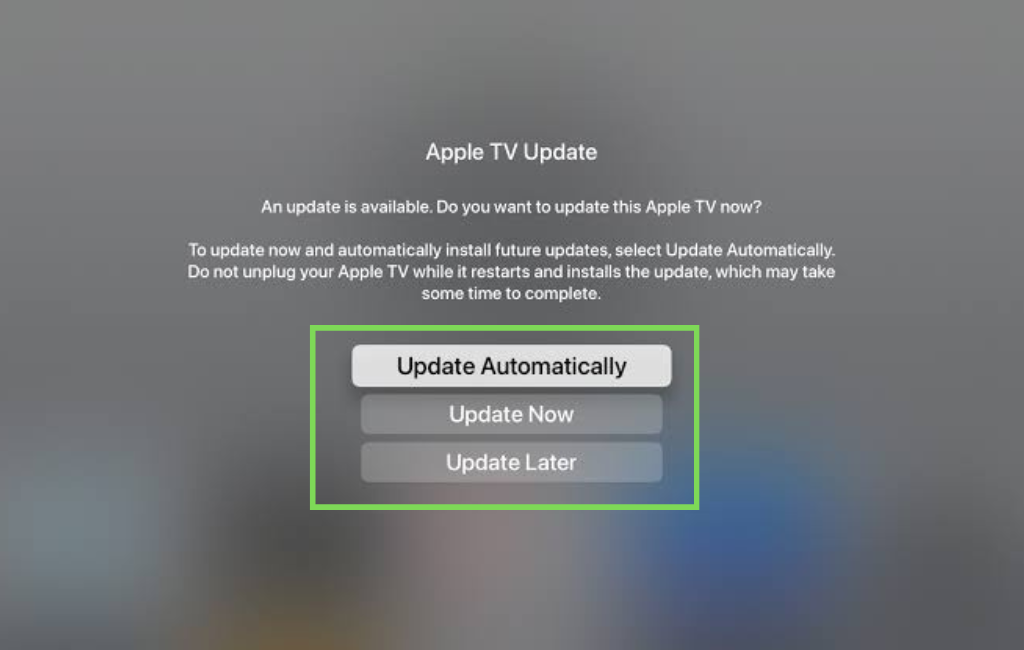
6). You can also choose the Update Automatically option, which updates your TV to the latest available version every time automatically.
Update Sony BRAVIA TV Software
In most cases, updating your Sony BRAVIA TV to the latest firmware will help you to resolve various problems. On enabling the automatic update option, your TV will automatically update the software to the most current version wherever it is connected to the internet.
1). Make sure your Sony BRAVIA is connected to a stable internet connection.
2). On your Sony BRAVIA TV remote, press the Help button.
3). On the Help window, select Customer Support.
4). Then, choose System Software Updates.
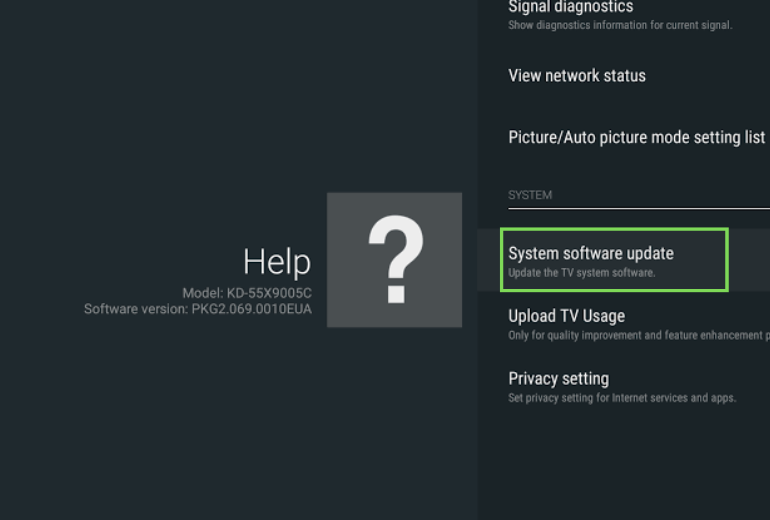
5). Click on the Check for a System Software Update option.
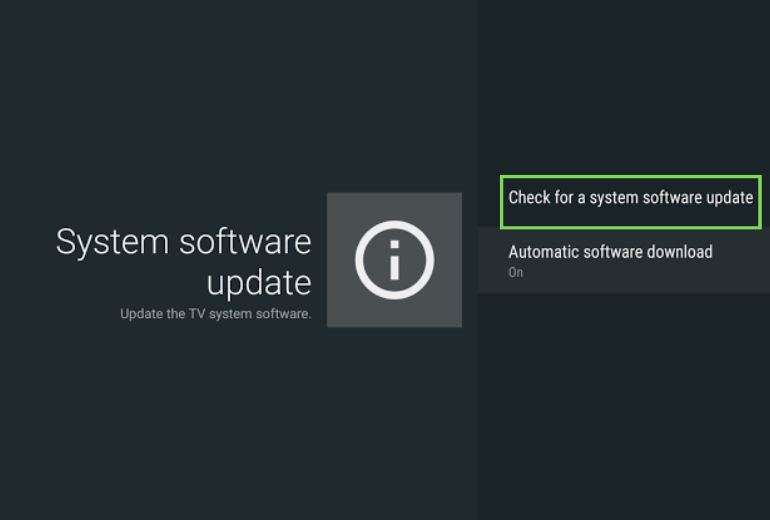
6). If you find any update, download and install the new update to your TV by following the instructions.
Note: Meanwhile, you shall learn to Add HomeKit on Apple TV | Best HomeKit Apps.
Enable Sony Bravia Sync Settings
You have to enable the Sync Settings on your Sony BRAVIA TV to make your TV recognize the Apple TV box connected to the HDMI port. Follow the below steps to enable sync settings.
1). On your TV remote, press the Settings button.
2). Then, select the Watching TV option.
3). Now, choose Internal inputs and select BRAVIA Sync settings.
4). Check whether the BRAVIA Sync Control option is enabled. If it is disabled, turn it on.
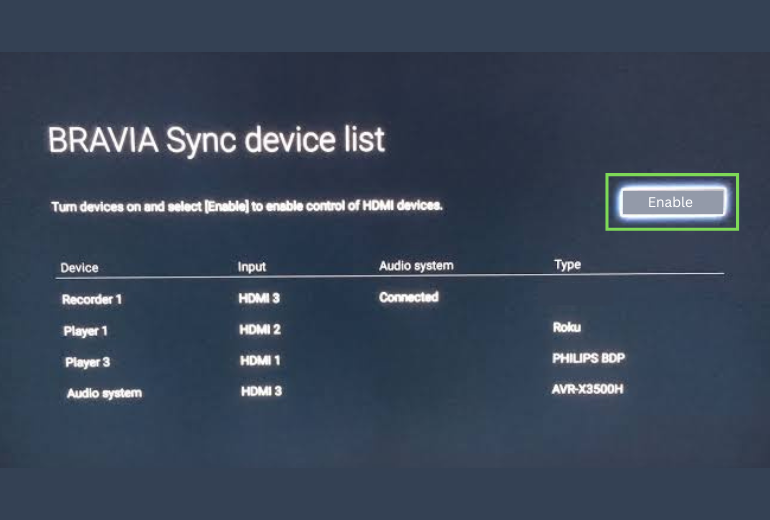
5). Now, select the BRAVIA Sync device list and click Enable in the upper-right corner of your TV screen.
After syncing your Sony BRAVIA TV, try playing Apple TV again and check whether the issue gets resolved.
Enable Sony TV Services
Predominantly, enabling the Sony Smart TV services on your Sony Bravia will help many users who encounter Apple TV not working on the Sony BRAVIA issues. Let’s see how you can enable the Sony Smart TV Services via the Privacy Policy screen.
1). On the Sony Bravia TV remote, press the Help button.
2). On the Help window, go to Status & Diagnostics.
3). Then, select Privacy settings.
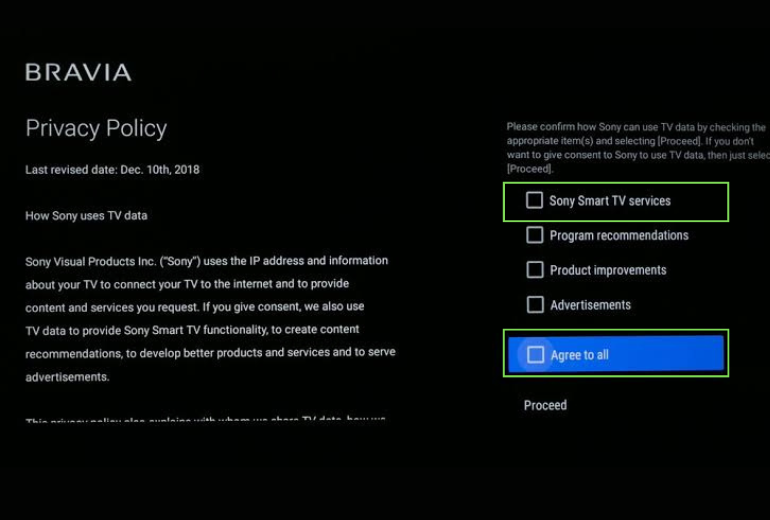
4). On the Privacy Policy screen, read the given privacy policy and scroll down and click Agree to All.
- If you don’t want to agree to all the mentioned policies, select and agree on Sony Smart TV services alone.
5). After agreeing to the policies, try streaming Apple TV on your Sony BRAVIA TV and check for improvements.
Factory Reset your TV
If your Apple TV does not regain its normal functioning by trying all the fixes, then you can try resetting your Apple TV to factory settings. Most of the time, resetting will resolve almost all temporary technical issues on your TV. However, you will lose all your data and app on your TV after factory resetting. It is highly recommended to have a backup before resetting your Sony BRAVIA TV.
1). On Apple TV, navigate to Settings.
2). Under Settings, choose General.
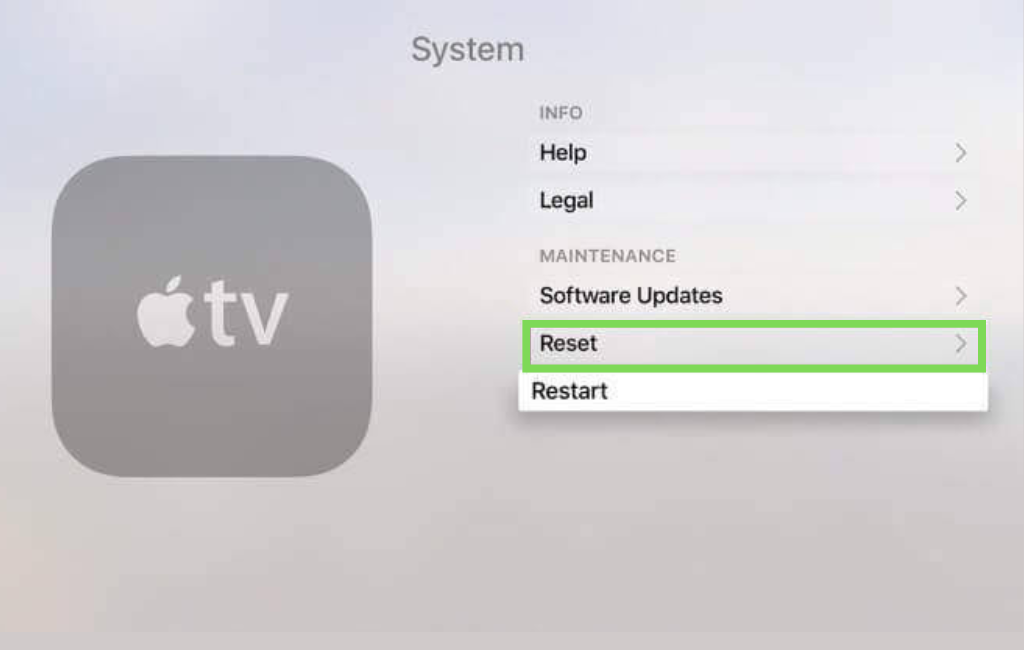
3). Then, select Reset and then click Reset All Settings.
Furthermore, you can also check the server status of Apple TV to check whether the Apple Servers have gone downtime or are under maintenance. If you note any outrages, wait until the server regains its normal functionality. Find out the better streaming option, Apple TV vs Android TV.
Frequently Asked Questions
1). To enable Airplay on your Sony Bravia TV, press the Input select button on the TV remote.
2). Select AirPlay.
3). Then, choose AirPlay & HomeKit settings.
4). Now, turn on AirPlay on your TV.
All the latest Sony Bravia TV of 2022 and 2021 are compatible with streaming Apple TV. If you are using 2018 and later models, you can update it to make it compatible. For 2017 and older models, you can stream the contents of the Apple TV on your TV via AirPlay.