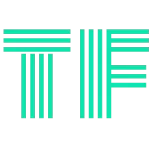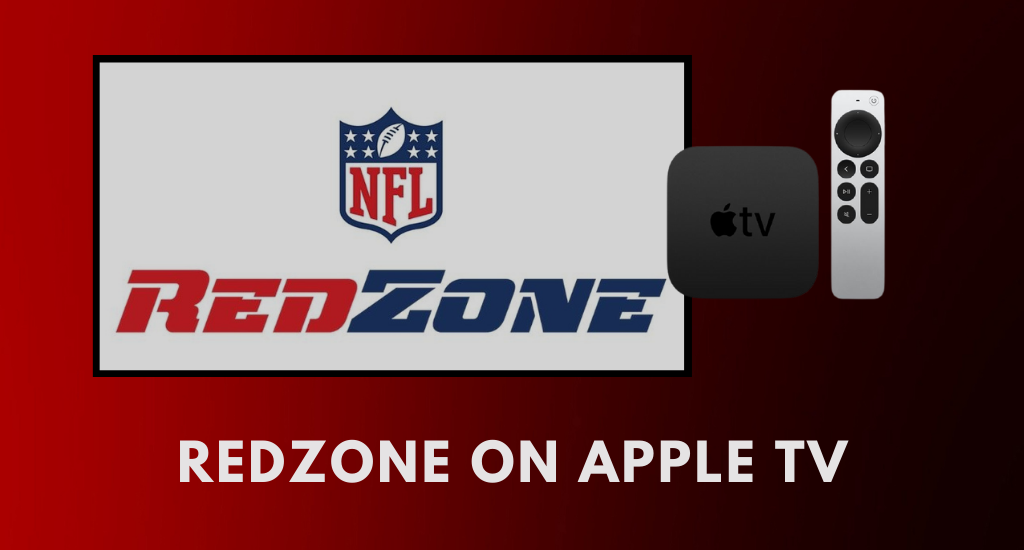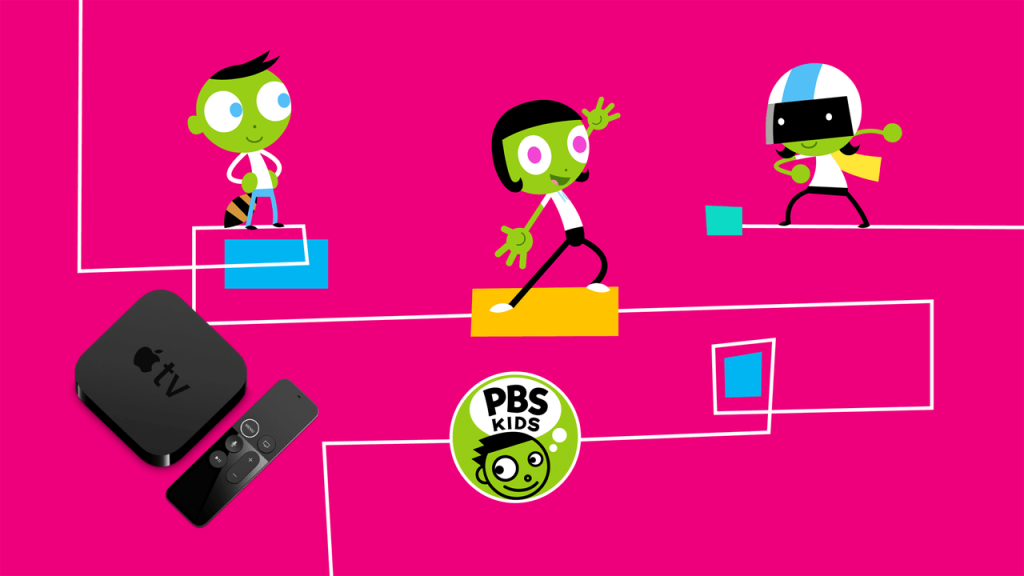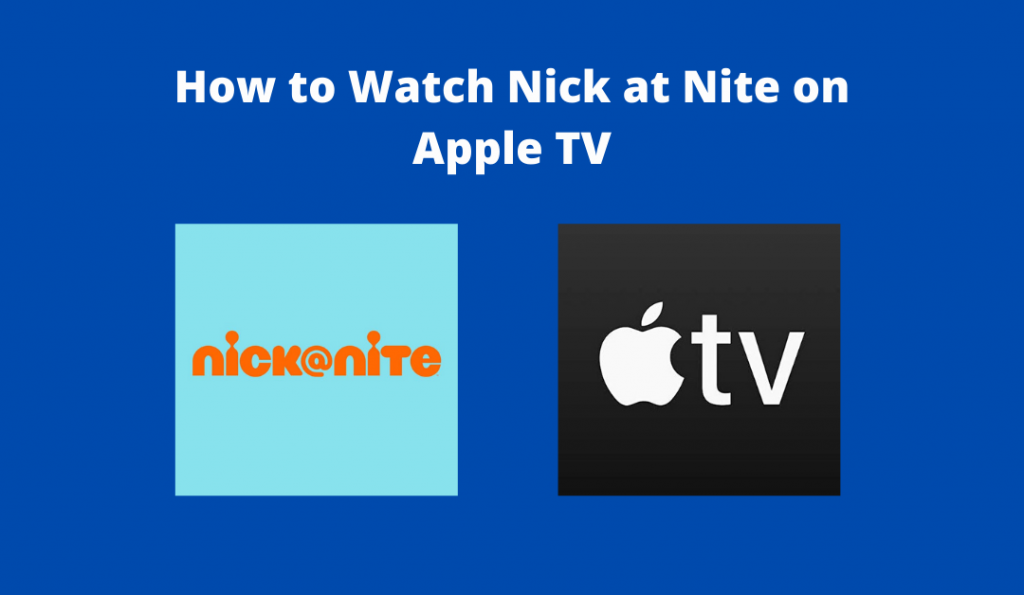Uncategorized
How to Control Apple TV with Apple Watch

Apple TV is the best way to watch all your favorite content on the big screen. While it comes with a remote controller, you can operate your Apple TV even without the physical remote. i.e., you can use any other Apple device to control the tvOS. It is beneficial when your Apple TV remote is not working, lost, damaged, or the touchpad isn’t working well. Let the scenario be anything, and you shall take advantage of this and control Apple TV with Apple Watch. If that sound’s exciting, you shall learn to control Apple TV using watchOS. For this to work, you need to use the Remote app on your watchOS to control your tvOS. The quick guide will show you how to set up and control Apple TV with an Apple Watch.
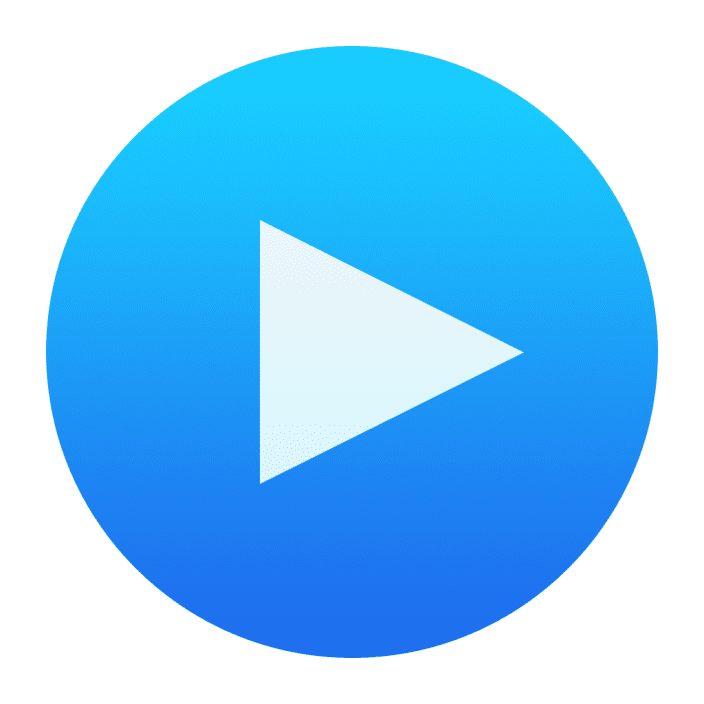
Apple’s Remote app lets the users remotely play any content on Apple TV. The app is built-in on the watchOS and gives a lot more range of remote commands than Siri Remote. Above all, it provides a convenient way to browse the content. Using this app on your Apple Watch is the best way to control the Apple TV app from anywhere in your home.
How to Control Apple TV with Apple Watch
To control tvOS with Apple Watch, first, you’ll need to connect the two devices. Here we’ve included configuring the Remote app and thereby controlling your Apple TV with Apple Watch. Let’s see how to do that,
Pre-Requisite:
- Make sure your Apple Watch and Apple TV are connected to the same Wi-Fi network.
Set Up Apple Remote App on your Apple Watch
1. Press the Digital Crown on your Apple Watch and select the Remote app on the home screen.
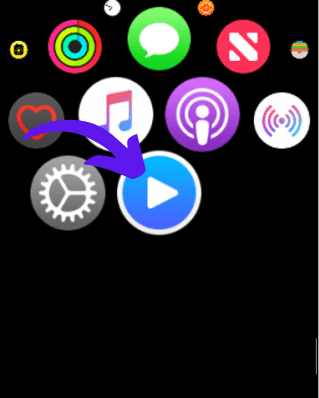
2. Select Add Device. Note down the passcode that’s given.
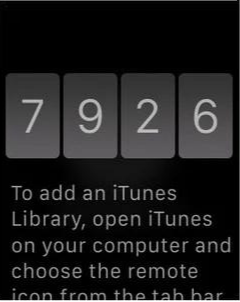
Set Up Apple Remote App on your Apple TV
1. Turn on your Apple TV.
2. On Apple TV, go to Settings using Apple TV Remote.
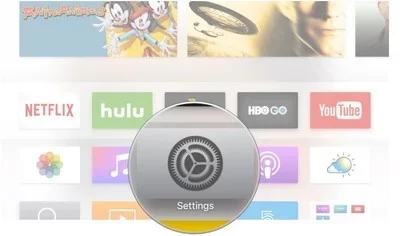
3. Tap the Remotes option and Devices in the list.
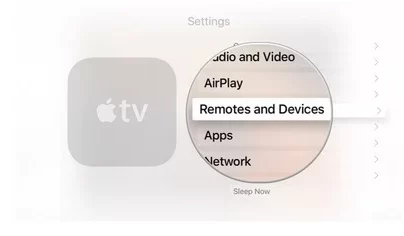
4. Now, tap the Select to Add option and select your Apple Watch in the list of available devices.
5. Enter the passcode.
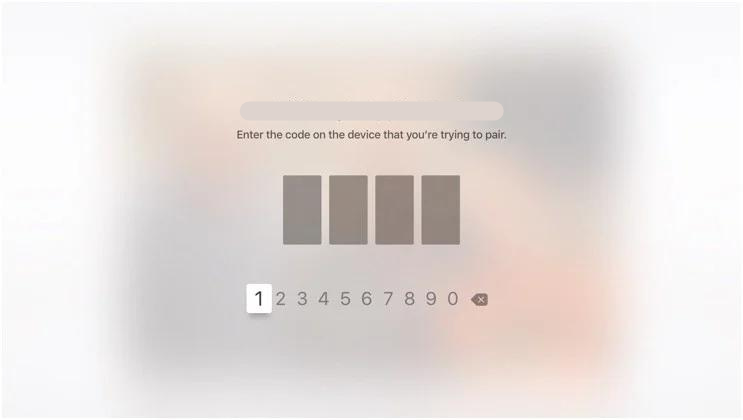
6. After entering the passcode, you can begin using the Remote app from watchOS to access your Apple TV.
Related: How to Access Google Photos on Apple TV
Steps to Use Apple Watch to Control Apple TV
Operating the Remote app on the Apple Watch is quite straightforward. The app works almost similarly to Siri Remote. Let us see the basic commands.
- Go ahead to launch the Remote app on your Apple Watch.
- You can swipe up, down, right, or left to access whatever content you want.
- Tap on the three horizontal lines to access the Play and Pause buttons.
- While the content is playing, drag your finger across the Apple Watch screen to rewind or skip.
Summary
Now, you probably know how to set up and access Apple TV using the Remote app. So, follow the above instruction without skipping any steps and start controlling your Apple TV with your Apple Watch. Is there anything about the Apple Watch Remote app that you would like to know? If you have queries or feedback to share, do let us know in the comment section below.