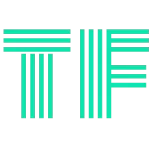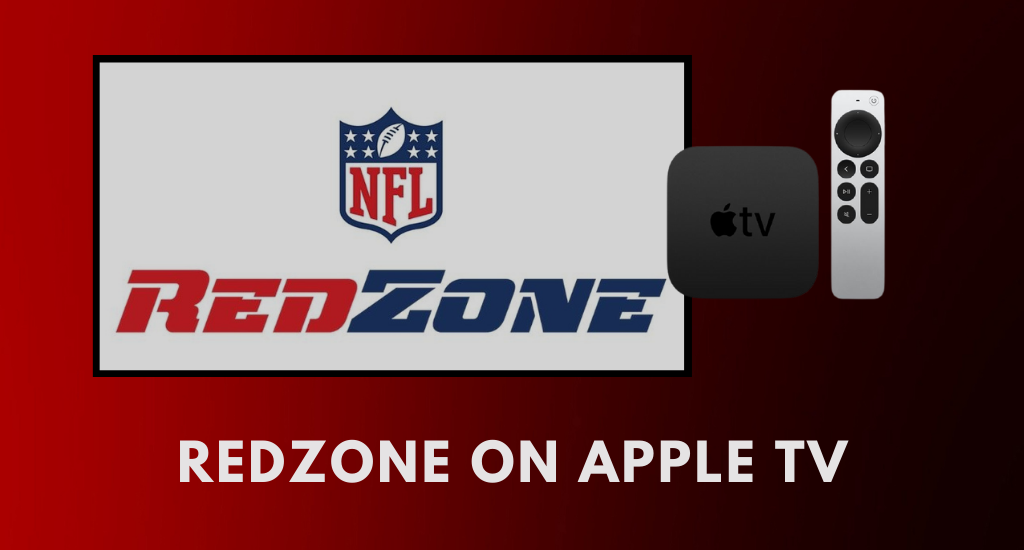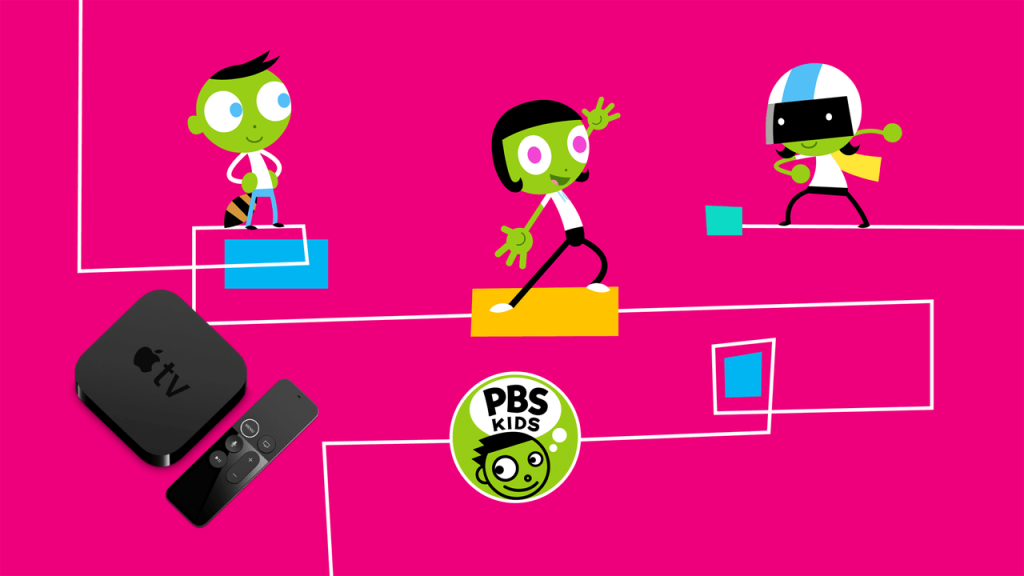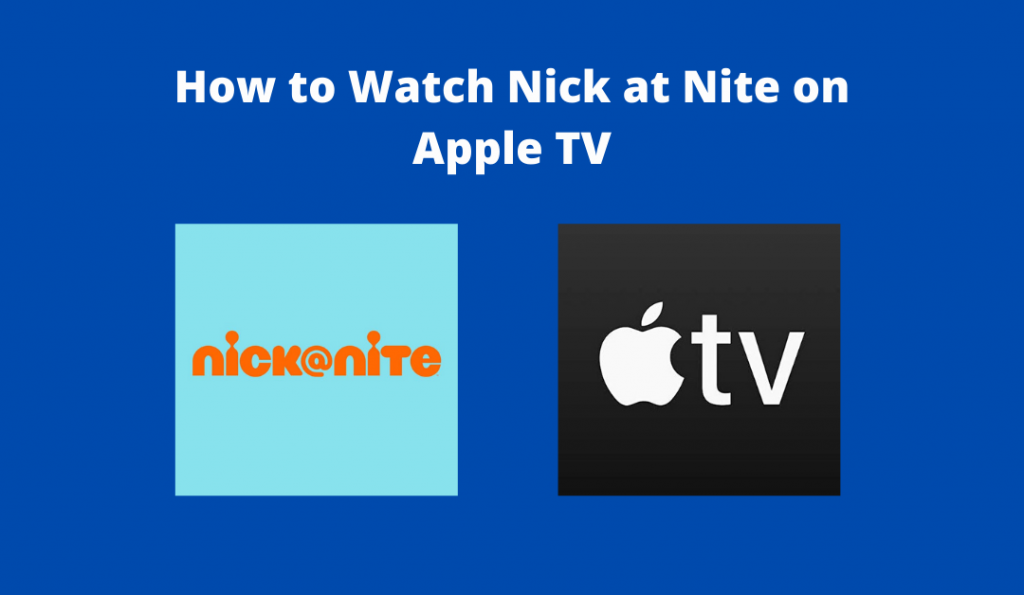Uncategorized
How to Connect Mac to Apple TV With & Without Cable

Apple TV has a library of interesting apps featuring different kinds of content, including movies, shows, series, and music. You don’t need any additional content on Apple TV, as the library itself offers most of the content you are looking for. However, for more than one reason, you may want to connect your Mac to your device. If you are wondering about how to connect Mac to Apple TV, keep reading the following section. By connecting Mac to your Apple TV, you can access content from Mac on your TV.
How to Connect Mac to Apple TV Wirelessly
With the AirPlay feature, you can share content, including music, videos, and photos from Mac on your Apple TV. For the same, you need to connect both devices to the same Wi-Fi network.
Using Apple Menu
Pocket Guide: Click the Apple menu on Mac > System Preferences > Displays > Displays tab > AirPlay Display > Choose your Apple TV.
1. Turn on your Apple TV and connect it to the same Wi-Fi network as your Mac.
2. Open the Apple menu on your Macbook.
3. Select the System Preferences option.
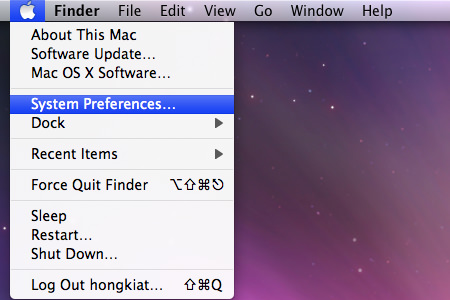
4. Click on the Displays option.
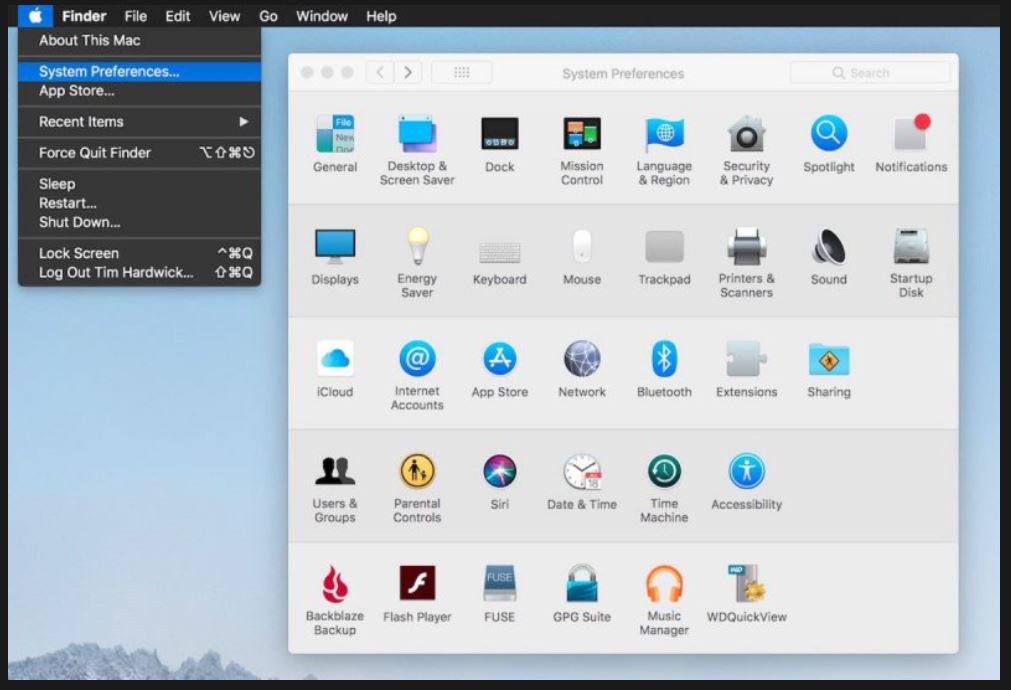
5. Select the Display Tab from the top of the window.
6. Next, open the AirPlay Display drop-down box.
7. Select Apple TV to mirror your Mac screen on your TV.
Using Control Center
1. Connect your Apple TV and the Mac to the same Wi-Fi network.
2. Open the Mac Control Center and select the Screen Mirroring option.
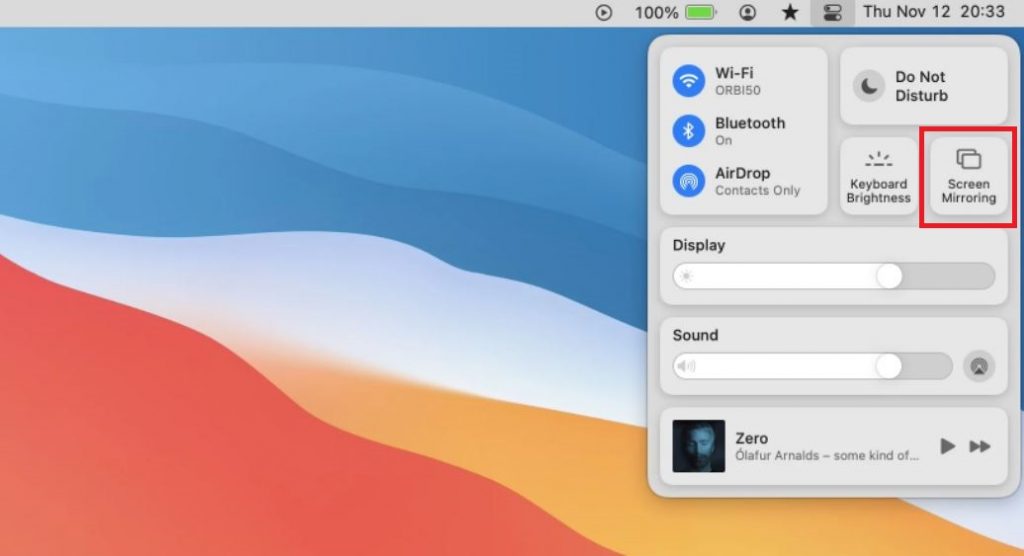
3. Select your Apple TV from the list on your screen.
4. With that, the Mac screen will start streaming on your TV.
5. Finally, start streaming any content from Mac on your Apple TV.
Related: How to Use AirPlay on Apple TV and Stream Media Files
How to Connect to Apple TV from Mac using a Cable
You need an older version of the Macbook with Thunderbolt or HDMI output to connect with the Apple TV using a cable. Thus, you can connect the output of your Macbook to the video input of your TV.
Pocket Guide: Open the Apple logo menu > System Preferences > Displays > Default for Display.
1. From the Mac, select the Apple logo icon.
2. Select the System Preferences option.
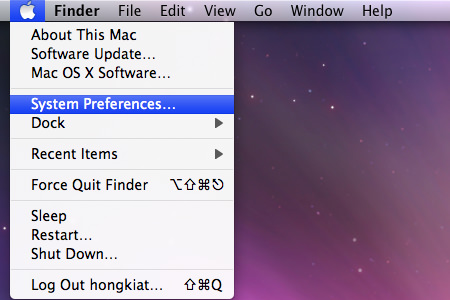
3. Next, select the Displays option and the Default for Display option.
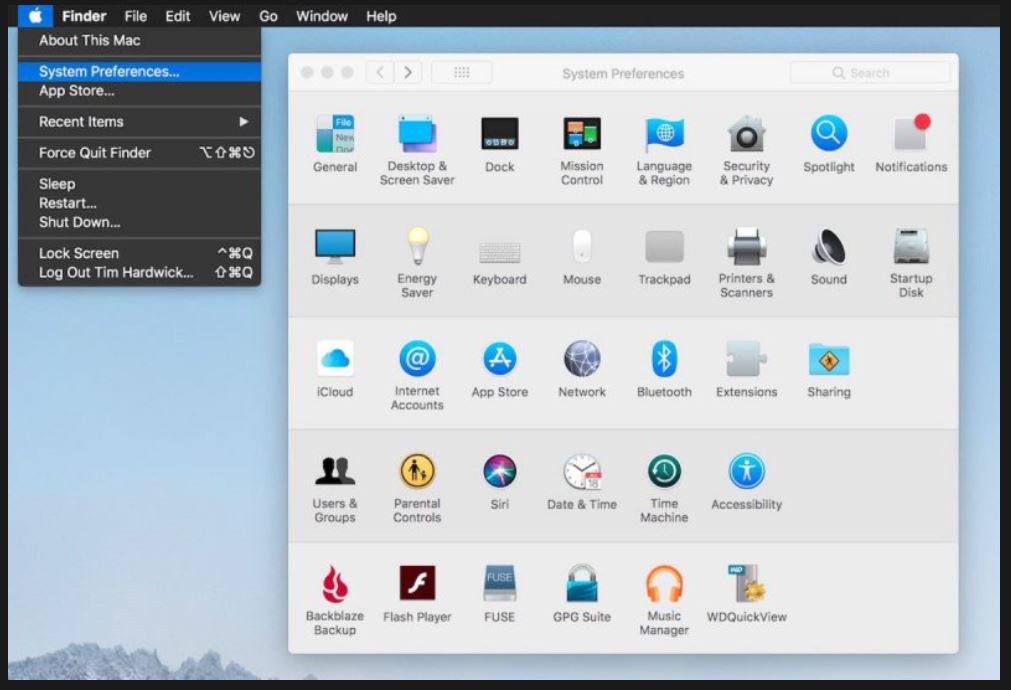
To play audio from your Mac using an HDMI cable, follow these instructions.
Pocket Guide: Open the Apple logo menu > System Preferences > Sound > Choose your Apple TV.
1. Select the Apple logo icon on your Mac.
2. From the menu, select System Preferences.
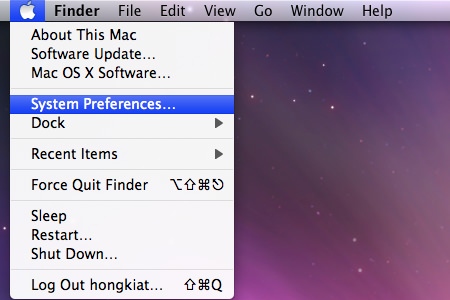
3. From the Sound option and the Output option.
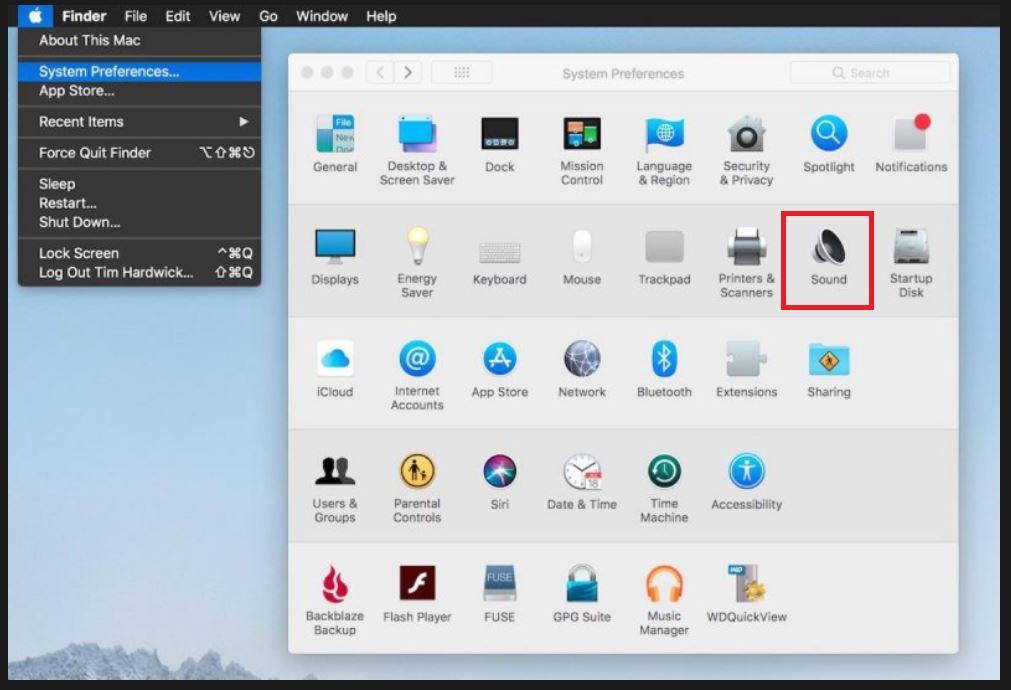
4. Finally, choose your Apple TV.
Frequently Asked Questions
You can screen mirror your Mac on your Apple TV using the AirPlay feature over Wi-Fi. You need to connect both the devices to the same Wi-Fi network to cast content between these devices.
Mac won’t connect to Apple TV when there is no common internet connectivity between them. Make sure to connect to the same WIFI. Check if the AirPlay is turned on and working in case of wireless connectivity.
Yes. You can connect Mac to the tvOS either using cable or wirelessly over AirPlay.
You can use any other streaming device like Roku, Firestick, or other devices to connect your Mac to your TV without relying on Apple TV.
Screen mirroring is the best way to connect MacBook to the Apple TV wirelessly.