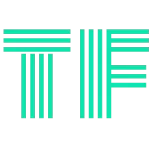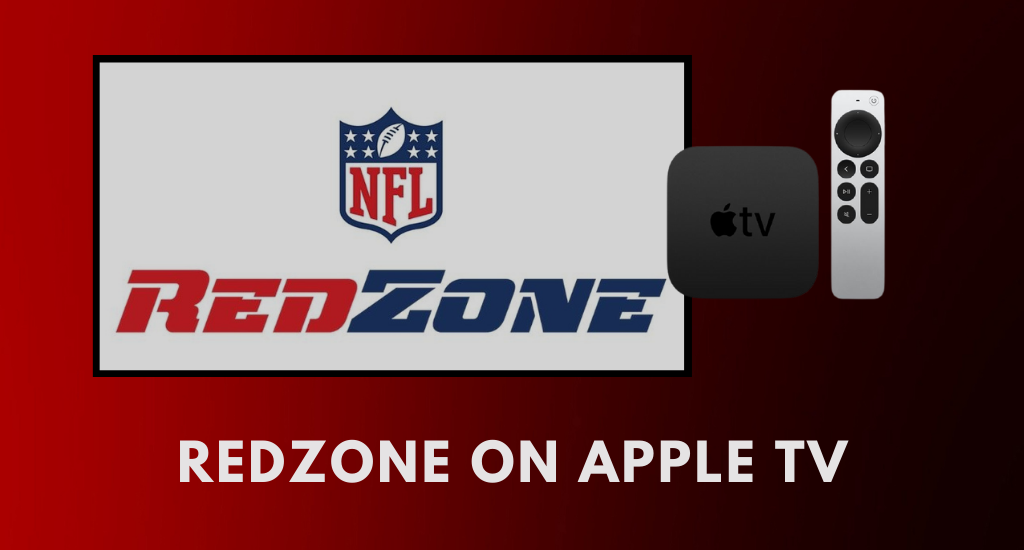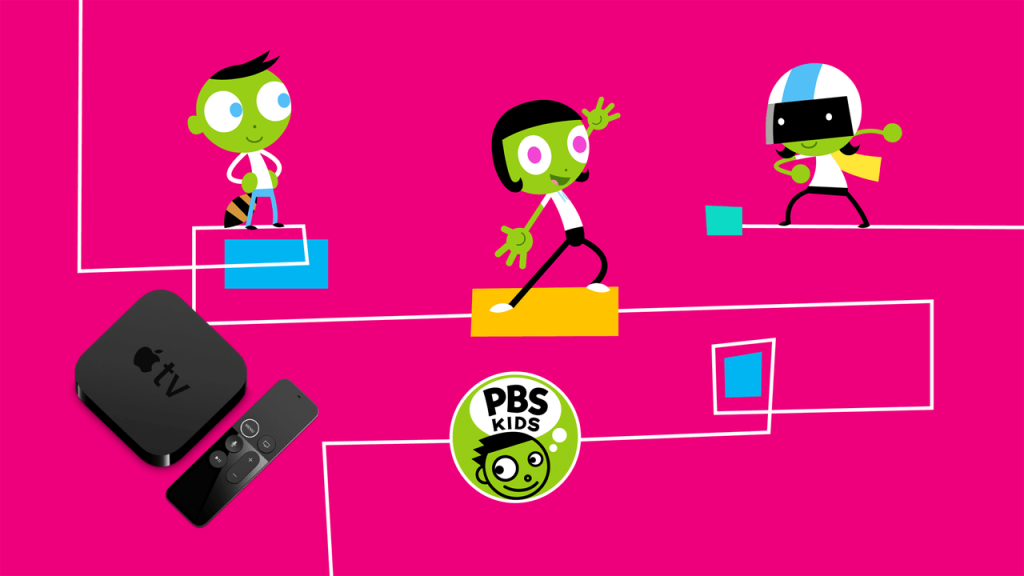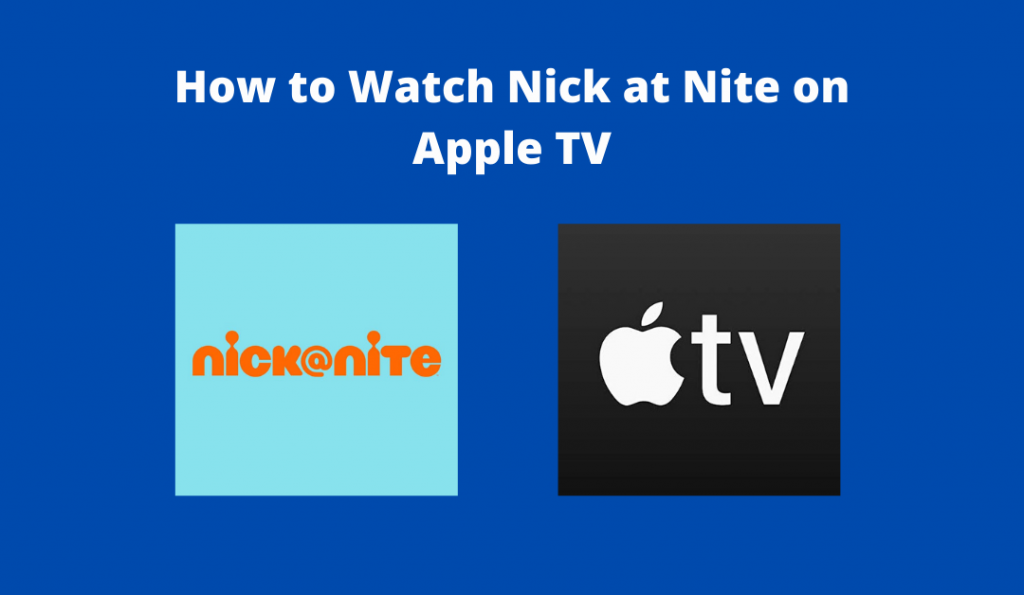Uncategorized
How to Delete Apps on Apple TV
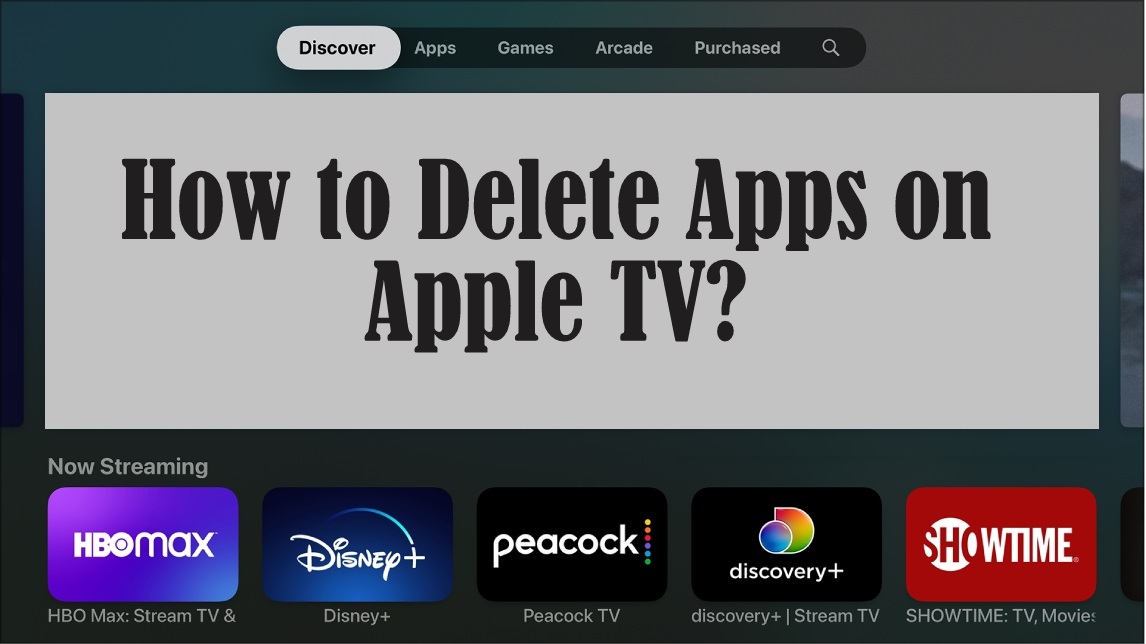
Apple TV lets you access multiple apps from the App Store and enjoy watching content from these apps. The App Store hosts multiple apps, including popular apps like Netflix, Disney Plus, Peacock TV, and Hulu. With a subscription to these services, you can enjoy movies, series, and shows streaming on them. Additionally, you can enjoy Apple Original Contents with the subscription-based Apple TV + service. You can also find a lot of cool apps on your TV. It allows you to cast apps from other Apple devices using AirPlay on your TV and enjoy watching them. Similarly, you can remove all the unwanted apps from your device as well. In this section, we shall discuss how to delete apps on Apple TV on different models.
How to Delete Apps from Apple TV
It is not possible to delete apps on all generations of Apple TVs. The earlier generation, including the first, second, and third generations, don’t have the App Store. This means that you can’t add or remove apps from these devices. On the contrary, the fourth generation devices and Apple TV 4 K lets you access the App Store. On these devices, you can add and delete apps manually.
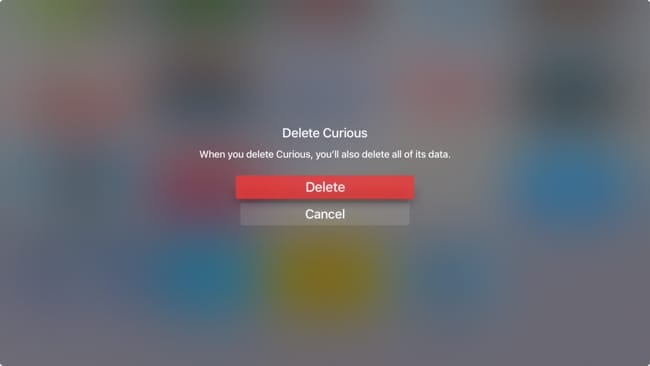
How to Delete Apps from Apple TV 4k & HD [4th Generation]
If you are on a fourth-generation Apple TV, then you delete the app in two different ways. The first method will help you delete apps from the home screen. At the same time, we shall delete apps using Settings in the other method.
Delete Apple TV Apps from Home Screen
1. Launch the home screen on your device.
2. From the home screen, select the app you want to delete.
3. Hold down the touchpad till the selected app starts to shake.
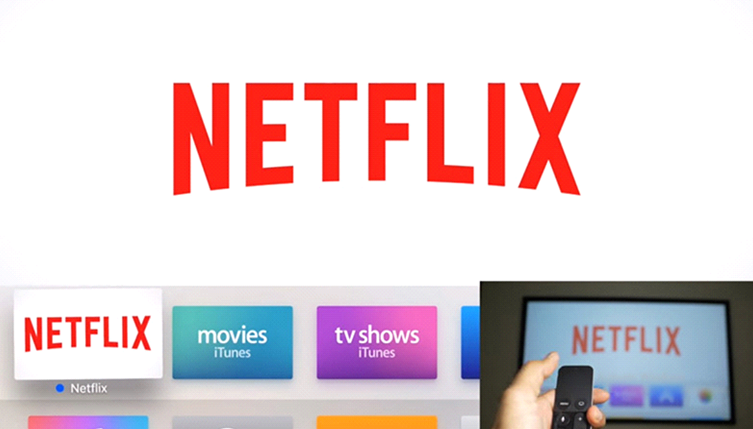
4. Now, you need to press the Play/ Pause button to delete the app.
5. Once prompted, click on the Delete option.
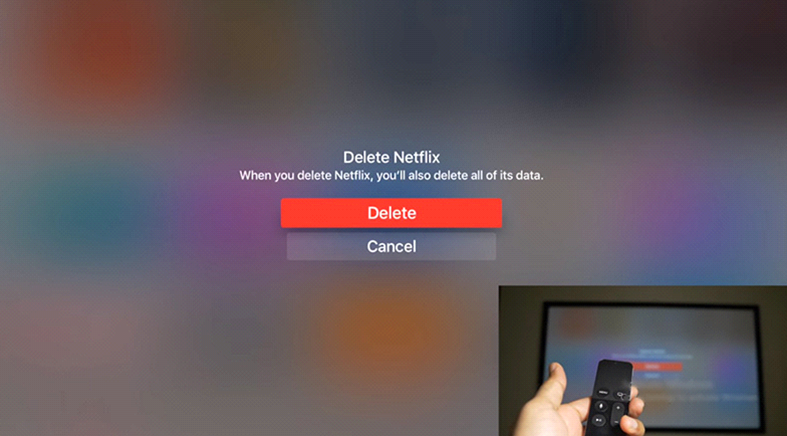
6. Click on the Remove button, and the app will be removed from the device completely.
7. Repeat the same on all the apps that you want to delete.
Related: How to Close Apps on Apple TV [Two ways]
Delete Apps on Apple TV 4k with Settings
1. Launch the Settings app on your device.
2. Select the General option on the Settings menu.
3. Next, choose the Usage option and then the Manage Storage option.
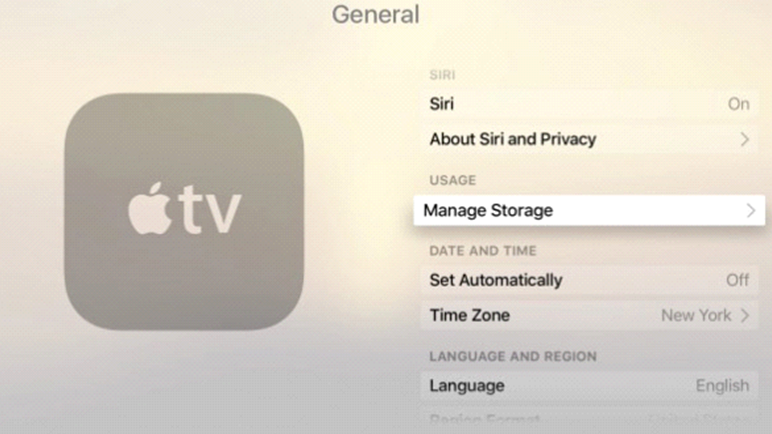
4. Now, you can see the delete icon (resembling a trash bin) next to apps.
5. To delete an app, click on this icon next to it.
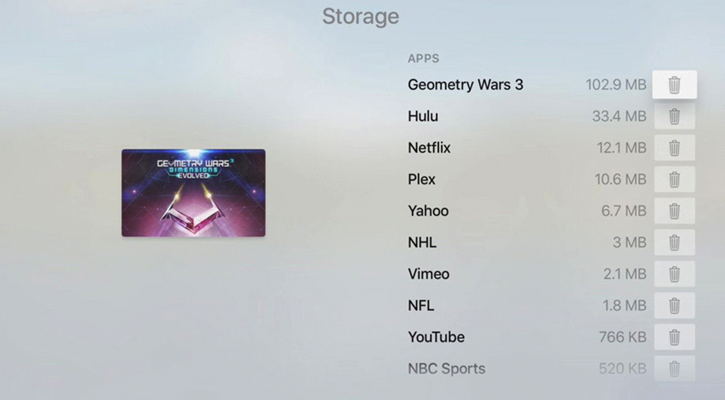
6. Finally, click on the Delete button to confirm the process.
7. You can follow the same step to delete multiple apps on Apple TV.
How to Uninstall Apps on Apple TV 3rd Gen & Below
You might not be able to delete apps on older generation devices. However, you can hide apps on those Apple TV models. Follow these instructions for the same.
1. Launch the home screen and select the app that you want to hide.
2. Touch the touchpad of the remote till the app jiggles.
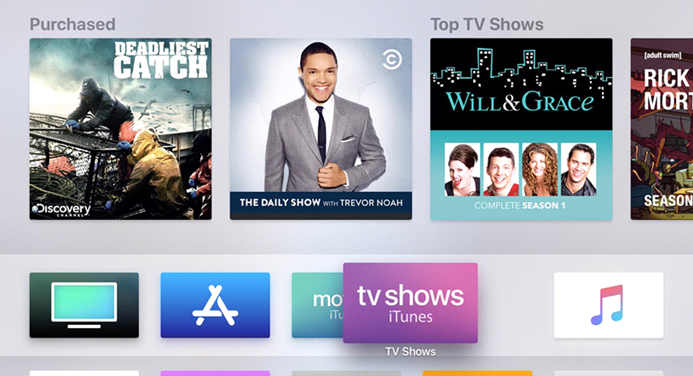
3. Press the Play/ Pause button on the remote.
4. This will hide that particular app on your device.
5. Repeat the same procedure on all the apps you want to hide.
These were the possible ways to remove the Apple TV apps. With this, you will be able to uninstall those apps that you no longer use to free up your device space.
Related: How to Restart Apps on Apple TV
Frequently Asked Questions
You can’t delete apps on first, second, and third-generation devices. This is because they don’t have App Stores to add apps. However, you can hide apps on these devices instead of deleting them.
Select the app you want to delete and hold down the touchpad till the app starts to shake. Further, press the Play/ Pause button to delete the app.
Deleting apps on Apple TV is the same as uninstalling apps. So, you can follow the same procedure as given above to uninstall the apps on Apple TV.