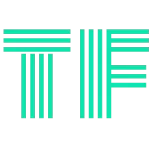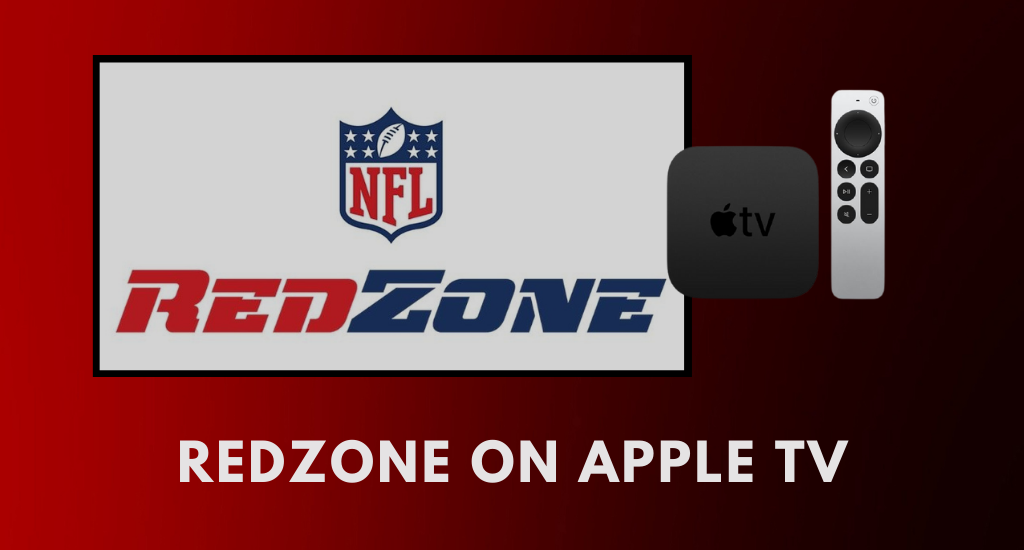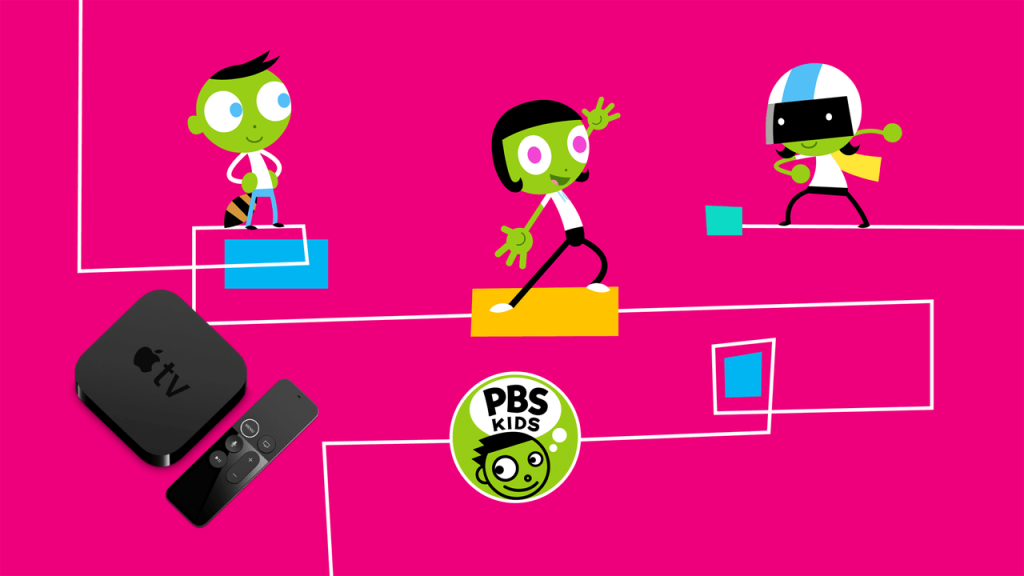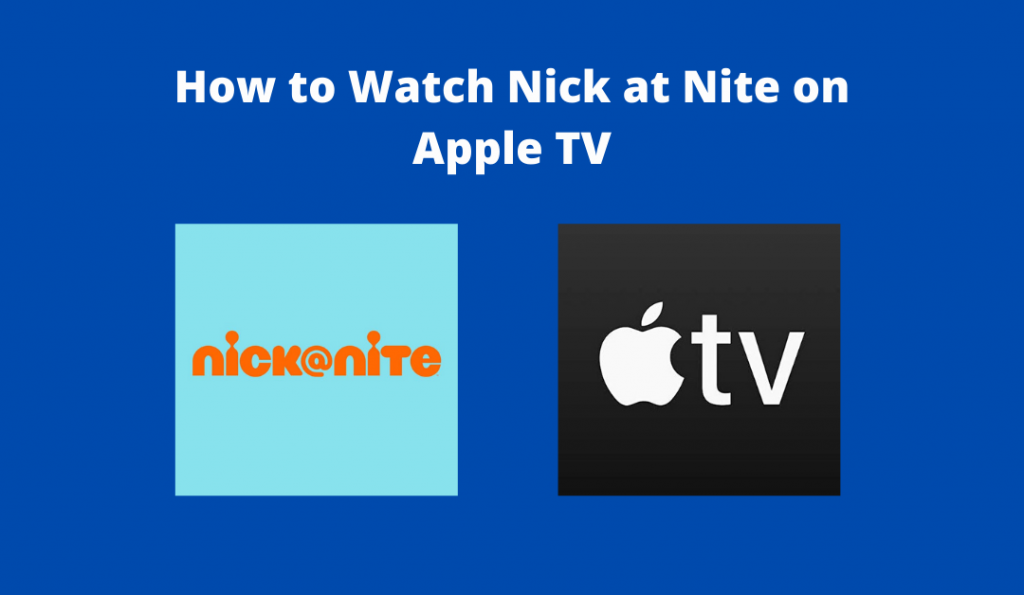Uncategorized
How to Restart (Force Quit) Apps on Apple TV

Apple TV 4K is an incredible device that brings you a brand new experience of television. The Apple TV App Store has popular apps that will blow your mind. The device supports many popular apps, including Netflix, Hulu, YouTube TV, and Peacock TV. Furthermore, you can enjoy a many cool games with Apple Arcade on an Apple TV. Therefore, entertainment is guaranteed on your Apple TV device. However, you might come across minor issues with your Apple TV and the apps you use on it. Restarting apps will serve you as one of the most useful troubleshooting tricks to fix minor issues. In that context, let’s focus on how to restart apps on Apple TV easily.
How to Restart Apps on Apple TV?
Sometimes, you might come across situations when the app on your Apple TV crashes. For example, your screen might be frozen, and you might be confused about resolving this issue. First, you need to restart the app on your device in such situations. Then, follow these steps for the same.
1. Press the Home button on your remote and launch the home screen.
2. Again, click on the Home button twice.
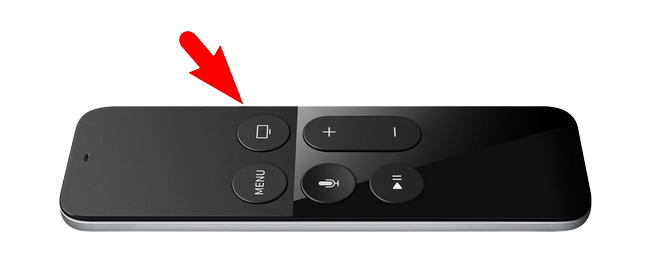
3. Now, you can see the App Switcher on your screen showing you all open apps.
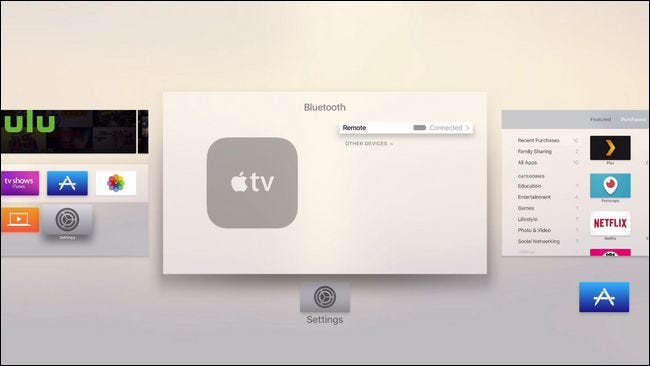
4. Swipe to the app you want to close using the touch surface.
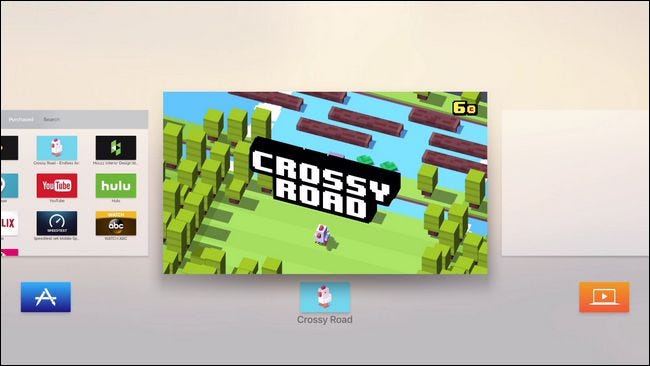
5. Swipe up the app to close it.
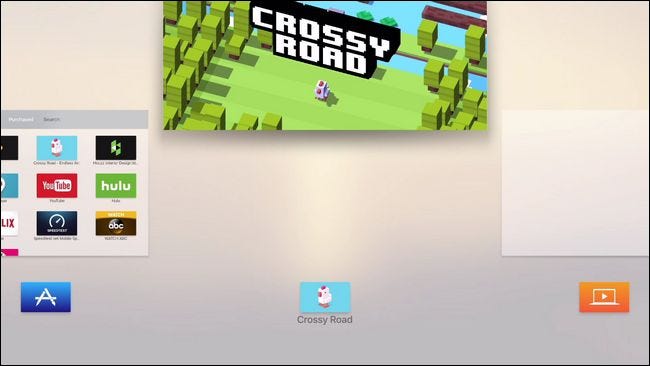
6. Press on the Back button or Menu button (on Siri remote) to exit App Switcher mode.
7. Again, press the Home button on your remote and launch the home screen.
8. You can relaunch the app to stream it on Apple TV.
You might find that the issues you had initially faced aren’t on the app anymore. However, sometimes you might feel that the issue continues. If that is the case, here are a few troubleshooting tips.
1. Restart your Apple TV
If the apps are still unresponsive, you need to restart your Apple TV. It is a very helpful troubleshooting tip to fix most issues on the device. To restart your device, go to Settings > General > Restart.
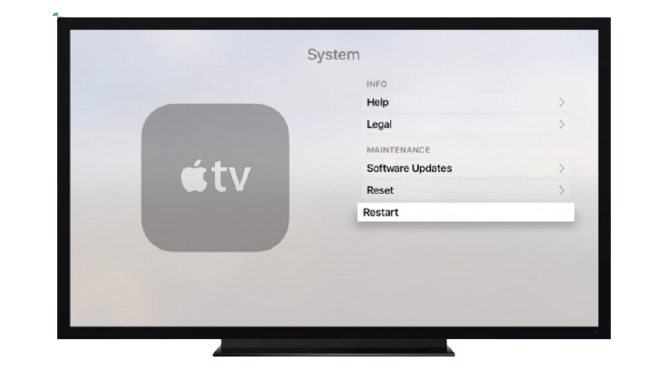
2. Update your App
You must make sure that you have the latest version of the app on your device. So, update your apps on Apple TV and then start using it.
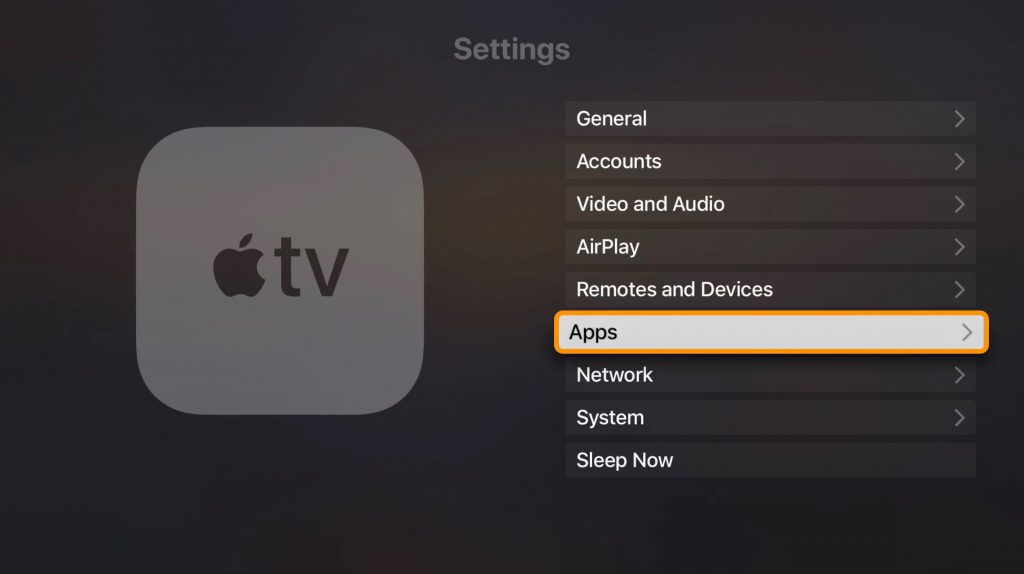
3. Reset Apple TV
If the Apple TV app fails to respond even after the restart, you should reset the app. With this, you will get the app’s default settings, and all your existing data gets removed.
With all of these troubleshooting tips, you can fix issues on your app. However, if there are continuous issues with your Apple TV, you might need to reset it. We hope this article helps you restart apps on your Apple TV and fix issues on the same.
Frequently Asked Questions
When an app on your Apple TV crashes, you might want to close it. Double press the Home button on your home screen to open the App Switcher. Swipe up the apps using the touch feature to close them.
You can restart any app on your Apple TV if they are not responding. All you need to do is close them from the App Switcher mode. Then, you can relaunch the app and start using it.
You can follow the same steps as restarting apps to reboot or force close apps on Apple TV.
Yes. You can force close the app on Apple TV when it has frozen or crashed.
Yes. You can close apps on Apple TV 4k or HD and any lower models.