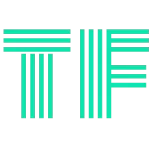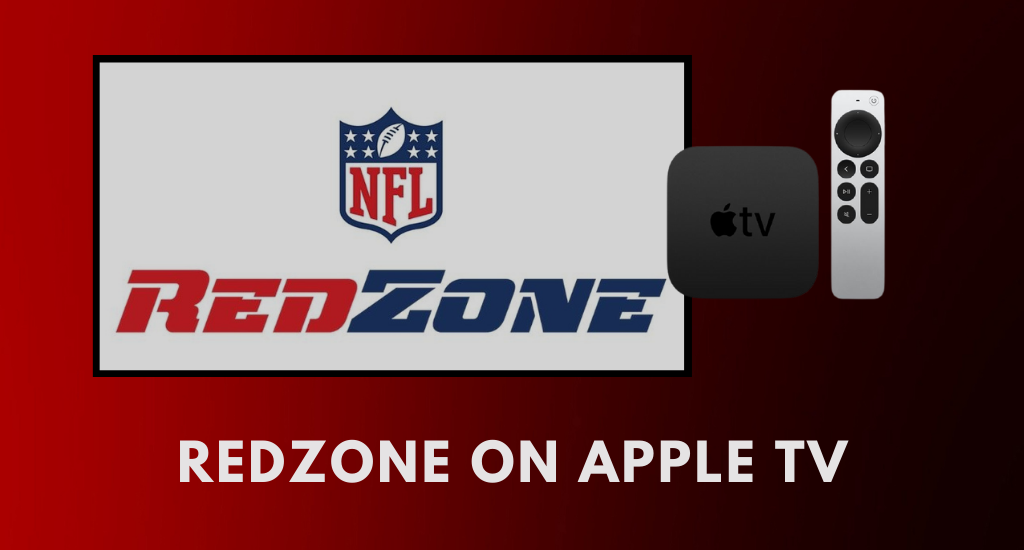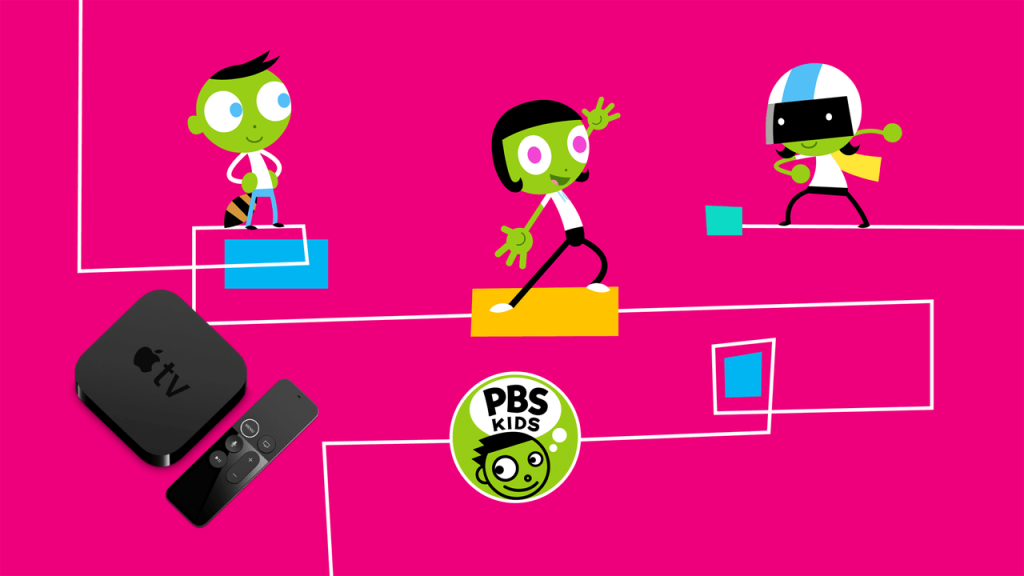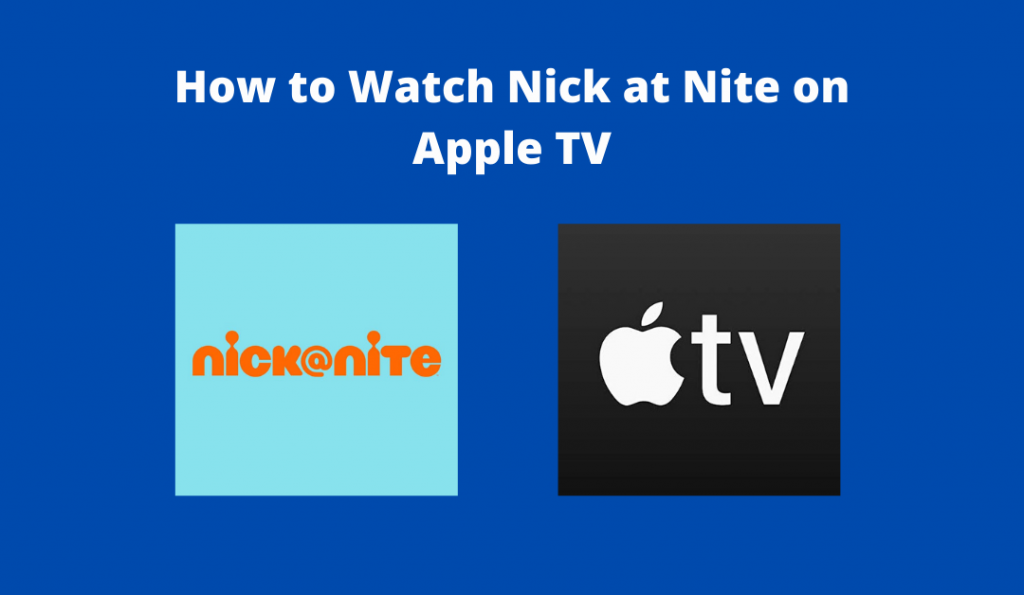Uncategorized
How to Use Apple TV Remote on iPhone
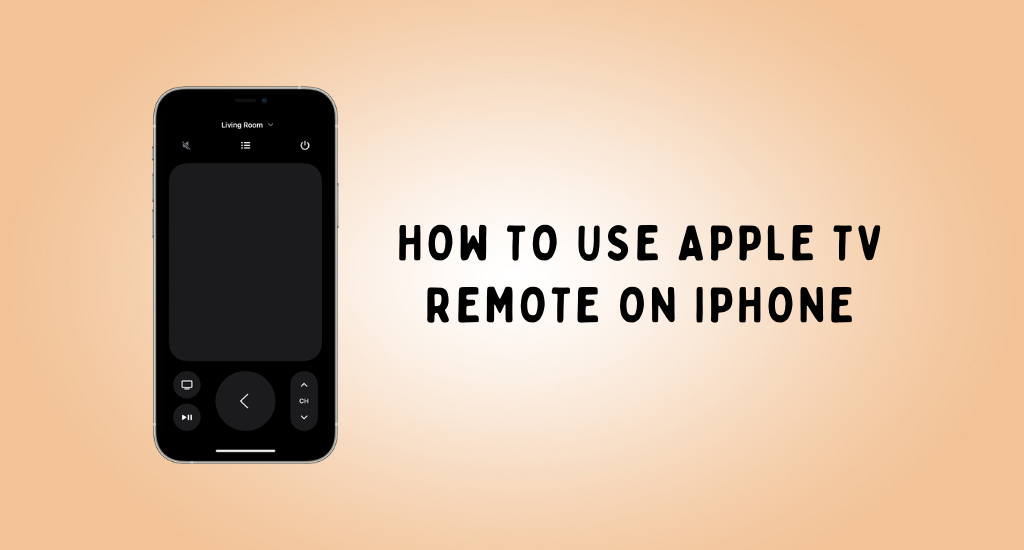
Apple TV comes with a well-designed Apple TV remote controller with which you can navigate your TV screen effortlessly. If you can’t access the Apple TV remote by any chance, you can rely on the Apple TV remote app. With this app, you can control your Apple TV, including Siri. To control your TV using the Apple TV remote app from iOS, you need a third-generation Apple TV, Apple TV HD, and Apple TV 4K. In addition to Apple TV, the remote app works on any AirPlay 2-compatible smart TV. Let’s discuss how to use the Apple TV remote on iPhone.
How to Get Apple TV Remote on iPhone
If you have an iPhone, iPad, or iPod Touch, you can set up Apple TV remote in the device and control your Apple TV. Newer models of iOS devices come with Apple TV Remote in its Control Center. Also, you can add Apple TV remote as follows.
1. Open the Settings menu on your iPhone.
2. Select the Control Center option from the menu.
3. Find the Apple TV Remote option and tap the Plus (+) icon next to it.
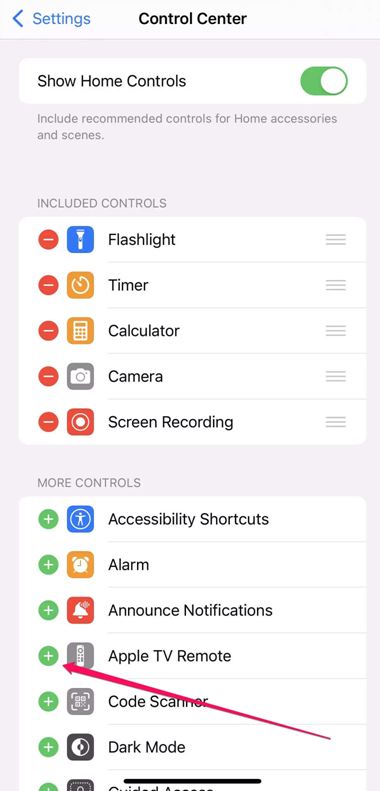
4. Now, you can see the Apple TV remote icon in the Control Center.
5. You can access the Apple TV remote by tapping the icon.
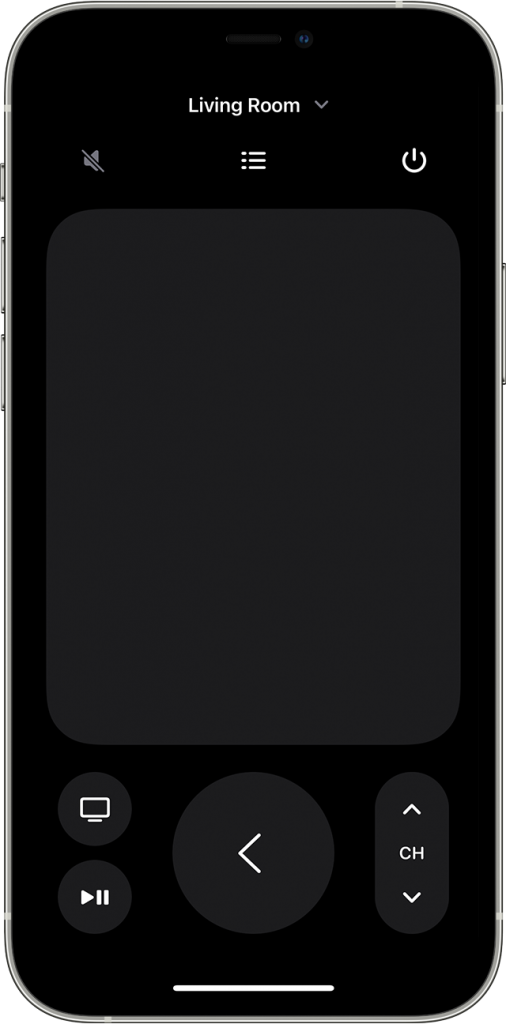
How to Set Up Apple TV Remote on iPhone
To control your Apple TV using your iPhone, you need to connect both the devices to the same WIFI. You can access the Apple TV remote app as follows.
1. On your iPhone X or later, swipe down from the top-right corner of your screen to launch the Control Center. If you have an older version of the iPhone, swipe up from the bottom of the screen to launch the Control Center.
2. Tap the Apple TV remote icon from the Control Center.
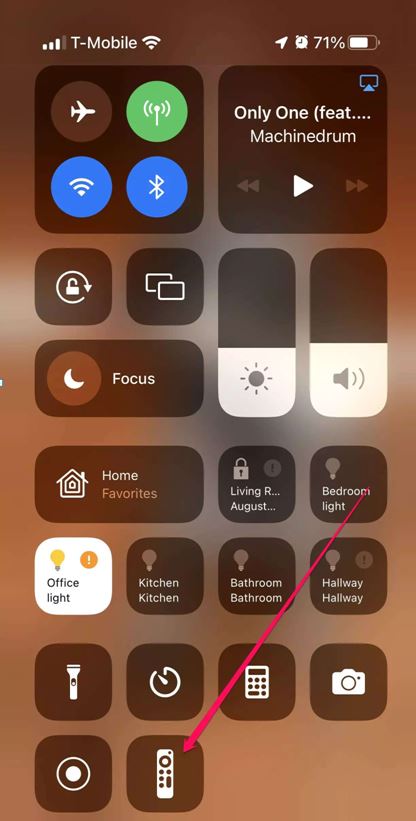
3. Next, select your Apple TV from the iPhone screen.
4. Enter a four-digit code to set up the Apple TV remote.
Important Note: To use the volume button on the Apple TV Remote in Control Center, you need to set up your Apple TV with HomePod, soundbar, or AirPlay 2 compatible speaker.
How to Use Apple TV Remote on iPhone
After pairing Apple TV remote app, you can perform the following functions on your device.
Control Your Apple TV
With the Apple TV remote app, you can control more than just one Apple TV. Initially, tap the dropdown menu from the top of the Apple TV remote screen. You can choose any Apple TV that you wish to connect to from the menu. In the same way, you can switch to any other Apple TV.
Channel Guide
With the Apple TV remote app, you can find the channel guide for your service provider. The app has a Guide button in the top middle of the app screen. When you tap the Guide icon, you can see the programs in the service as a bulleted list. If there is no TV Provider subscription, Apple TV will recommend the best TV provider to get subscribed with.
Touchpad
The Apple TV remote app has a large touchpad in it. You can use the touchpad to navigate through your screen. It will help you to move left, right, up, and down through your Apple TV screen. Also, you can select the options that you like by tapping on them. When you select an item, you can get more options on your screen by holding the touchpad. When you are watching videos on your Apple TV, you can skip 10 seconds forward and backward with the touchpad. Also, you can enable subtitles for videos using the touchpad on the Apple TV remote.
Launch Home screen
With the buttons below the touchpad, you can see the home button and back button. With these buttons, you can launch the home screen and go back to the previous screen respectively.
Keyboard
The Apple TV remote app comes with a built-in keyboard to type in your screen. The keyboard will help you search for apps and shows. Also, it will help you with typing in passwords on your Apple TV.
Siri Support
You can place voice commands on your Apple TV with the Siri support on your iPhone. Press and hold the Siri button and place voice commands. Then, you can search for apps and shows to play on your Apple TV.
Why Can’t I Use Apple TV Remote on iPhone?
If you can’t access the Apple TV remote on your iPhone, you need to fix it up. Following is a compilation of troubleshooting tips that you need to try.
1. Make sure that both your Apple TV and iPhone are connected to the same Wi-Fi network. If the devices are not on the same network, you can’t control your Apple TV from the app.
2. Make sure that your iPhone is running in the latest version of the software. Therefore, you need to perform a software update on your iPhone.
3. Next, check if your Apple TV is running in the latest software version. Therefore, perform a software update on your Apple TV.
4. Try restarting your iPhone if you can’t set up or access the Apple TV remote app in it.
5. Next, restart your Apple TV from Settings > System > Restart.
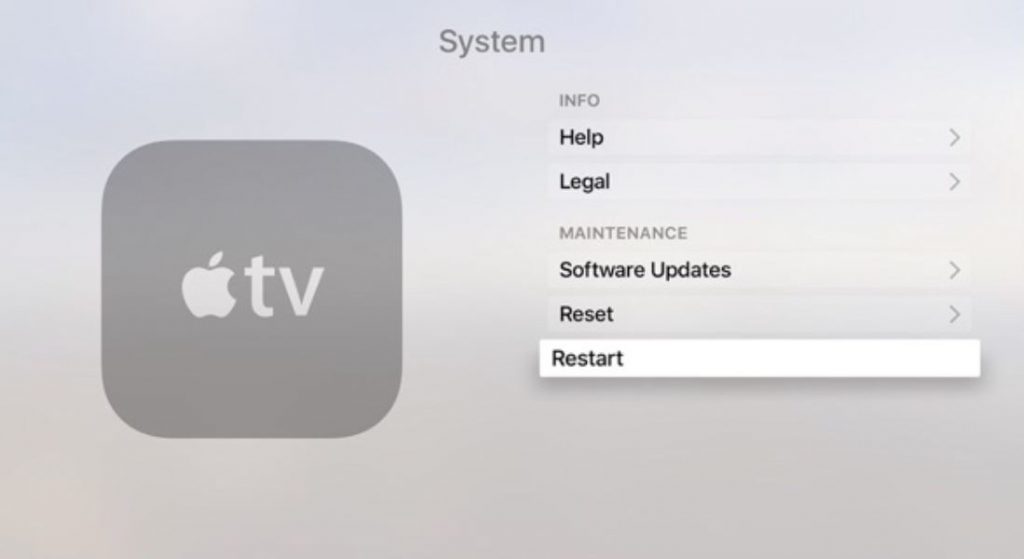
6. Perform a factory reset on your Apple TV from Settings > System > Reset > Reset. With a factory reset, all the settings and apps on your Apple TV will be removed at once.
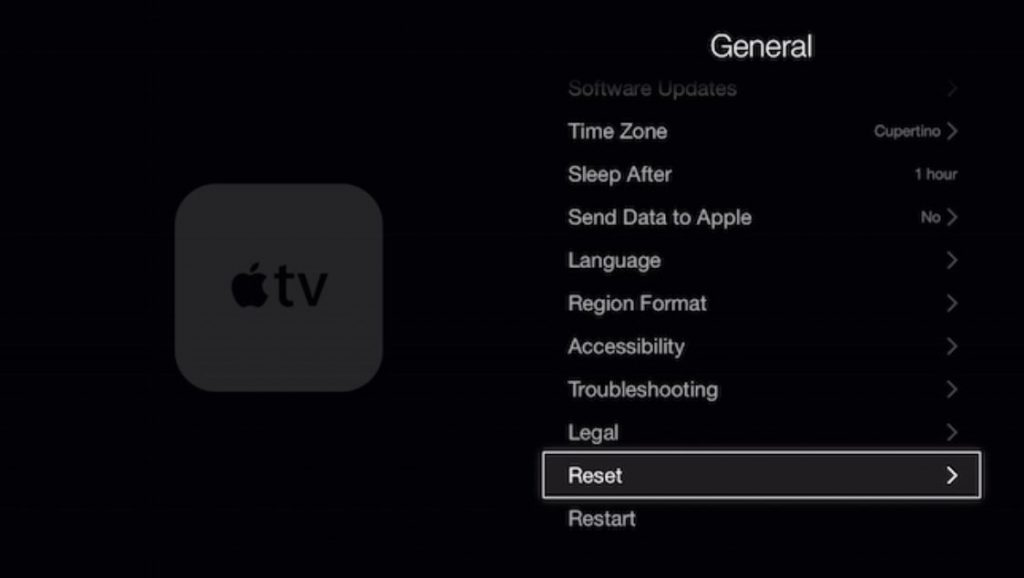
Related: How to Use Apple TV with iPad Via Apple TV Remote App
Frequently Asked Questions
Yes, you can control your Apple TV with your iPhone using the remote app in it.
Yes, you can use your iPhone as a replacement for your remote. This is possible on third-generation Apple TV, Apple TV HD, and Apple TV 4K. If you have a smart TV, make sure that it is AirPlay 2-compatible.
You can connect your iPhone to Apple TV using Wi-Fi. Open the Control Center > Tap Screen Mirroring > Choose your Apple TV.
If you don’t have the Apple TV remote with you, replace it with the Apple TV remote app on your iOS devices.
You can open the Apple TV remote on your iPhone by launching the Control Center and selecting the Apple TV remote icon. Next, choose your Apple TV from the list.
You can add the Apple TV Remote on your iPhone from the Settings app.
It will be available under the Control Center on the Settings app of your iPhone. You can add it from there and access it from the Control Center Panel of the iPhone.
Go to the Control Center on iPhone > tap on the AirPlay icon > select Control other Speakers and TVs icon > choose your iPhone.
You can follow the same steps as iPhone to use it on your iPad.