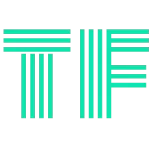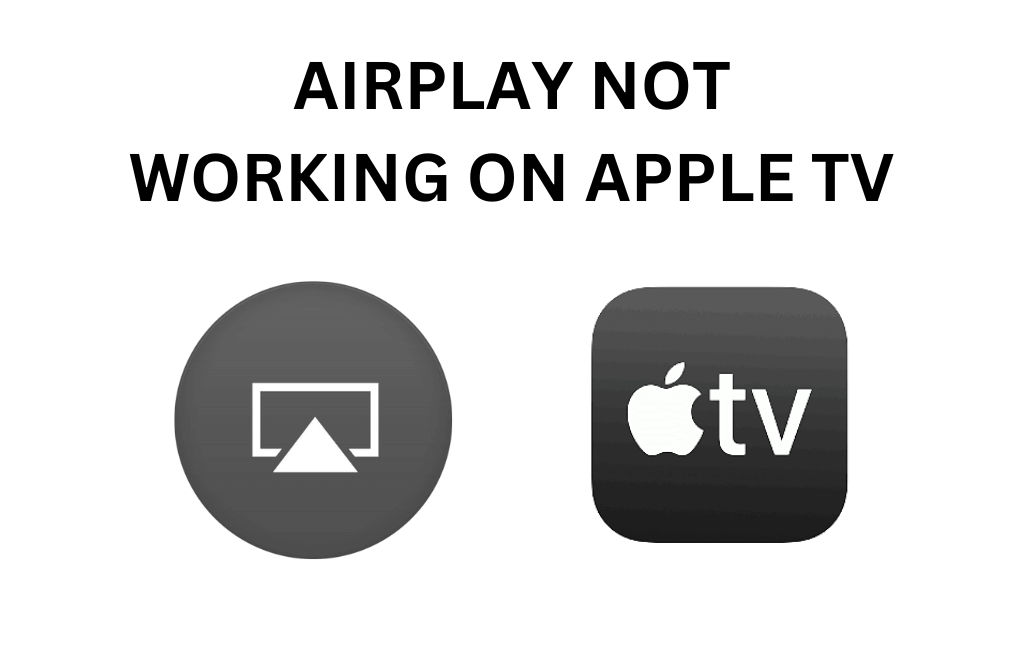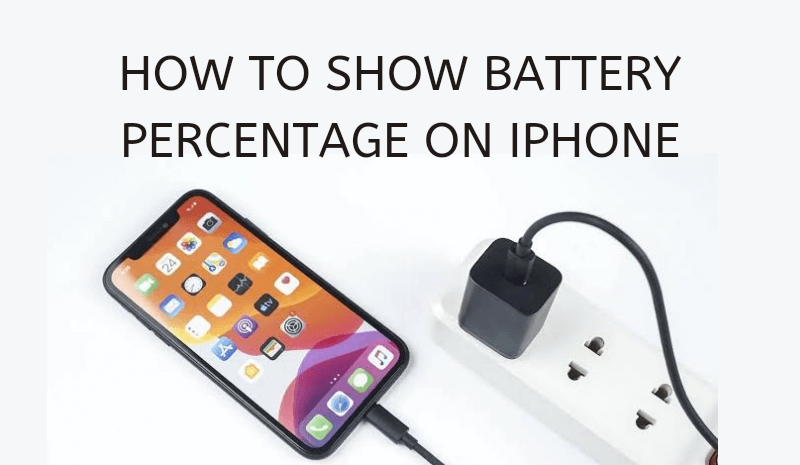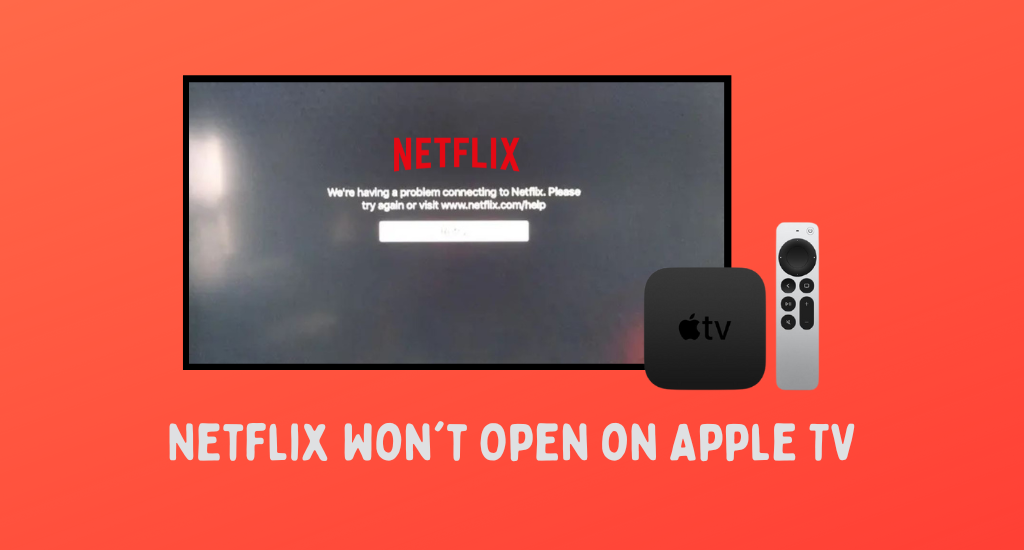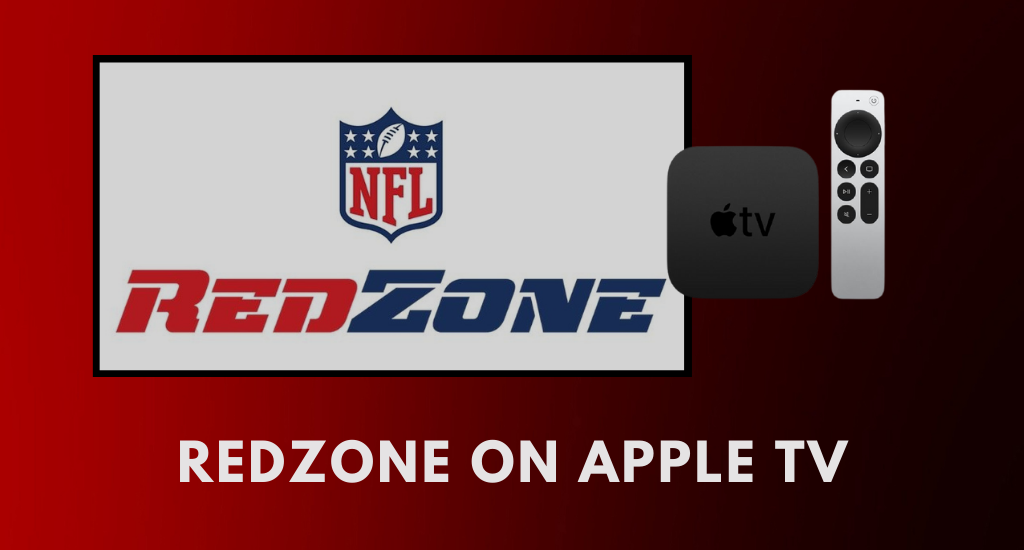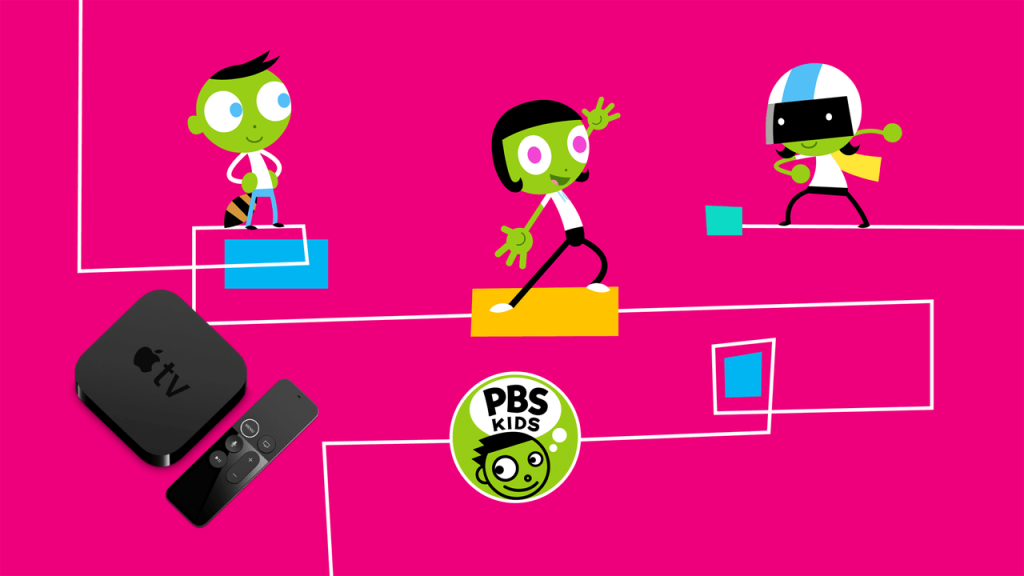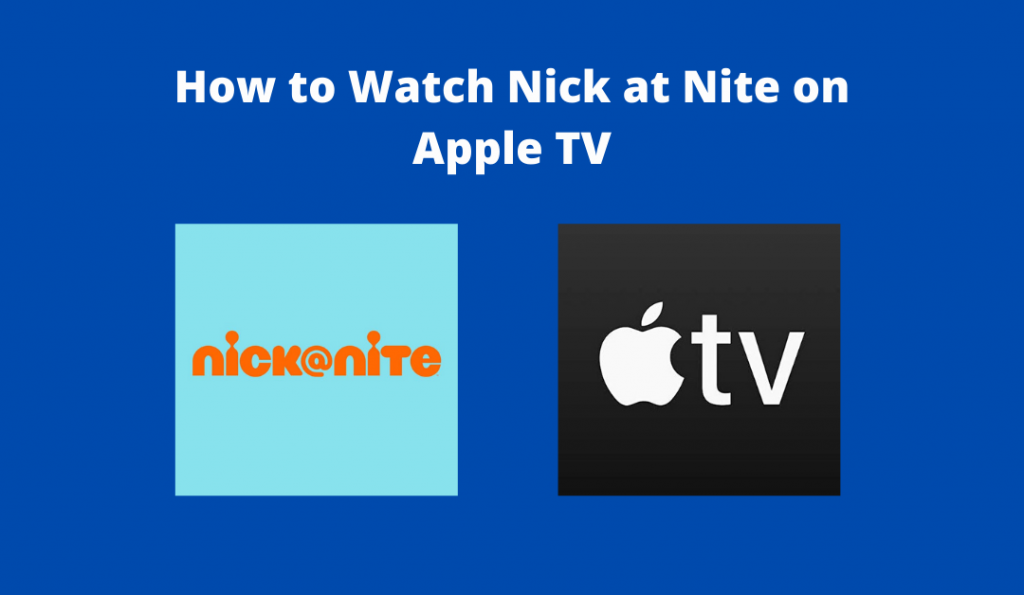Uncategorized
iPhone Not Connecting to Apple TV | Best Possible Fixes
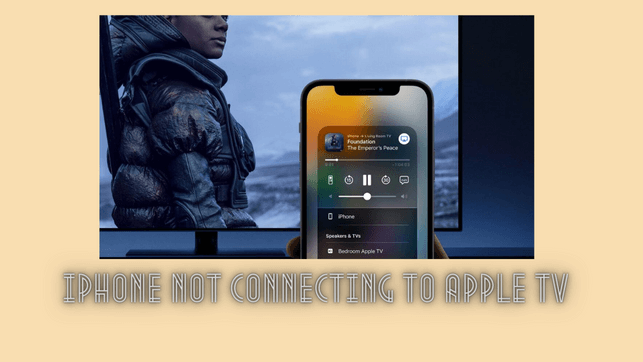
Apple TV is one of the most impressive streaming devices with a rich collection of apps. Upon connecting the iPhone with your Apple TV, you can control your Apple TV screen using iPhone with the help of the remote app. It might be of great help to you if your remote isn’t working or don’t have enough charge. Also, you can screen mirror shows and movies on your Apple TV using an iPhone when you connect it over the Wi-Fi network. If you have an older version of Apple TV, you can get to access more content on it only by screen mirroring. However, if iPhone is not connecting to Apple TV, you can fix it with these troubleshooting tips.
Why Won’t My Phone Connect To Apple TV?
If your iPhone won’t connect to Apple TV, one of the following might be the reason.
- iPhone and Apple TV connected to different Wi-Fi networks
- Weak Wi-Fi network
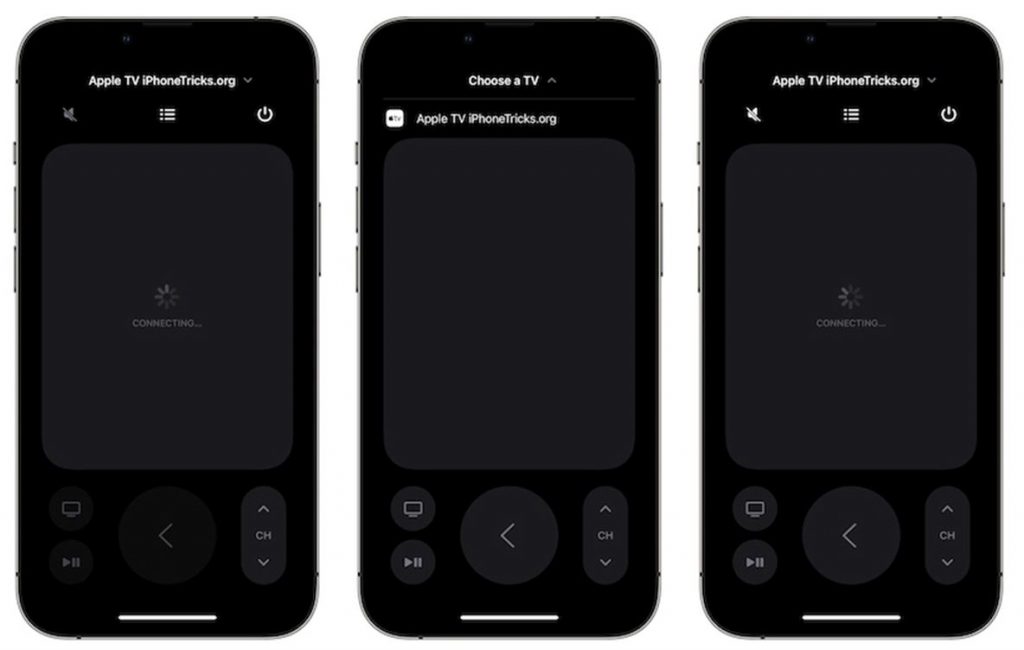
iPhone Can’t Connect To Apple TV: Fixes
When your iPhone is not connected to Apple TV, you can see the Connecting message when you launch the Control Center. Try these troubleshooting tips if you wish to fix the connection issues.
Connect to the Same Wi-Fi Network
If your iPhone is not mirroring on your Apple TV, it might be because you have connected your iPhone to a different Wi-Fi network. To screen mirror or use the remote app, you need to connect both devices to the same Wi-Fi network. On your iPhone, check the Wi-Fi network from the Wi-Fi option in the Settings. At the same time, check the connected Wi-Fi network from the Network option in the Settings menu on your iPhone.
Restart Wi-Fi Router
If your Wi-Fi network isn’t strong enough, you may come across connection issues. Before you connect other devices on the network, you can check if the internet is strong or not. Unplug the router from the power source for a couple of minutes. After the required time, you need to connect it back to the power source. Finally, turn it on and then try connecting other devices.

Restart iPhone and Apple TV
If you can connect your iPhone to Apple TV, you need to restart both the devices. After turning the device on, you can try connecting them.
To restart iPhone:
1. Press and hold the Power button and Volume button until you see the Slider.
2. Gently release the button and just slide the button.
3. With this, your device will turn off.
To restart Apple TV:
1. On your Apple TV, open the Settings menu.
2. Next, select the System option and then choose Restart.
3. After your TV turns on, you need to connect your iPhone back to your Apple TV.
Power Cycle Apple TV
You need to perform a power recycle on your Apple TV to fix minor bugs. Start by unplugging your Apple TV from the power source. Keep the device unplugged from the power source for at least a couple of minutes. After that, connect your device back to the power source and turn your device on. Now, try connecting your Apple TV with Wi-Fi. Finally, check if you can connect your iPhone to your Apple TV.
Restart Wi-Fi
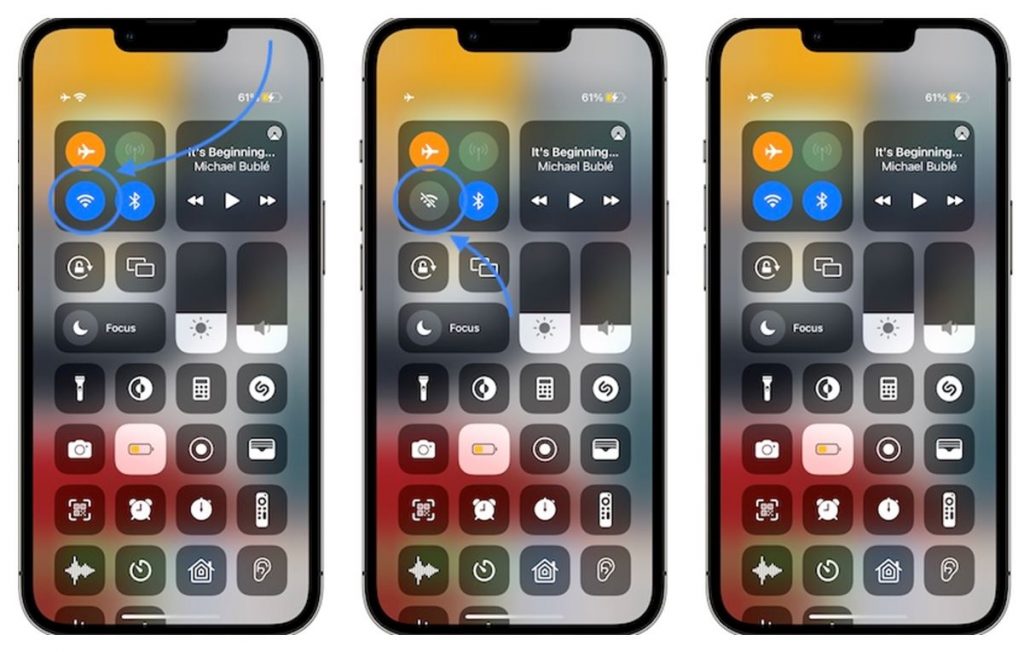
If you can’t connect your iPhone to Apple TV, you need to disconnect your iPhone from the Wi-Fi network. After that, you need to re-connect your iPhone back to the Wi-Fi network. Tap the Wi-Fi icon on your Control Center to disconnect. You need to wait for a couple of minutes before you connect to the Wi-Fi network.
Add Apple TV Remote to Control Center
Even if you have the Apple TV remote on your control center, you need to add it to the control center once again.
1. On your iPhone, open the Settings menu.
2. Select the Control Center option.
3. From the Included Controls list, remove the Apple TV remote.
4. Once again, add Apple TV from the More Controls section.
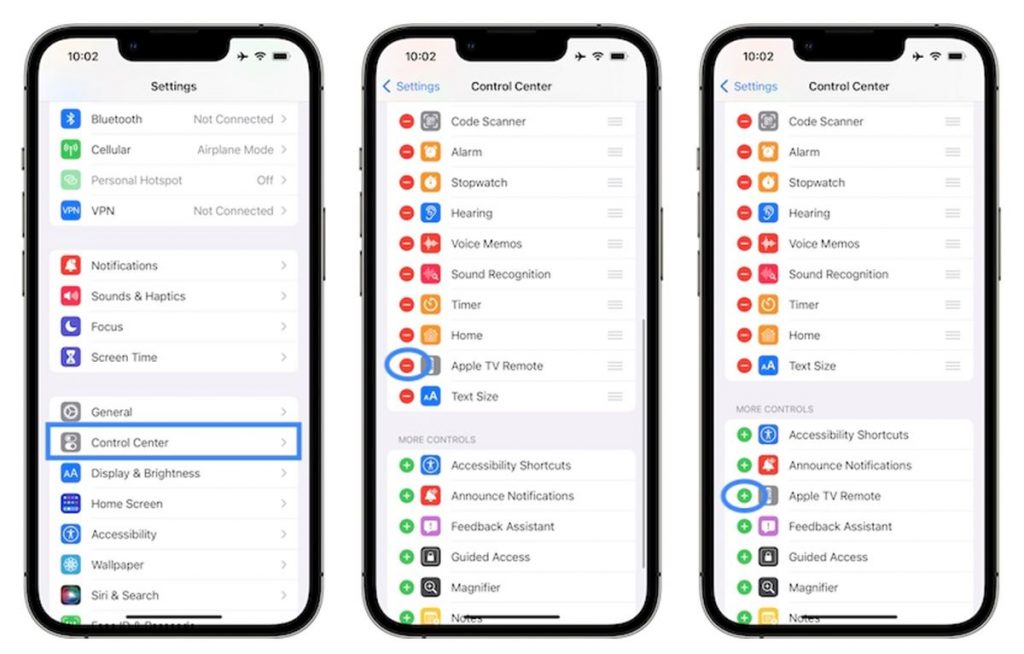
Apple TV Software Update
You can perform a software update on your Apple TV as follows.
1. On your Apple TV, open the Settings menu.
2. Select the System option.
3. Next, select the Software Updates option and then choose Update Software.
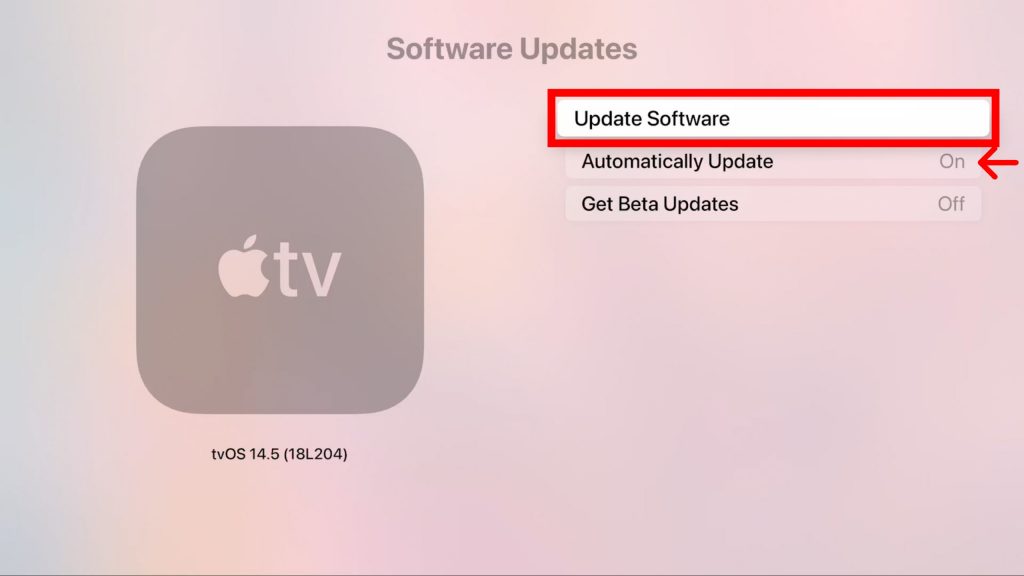
4. If there is a pending update, select Download and Install.
Add Apple TV to HomeKit
1. Open the Settings menu on your Apple TV.
2. Next, select the Accounts option.
3. You need to sign in with the same Apple ID as your iPhone.
4. When you sign in to iCloud, Apple TV sets up the home hub.
Apple TV Factory Reset
One of the last troubleshooting tips that you need to try is a factory reset. However, a factory reset on Apple TV will remove all saved settings and apps on your Apple TV. After resetting your device, you can install the apps back on your device.
1. Initially, open the Settings menu on your device.
2. Next, choose the System option and then select Reset.
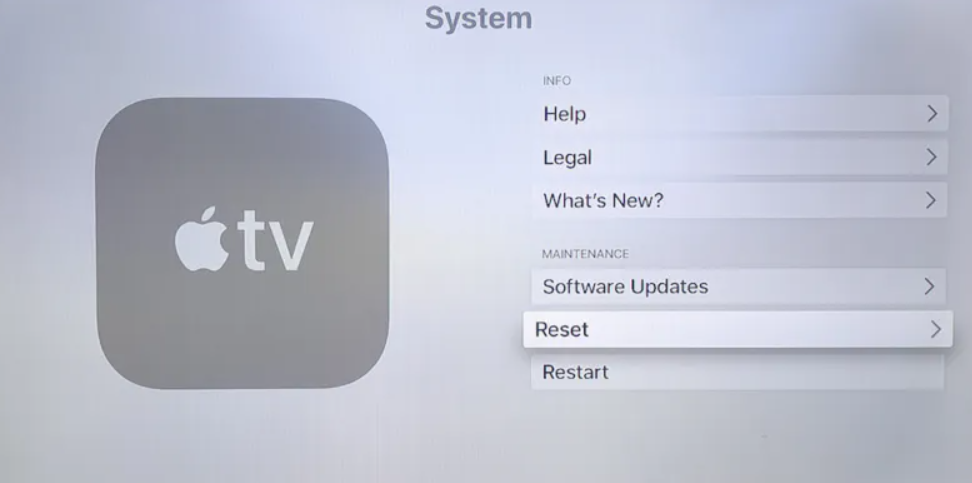
3. Select Reset or Reset and Update.
4. Wait for the factory reset to come to an end.
Note: If you have a third-generation Apple TV, open Settings > General > Reset > Reset All Settings or Restore.
Now, you know how to fix the issue when your iPhone is not connecting to Apple TV. Once you connect the devices, you can use the remote app to control your Apple TV. Also, you can screen mirror shows from your iPhone to your TV easily.
Frequently Asked Questions
If your iPhone doesn’t connect to your TV, it might be caused by a weak internet connection.
If you can’t connect to your Apple TV, check if both the devices are connected to the same Wi-Fi network.
To pair iPhone and Apple TV, you need to connect them to the same Wi-Fi network. Then launch the Control Center of your iPhone and choose the Screen Mirroring icon. Next, choose the Apple TV from the list to connect with it.
To make your Apple TV recognize your iPhone, you need to connect them to the same Wi-Fi network.
If AirPlay is not connecting your iPhone to Apple TV, you need to restart both the devices.