Quick Guide
- You can screen mirror the iPhone screen to an Apple TV using the Screen Mirroring option in the Control Center.
- Use the built-in AirPlay icon on the media player to cast the iPhone screen to Apple TV.
If you want to watch content from your iPhone on your Apple TV, you can easily do it using the screen mirroring process. If your iPhone is connected to the Apple TV’s home WiFi, you can use the screen mirroring option on the Control Center to mirror your iPhone screen to the Apple TV. Before starting the screen mirroring process, enable AirPlay on your Apple TV.
Also, if you are watching a video or streaming music, you just click the AirPlay icon on the media player to AirPlay the content to your Apple TV. In this guide, I will show you all the possible ways to mirror the screen of iPhones to an Apple TV.
How to Mirror iPhone to Apple TV
It is vital to turn on AirPlay on Apple TV before you start screen mirroring on the iPhone.
- Navigate to Apple TV Settings and select AirPlay. Select Turn On to enable it.
Once you enable AirPlay, ensure both Apple devices are connected to the same WiFi and follow the steps below.
1. Unlock your iPhone and swipe down on the right side of the screen to open the Control Center.
Information Use !!
Concerned about online trackers and introducers tracing your internet activity? Or do you face geo-restrictions while streaming? Get NordVPN - the ultra-fast VPN trusted by millions, which is available at 69% off + 3 Months Extra. With the Double VPN, Split tunneling, and Custom DNS, you can experience internet freedom anytime, anywhere.

2. Then tap on the Screen Mirroring icon.
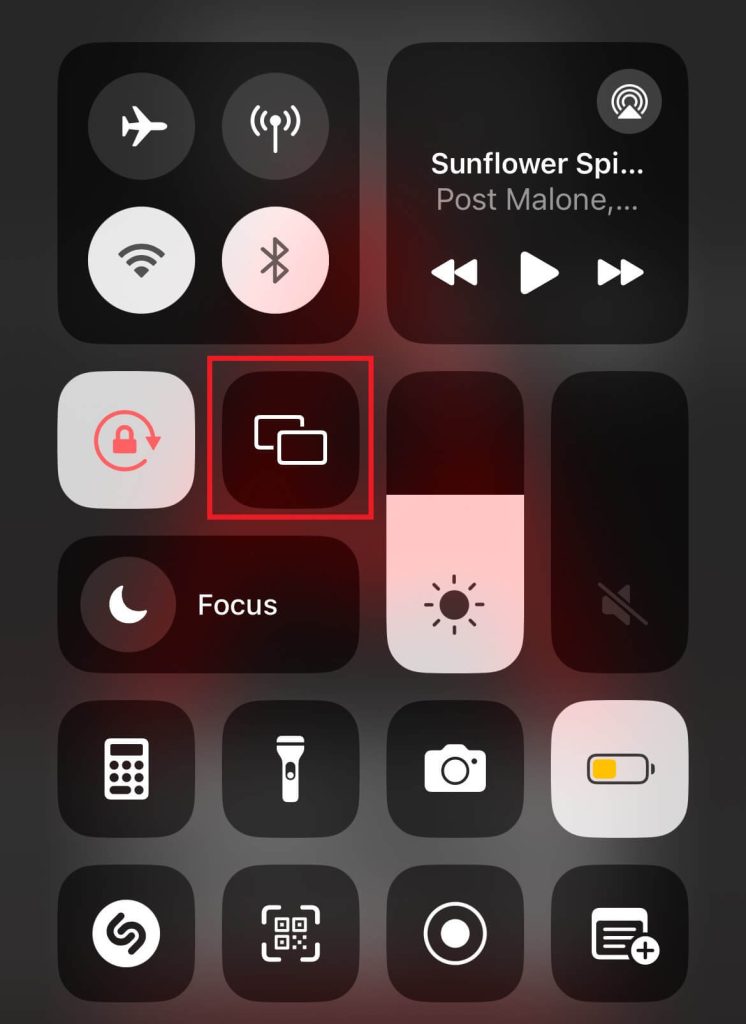
3. Further, from the list of available devices, choose your Apple TV device.
4. If an AirPlay passcode is displayed on your Apple TV screen, enter the AirPlay passcode on your iPhone.
Once the connection is established between your iPhone and Apple TV, your screen will be shared with your Apple TV.
How to Turn Off Screen Mirroring
1. Once you are done sharing your iPhone Screen with your Apple TV, open the Control Center again.
2. Then, tap on the Screen Mirroring icon in the Control Center.
3. Finally, tap the Stop Mirroring to turn off the screen mirroring.
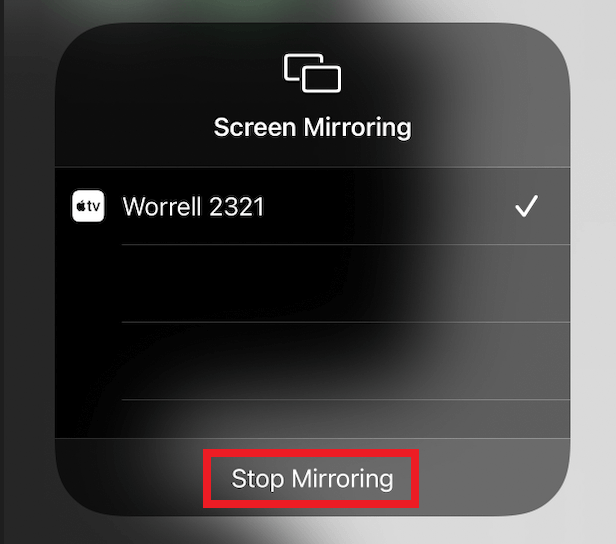
Screen Mirror from Media Player [Alternative Method]
The steps below are not applicable to all media streaming platforms, as not every app comes with an inbuilt AirPlay icon.
1. Firstly, open the media content you want to AirPlay to your Apple TV.
2. Then, if the app has an AirPlay icon on the media player, tap on it.
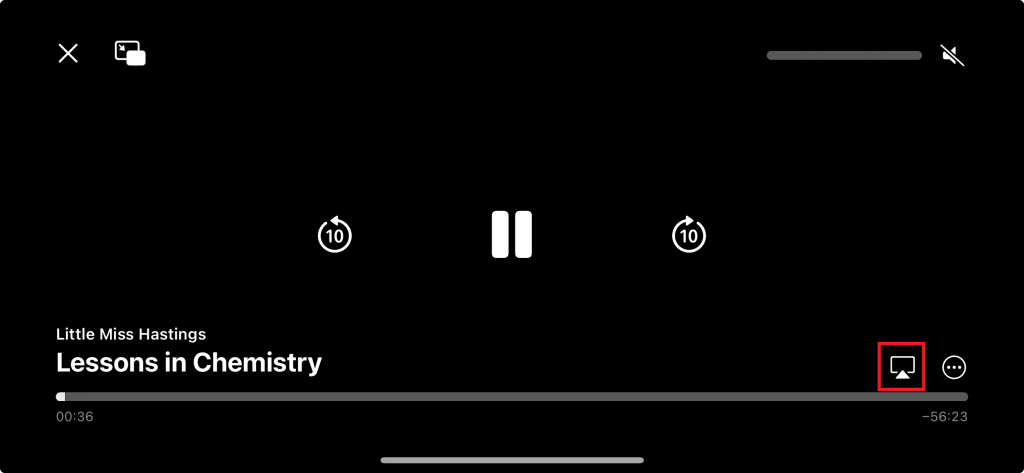
3. Further, from the list of available devices, select your Apple TV device.
4. Now, the media will play on your Apple TV.
To stop the screen-sharing process on Apple TV, tap on the AirPlay icon again and uncheck the Apple TV from the list.
These are the effective ways in which you can screen mirror content from iPhone to Apple TV. You can mirror your iPhone on an Apple TV using the first method almost every time. However, the second method only works with media players that have an in-built AirPlay icon.
Frequently Asked Questions
Yes. You can AirPlay your iPhone that plays any Apple TV shows to your Apple TV or AirPlay 2 compatible TV.
Yes. However, it requires a peer-to-peer feature to mirror your iPhone to an Apple Box.
Yes. You can make your iPhone full-screen on Apple TV. To do this, go to Settings → AirPlay → AirPlay Display Underscan.
Disclosure: If we like a product or service, we might refer them to our readers via an affiliate link, which means we may receive a referral commission from the sale if you buy the product that we recommended, read more about that in our affiliate disclosure.

