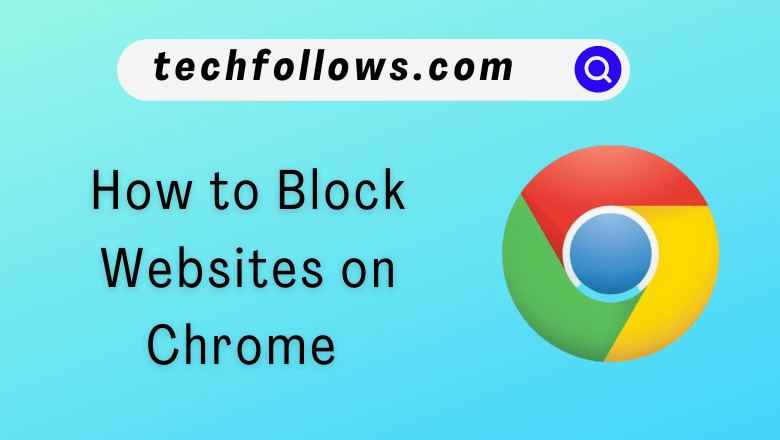Many people use Chrome as the default browser because of its personalization features. Although using the browser is safe, many malicious and restricted websites still exist and can quickly attack the browser. Moreover, you should keep your kids safe by blocking such websites on Chrome. You can also block social media websites to learn and focus on work without distractions. You can block websites on Chrome permanently or temporarily by adding an extension to the browser or by using the default settings.
How to Block Websites on Chrome [Windows PC]
BlockSite is a popular extension on Chrome used for blocking websites. This extension can block adult content and other distracting sites to keep you focused on work.
1. Launch Google Chrome and visit the Chrome Web Store on your PC.
Information Use !!
Concerned about online trackers and introducers tracing your internet activity? Or do you face geo-restrictions while streaming? Get NordVPN - the ultra-fast VPN trusted by millions, which is available at 69% off + 3 Months Extra. With the Double VPN, Split tunneling, and Custom DNS, you can experience internet freedom anytime, anywhere.

2. Enter BlockSite in the search field and tap Enter.
3. Click BlockSite from the search result, and click on Add to Chrome.
4. Click on Add extension to add the extension to Chrome.
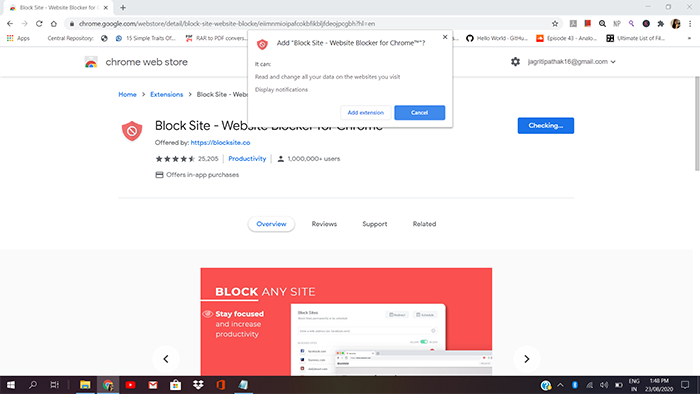
5. After adding, pin the extension to the browser.
Note: You can also enable dark mode on Chrome by installing a dark mode extension.
5. Next, click the red shield icon at the top right corner of your browser.
6. Click the Gear icon at the top of the pop-up window to head to BlockSite settings.
7. Enter the password to select the time-based Work Mode option on settings.
Done! Now you are ready to block any website on Chrome with this extension.
Tip: Delete your saved passwords on the Chrome browser, as they can be easily accessed by hacks and malware.
How to Use BlockSite Extension on Google Chrome
You can use the BlockSite extension in three different ways to block malicious sites.
1. Go to the BlockSites settings page. Select Block Sites located at the top left. Next, enter the website address (URL) in the field to block.
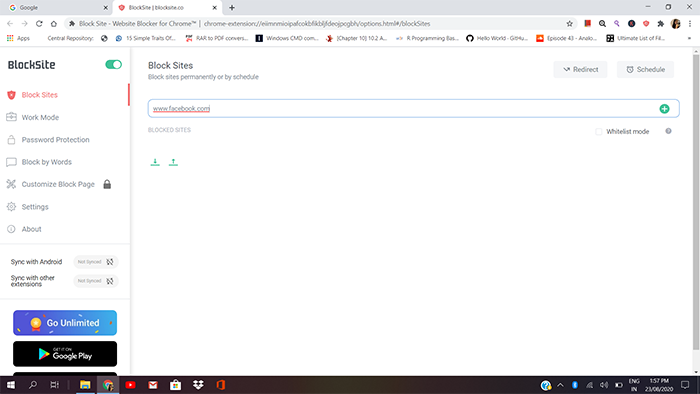
2. Alternately, visit a website you want to block and tap the red BlockSite shield icon. Further, choose Block this Site in the pop-up window.
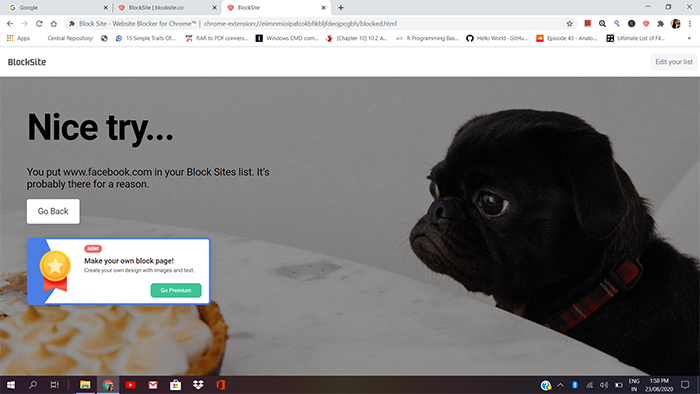
3. This is one of the easiest and quickest methods where you can block sites in Google search results.
Search for a keyword on Google and right-click on the website address. From the pop-up window, click on Block Site and choose Block this link.
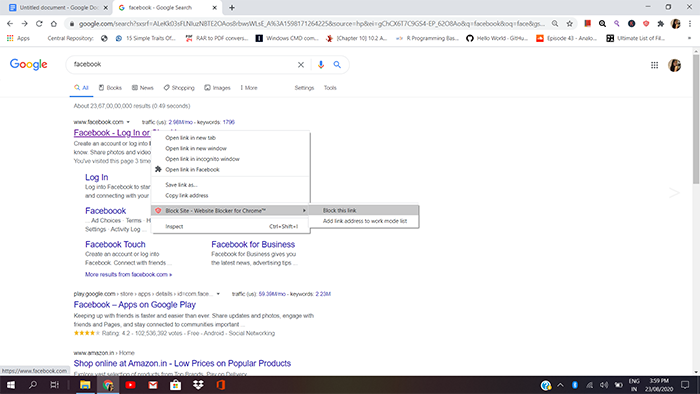
Using the BlockSite extension, you can also block websites on the Brave browser too.
Merits of BlockSite Extension
BlockSite Extension not only helps you to block websites but also performs other features.
- You can choose a specific time or schedule to block websites.
- Redirect blocked websites to other addresses based on your configuration.
- You can set up Focus mode to block websites. Also, it allows you to set an interval to browse through the sites.
- Using an adult blocker, you can block all the matured sites by default.
- You can password protect to manage BlockSite.
- You can block sites by adding a word or a phrase.
Other Extensions to Block Websites
If the BlockSite extension is not up to your expectation, you can try out other extensions for Chrome.
Freedom
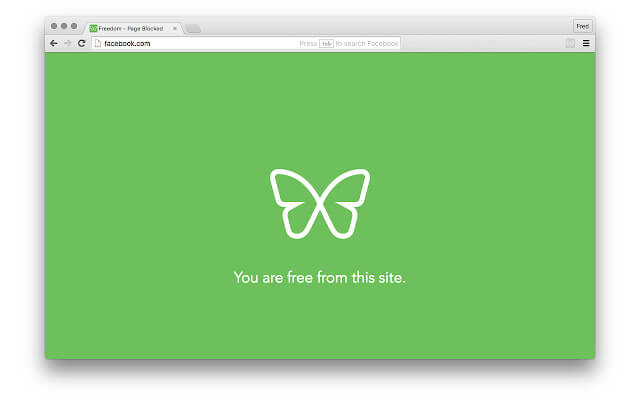
Freedom is one of the best extensions to block distracting websites and apps. You can stay focused on your work by scheduling sessions to block distractions. This extension can be accessed across all of your devices. It also offers premium plans starting at $6.99/ month and $29/ year.
StayFocusd
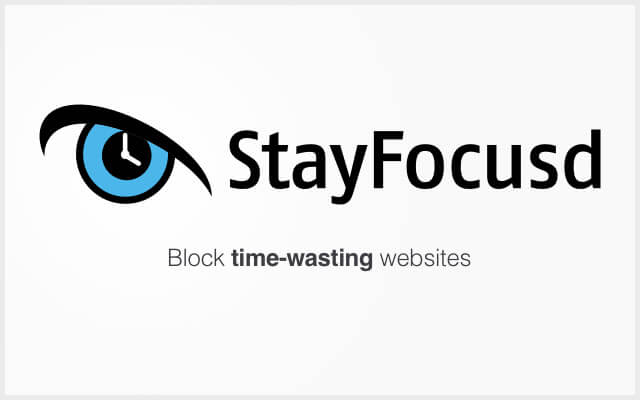
StayFocusd is Chrome Extension that helps you stay focused on your work by blocking websites that distract you. It also has features like scheduling, blocking by categories like gambling, adult content, etc., and password protection. Moreover, the extension is completely free to use.
How to Block Websites on Google Chrome Without an Extension
1. First of all, sign in to your Google Admin account.
2. On its home page, select Devices and choose Chrome.
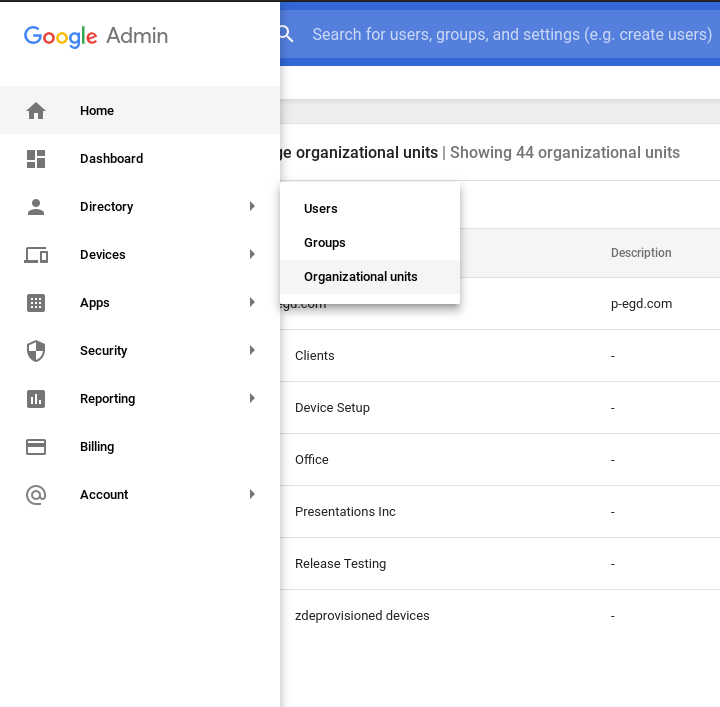
3. Further, go to Settings and select Users & Browsers.
4. Next, choose the Top organizational unit option for blocking a website for all users.
Note: You can select the Child organizational unit to limit access to child accounts.
5. Following that, scroll down the page and select the URL Blocking option.
6. Enter the website addresses (URL) on the field to block them in Chrome.
7. Lastly, click Save to apply the changes.
8. Restart the Chrome browser and browse safely.
How to Block Websites on Chrome With SafeSearch
1. Visit google.com from Chrome and click on Settings at the bottom right.
2. From the pop-up, select Search settings.
3. Mark the Turn on SafeSearch checkbox.
From now on, Google will block age-restricted websites from appearing in the search results.
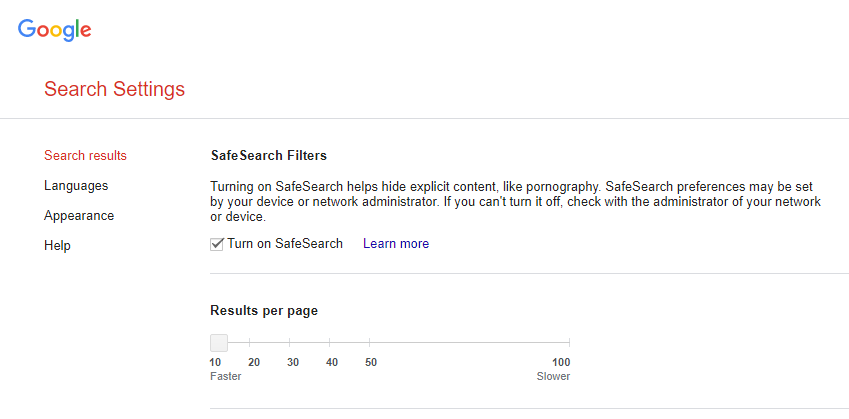
How to Block Websites on Google Chrome [Android Phone]
You can install the BlockSite app for Android smartphones from the Google Play Store. However, you should use the BlockSite app rather than third-party apps, as they might be harmful.
1. Open the BlockSite app.
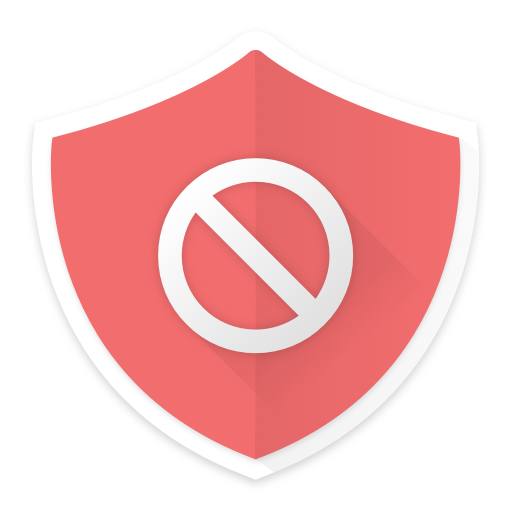
2. Follow the on-screen guidelines and tap Allow to access your device’s privacy settings.
3. Next, click on the + symbol and enter the website address (URL) that you wish to block.
Note: For convenience, you can type and search for a keyword to visit that website.
4. Lastly, click on a website and select Done
That’s it! You have successfully blocked the website on your smartphone.
How to Block Websites on Google Chrome [iPhone/iPad]
The best part about Apple is that it has an in-built feature to block websites. Therefore, you can block sites without installing an external app on your device.
1. From your iPhone/iPad, go to Settings.
2. Click on Screen Time and choose Content & Privacy Restrictions.
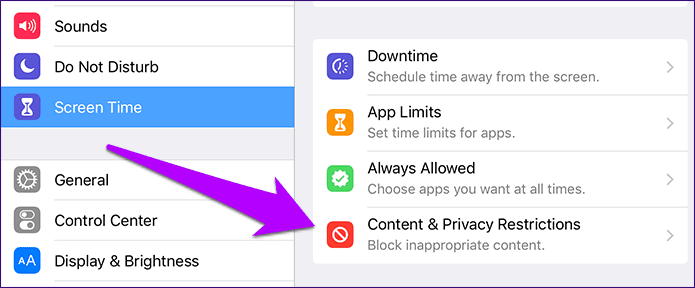
3. Tap Content Restrictions and click the Web Content option by scrolling down the menu.
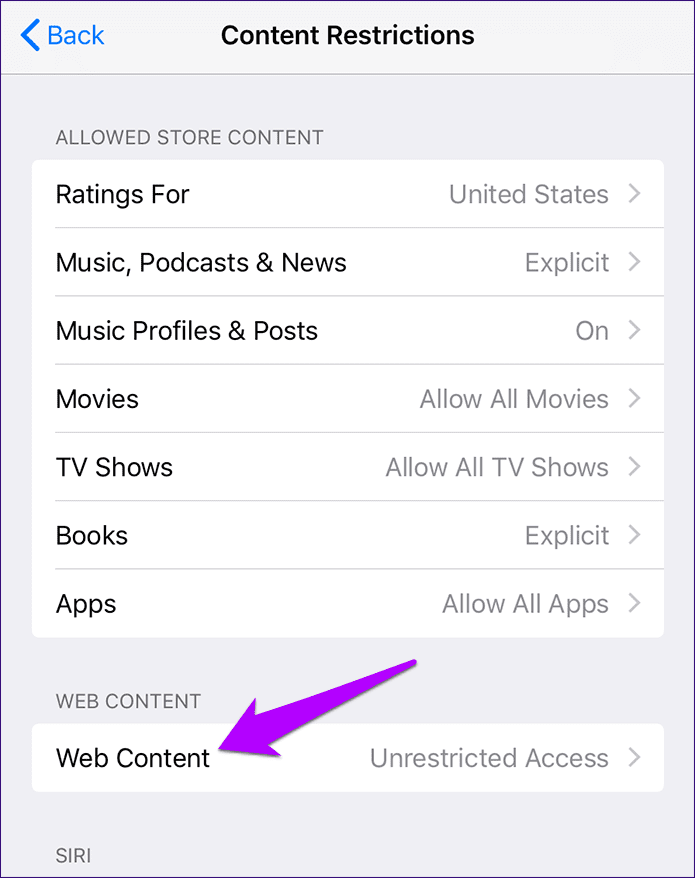
4. Enter the website address you wish to block under the Add Website field.
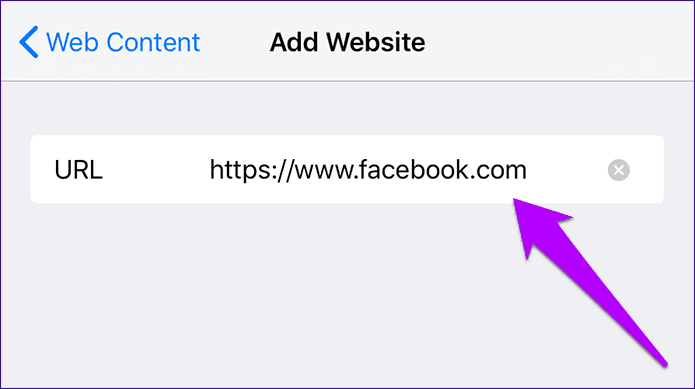
Finally, the website will be blocked on Chrome.
Note: You can also download Website Blocker or BlockSite from the App Store to block websites on Chrome.
How to Block Websites on Chrome [Mac]
Similar to iPhone and iPad, you can block websites on the Chrome browser by settings without using third-party extensions.
1. On your Mac, click on System Preferences in the Control Center.
2. Click Screen Time, and next, click on Continue.
3. On the left, click on Content & Privacy from the list of menus and enable it by clicking Turn ON.
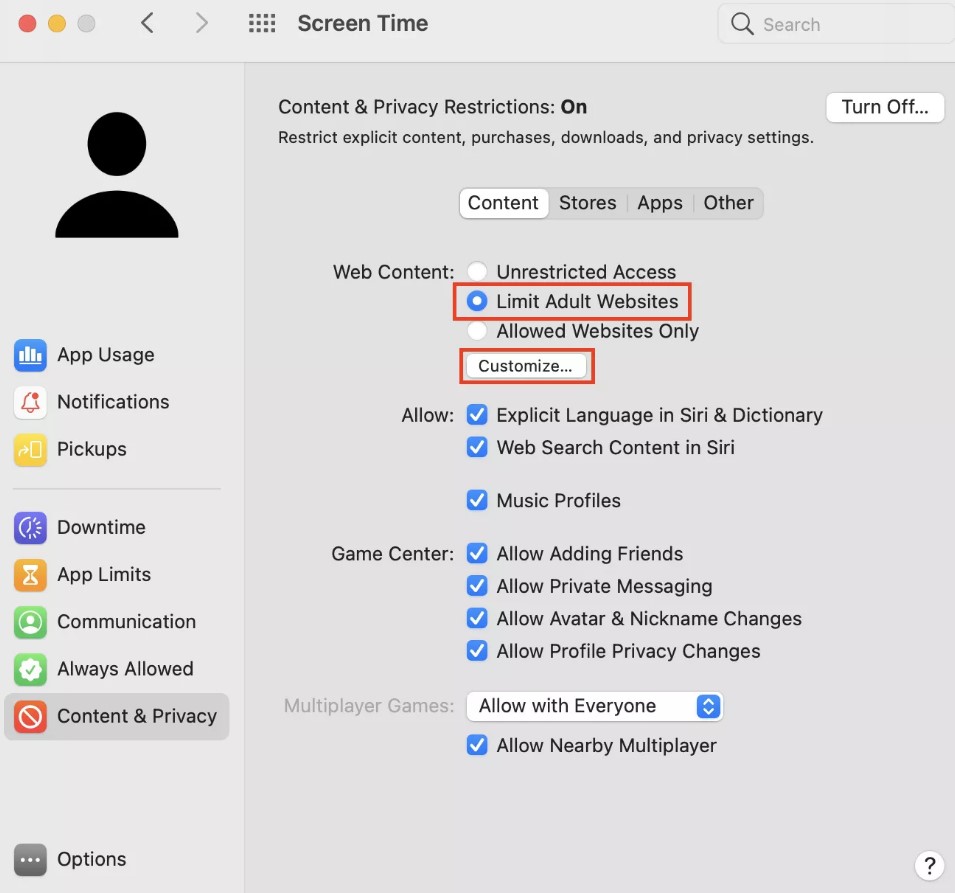
4. Click on the Limit Adult Websites radio button in the Web Content and Customize.
5. Under the Restricted part, click on the Add icon and enter a website.
6. Finally, click OK.
How to Block Websites on Chrome using Parental Controls
You can block a certain website using the inbuilt parental control features.
1. On your Windows PC, go to Settings and click Accounts.
2. Tap the Family & other Users option and tap add a family member.
3. Tap Add Account and on the next page, select Create one for a child.
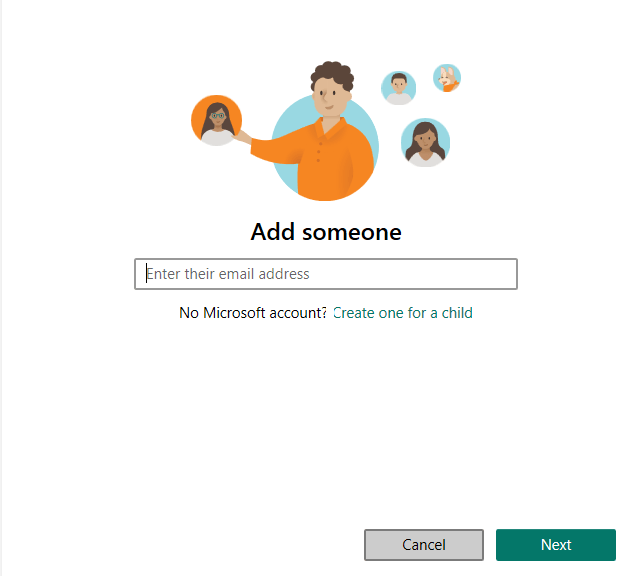
4. Create a new account and access it through your Mircosoft account page.
5. Click on the Content Filters and tap Blocked sites.
6. Enter the URL to block.
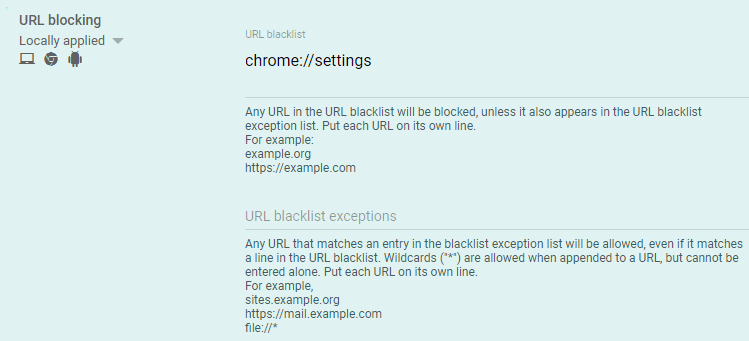
7 The sites will be blocked. You can check from your child’s account whether the URL is blocked are not.
How to Disable Websites on Chrome using URL BlockList Feature
1. Visit the Google Admin page using the URL admin.google.com through any browser.
2. Select the Devices option from the homepage and select Chrome.
3. Tap Settings and select Users & Browsers from the list.
4. Click on the top organization unit and choose Child Organization Unit to block websites.
5. Find the URL blocking section and enter the URL to block the website under the chosen organization.
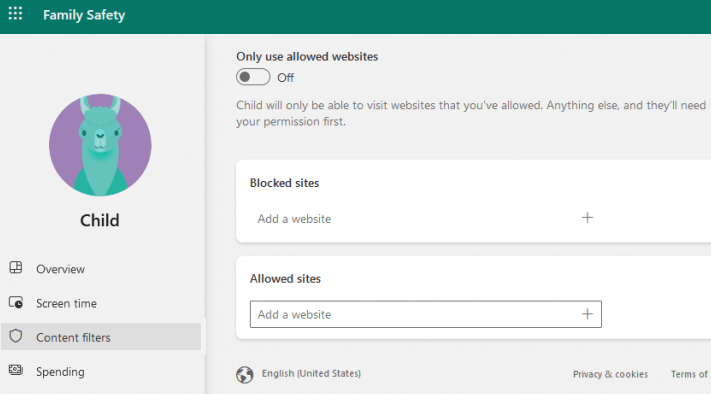
Tip: It is recommended to delete browsing history on the Chrome browser regularly to prevent accessing your personal and other sensitive data.
Frequently Asked Questions
You can block websites on Chromebook in three different ways. Use the Family Link, SafeSearch, or third-party extensions such as BlockSite in the Chrome browser.
Go to the Chrome browser on your PC/laptop → Next, click on Control and Customize icon (three dots) → Settings → Privacy and Security → Cookies and other site data → Turn ON Send a ‘Do Not Track’ request with your browsing traffic option to stop tracking.
Disclosure: If we like a product or service, we might refer them to our readers via an affiliate link, which means we may receive a referral commission from the sale if you buy the product that we recommended, read more about that in our affiliate disclosure.