When you open the Safari browser on your Mac or iPhone, it displays the default homepage. If you are bored with the default homepage, you have the option to change the homepage on Safari using your Mac and iOS devices. By changing the homepage, you can access your favorite website with a single click. Apart from changing the homepage, you can also customize the homepage based on your preference.
How to Change the Homepage on Safari [Mac]
Safari is inarguably the best browser for Mac. To customize the homepage of Safari on your MacBook PC, follow the below steps.
(1) Turn on your Mac and launch the Safari browser.
Information Use !!
Concerned about online trackers and introducers tracing your internet activity? Or do you face geo-restrictions while streaming? Get NordVPN - the ultra-fast VPN trusted by millions, which is available at 69% off + 3 Months Extra. With the Double VPN, Split tunneling, and Custom DNS, you can experience internet freedom anytime, anywhere.

(2) Search for the webpage and copy the URL link of the web page that you need to enable as the homepage.
(3) Click Safari at the top left and selected the Preferences option from the drop-down menu.
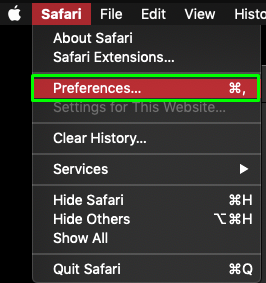
(4) Select the General tab from the Preferences menu.
(5) Paste the URL link in the Homepage field and select the option Set Current Page.
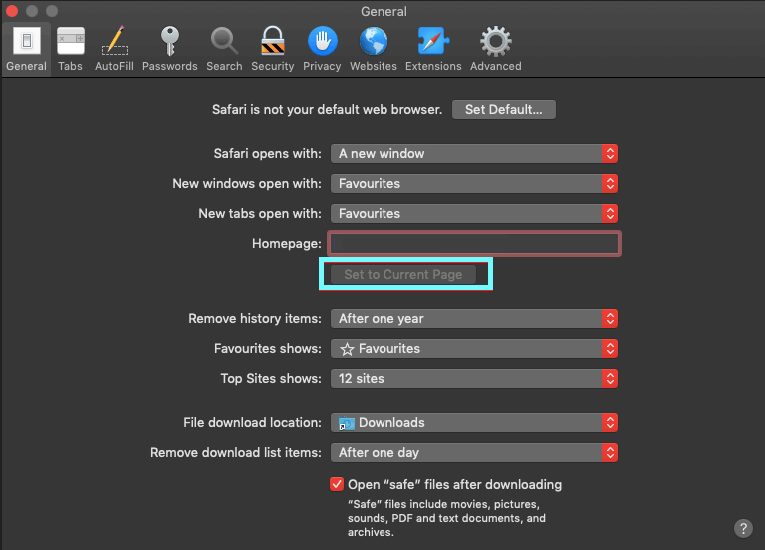
(6) Now, whenever you click the home button on Safari, the selected webpage will appear as the homepage.
How to Change the Homepage in All Tabs
As Safari is the default browser on Mac, you can customize the preferred homepage to open with every new tab and new window.
(1) Open the Safari web browser on your Mac.
(2) Go to the web page you need to see as your homepage.
(3) Copy the URL link of the web page.
(4) Select Safari at the top and click the Preferences option from the drop-down.
(5) Tap the General tab in the Preferences menu.
(6) Paste the URL link on the Homepage field and select the option Set Current Page.
(7) On the New windows open with the field, choose Homepage.
(8) Further, on the New tabs open with the field, select the option Homepage.
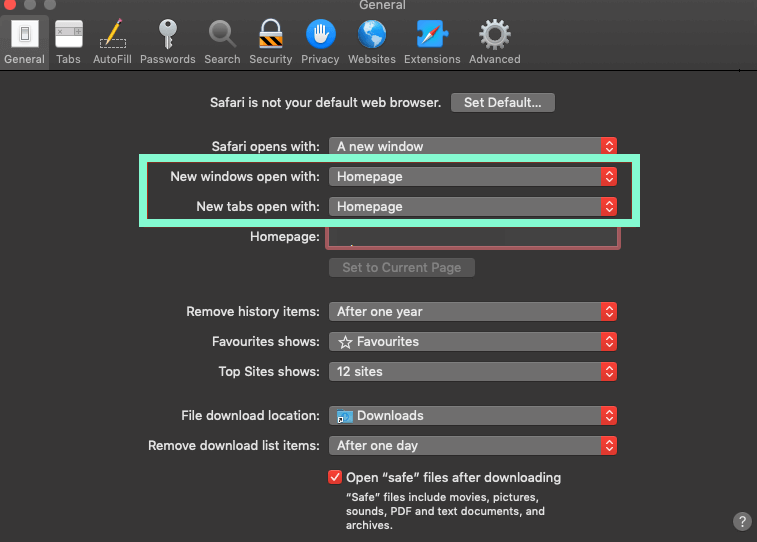
(9) Finally, close the dialog box to apply the changes on the Safari browser.
(10) After that, when you open a new tab or a new window, your preferred website will appear.
How to Change Homepage in Safari [iOS]
Unfortunately, you can’t change the home page of Safari from your iPhone or iPad. However, you can add a web page as a shortcut on your home screen. So you can easily access the page directly from your iPhone home screen.
(1) Launch the Safari browser on your iOS device.
(2) Visit the desired webpage on the browser and tap the Share button at the bottom.
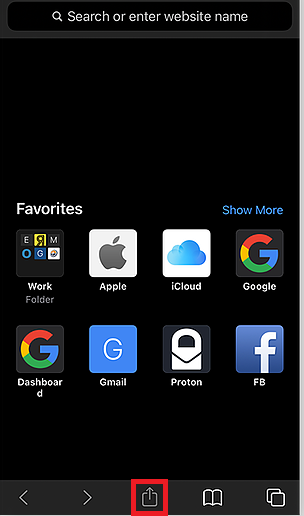
(3) Select the option Add to Home Screen from the popup.
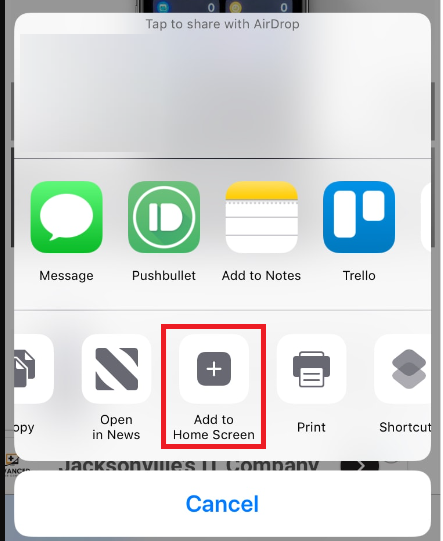
(4) Rename the page and tap the Add option to add the web page on your home screen.
(5) Click the shortcut icon to open your favorite webpage from the iPhone or iPad’s home screen.
FAQ
Yes, you can change the tab layout in Safari under Settings → Safari → Tabs → Choose Separate Tab Bar or Compact Tab Bar. You can also group a set of tabs in the Safari browser.
Disclosure: If we like a product or service, we might refer them to our readers via an affiliate link, which means we may receive a referral commission from the sale if you buy the product that we recommended, read more about that in our affiliate disclosure.

