Tab Groups or Group Tabs is a new feature on the Safari browser that can be used on both Mac and iPhone/iPad. This feature enables users to group their favorite sites under a single tab. Grouping tabs reduce mess while browsing content, streamlines your browsing experience, and increases productivity. You can easily create and customize tab groups on Safari within a few minutes. Before following the steps below, ensure to use the Catalina 10.15 or above (Big Sur 11.0, Monterey 12) on Mac and iOS 16 or above version on iPhone & iPad.
How to Create Tab Groups on Safari [iPhone/iPad]
1. Launch Safari and open the tabs to organize under a group.
2. Tap the Tabs icon [Sqaure boxes] on the bottom-right.
Information Use !!
Concerned about online trackers and introducers tracing your internet activity? Or do you face geo-restrictions while streaming? Get NordVPN - the ultra-fast VPN trusted by millions, which is available at 69% off + 3 Months Extra. With the Double VPN, Split tunneling, and Custom DNS, you can experience internet freedom anytime, anywhere.

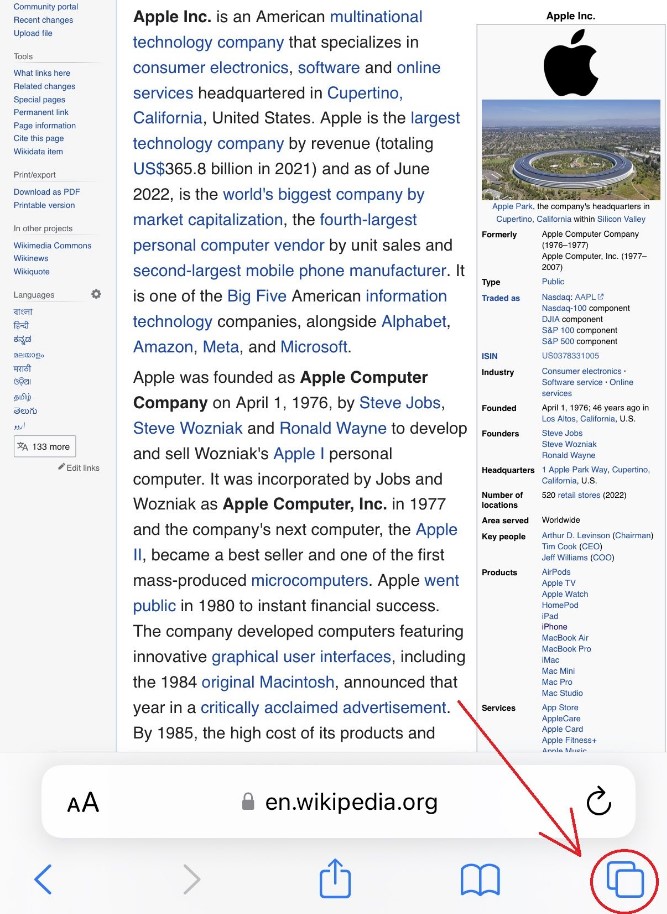
3. You can find the number of tabs shown at the bottom. Tap on it.
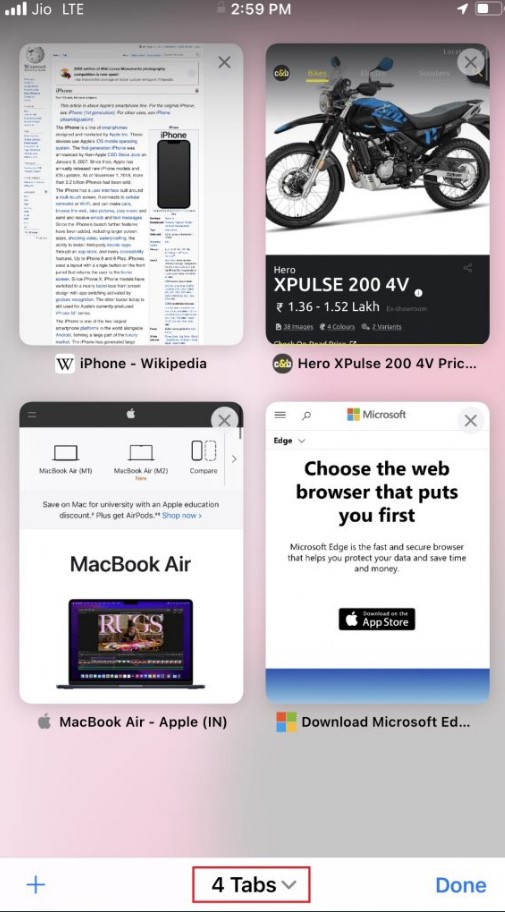
4. From the two options, New Empty Tab Group and New Tab Group from (X) Tabs, choose an option based on your preferences.
Note: If you want to create a fresh group from scratch, choose the New Empty Tab Group. Else choose the second option to group the tabs you have opened on your current window.
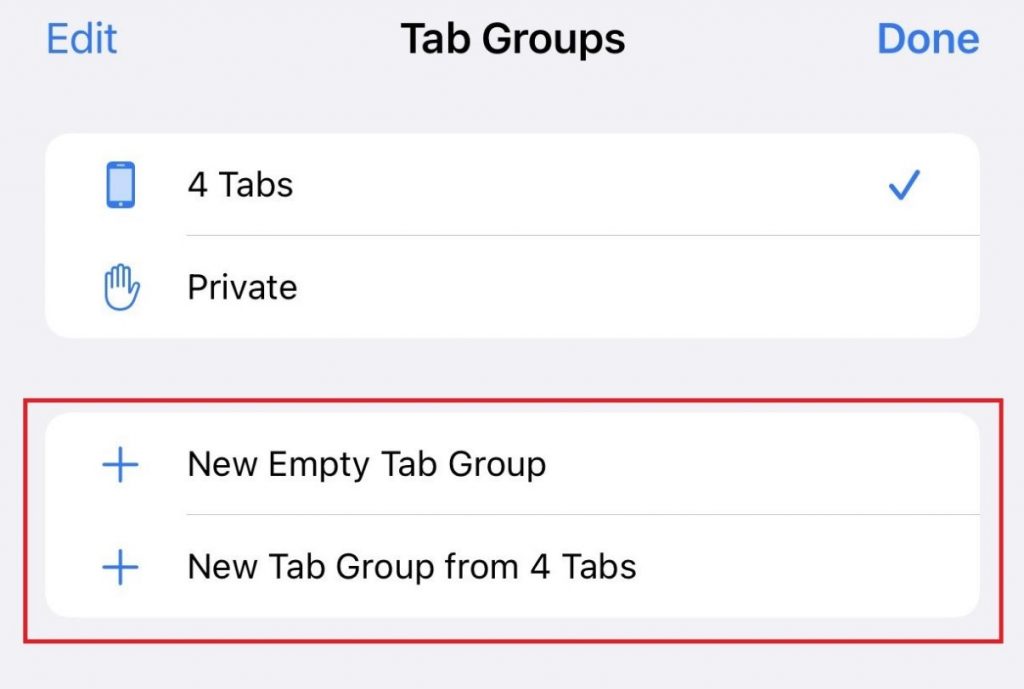
5. Name your new Tab Groups and click Save. Finally, you have successfully created Tab Groups on Safari.
Note: While creating a group, you can choose Private, which opens the Tab group in Incognito mode.
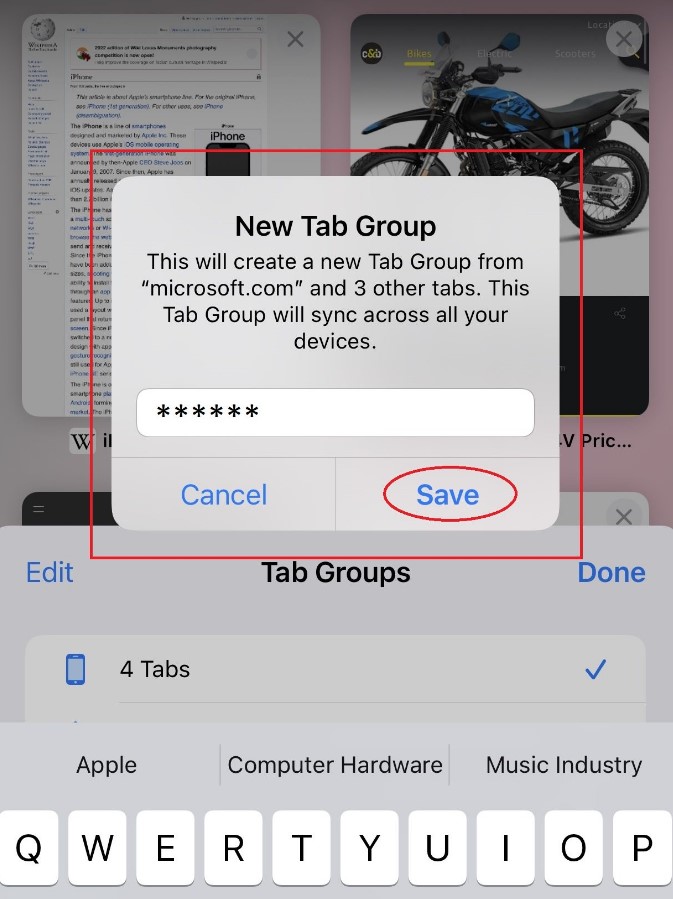
Tip: You can request a desktop site on Safari to view and access the content more easily on your iPhone/iPad.
How to Create Tab Groups on Safari [Mac]
Before jumping into the steps, ensure to update the Safari browser to the latest version.
1. Open Safari on Mac and open a few tabs with the websites to be grouped.
2. Click the Down pointing arrow icon in the upper left corner.
3. You will be provided with two options, New Empty Tab Group and New Tab Group with (X) Tabs, from the drop-down menu. Choose an option according to your preferences.
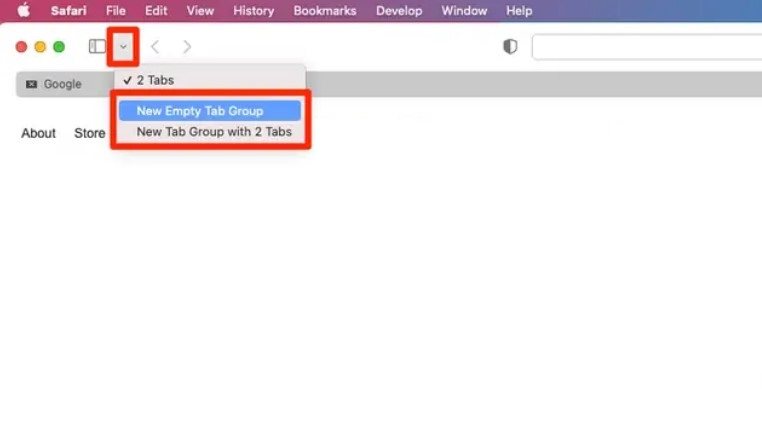
Quick Tip: Use the Mac keyboard shortcut Control + Command + N to open the New Empty Tab Group.
4. Your new tab group will be created and named Test Group. To rename the Tab Group, click on it and select Rename.
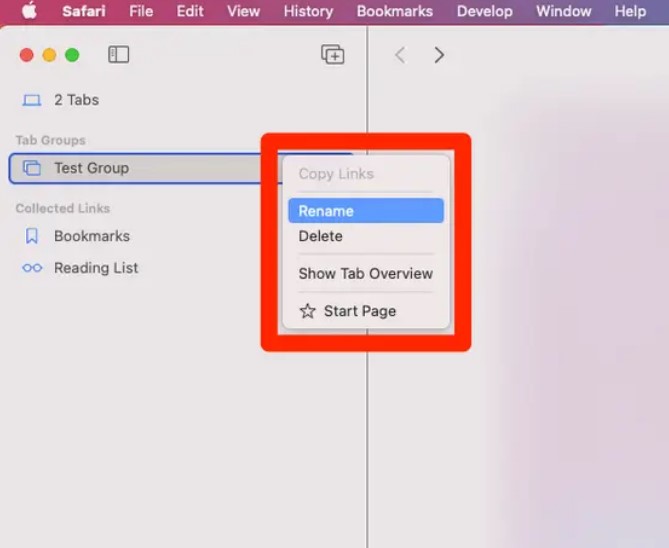
If you want to delete the tab group, hit the option Delete.
How to Add a New Tab to the Tab Group on Safari
1. Select the Show sidebar under the dropdown icon in the Safari toolbar.
2. Select the New Empty Tab Group and name the tab.
3. Right-click the tab that you want to add to the tab group.
4. Select Move to Tab Group and pick the tab group to add.
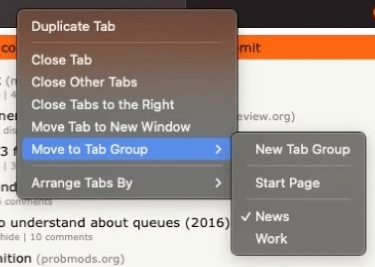
How to Delete a Tab from a Tab Group on Safari
1. Select the drop-down button n the Safari browser toolbar.
2. Right-click on the tab group.
3. Select the Show Tab Overview option.
4. Click on the X button to remove the tab from the tab group.
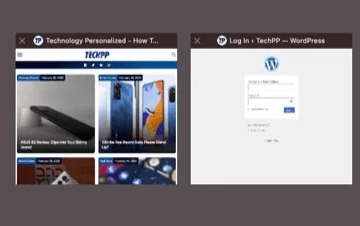
How to Delete a Tab Group on Safari
1. Choose the drop-down icon in the Safari toolbar.
2. Choose Show sidebar and right-click on the tab group you want to delete.
3. Select Delete to delete the group tab on Safari.
You can also delete the tab groups by uninstalling and reinstalling the Safari browser.
FAQ
First, ensure that you have signed in with the same Apple ID in Safari on your Mac or iOS device. Also, you must enable Safari in iCloud preferences to sync the tabs.
Disclosure: If we like a product or service, we might refer them to our readers via an affiliate link, which means we may receive a referral commission from the sale if you buy the product that we recommended, read more about that in our affiliate disclosure.

