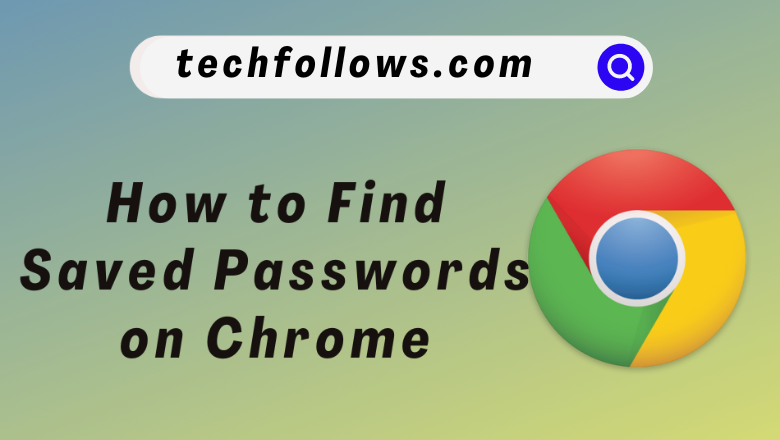Nowadays, most online web services require a username and password to sign in. Remembering all the passwords is quite a difficult process. That’s why most web browsers, including Google Chrome, have a password manager to save the passwords. Once enabled, Chrome automatically saves the passwords and auto-fills them whenever needed. You can view all the saved passwords in the Password Manager section of the Google Chrome browser.
How to Find Saved Passwords on Chrome [Windows & Mac]
(1) Launch the Chrome browser on your PC.
(2) Click on the three vertical dots at the top right.
Information Use !!
Concerned about online trackers and introducers tracing your internet activity? Or do you face geo-restrictions while streaming? Get NordVPN - the ultra-fast VPN trusted by millions, which is available at 69% off + 3 Months Extra. With the Double VPN, Split tunneling, and Custom DNS, you can experience internet freedom anytime, anywhere.

(3) Select Settings from the drop-down.
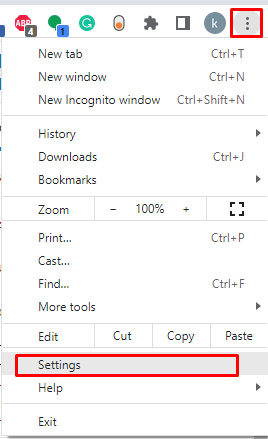
(4) Click the Autofill option from the left panel.
(5) Select the Passwords Manager option under Autofill.
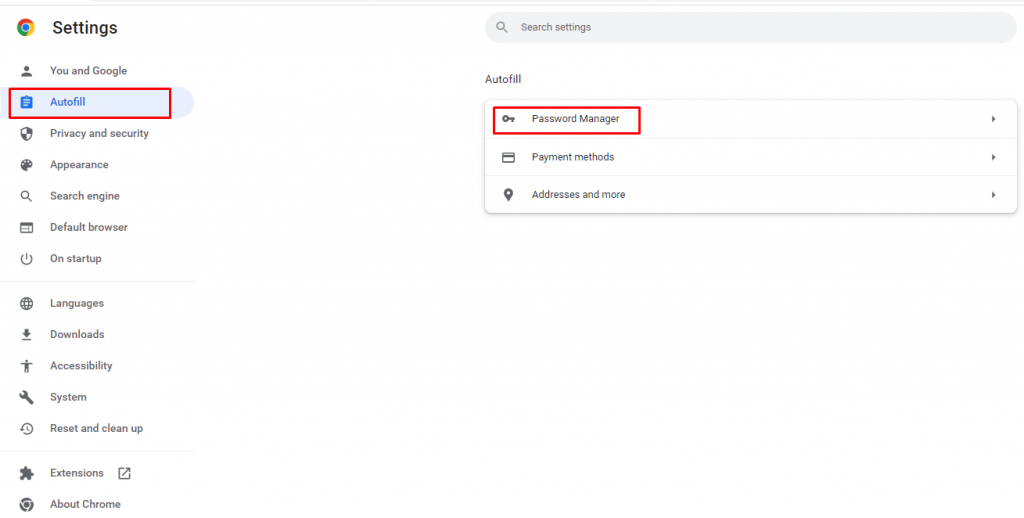
(6) Now, you can view all your usernames and passwords mentioned below under Saved Passwords.
(7) Click on the Eye icon to view the saved password on Chrome.
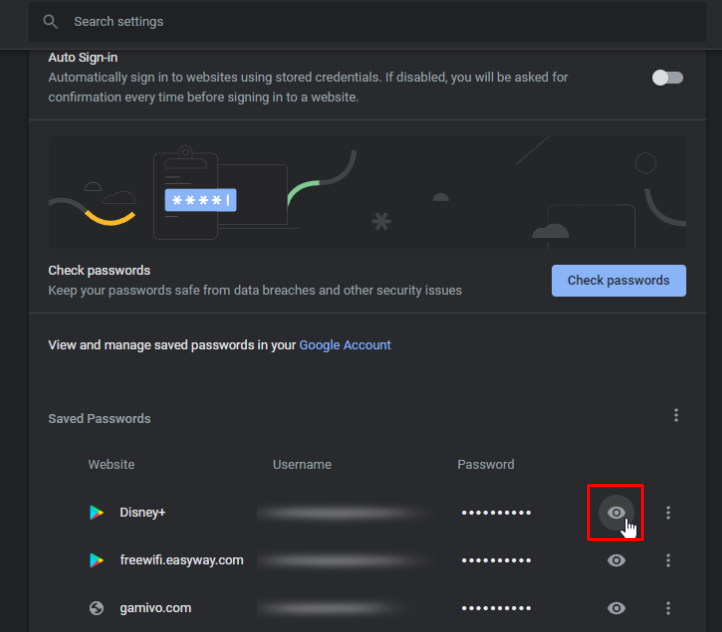
(8) The screen may prompt you to enter your system admin password to view the saved password.
(9) Enter the admin password to reveal the password.
If you want, you can delete the Autofill data on Chrome to delete the saved passwords.
How to View Saved Passwords on Google Chrome [iPhone/iPad]
(1) Open the Chrome application on your iPhone or iPad device.
(2) Select the three-dotted icon from the bottom right.
(3) Tap the Settings option.
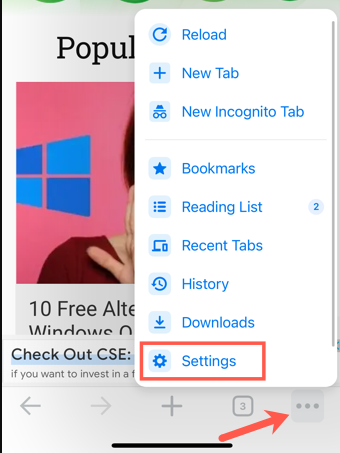
(4) On the next screen, click on the Passwords option.
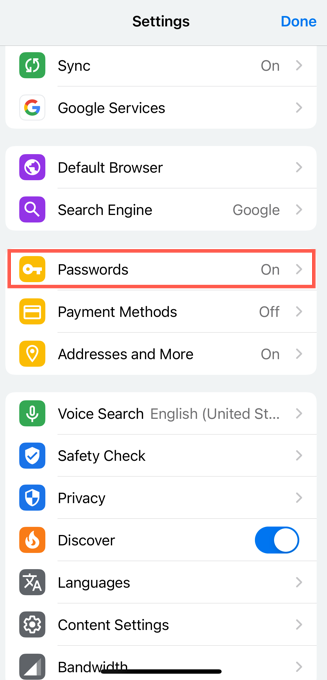
(5) Now, you can view all your saved usernames and passwords under Saved Passwords.
(6) To view the password tap the Eye icon.
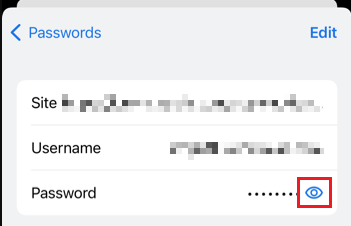
(7) Your device may verify you with the face ID or passcode.
(8) Once the face ID has been verified, you can view all your saved passwords from Chrome.
If the face ID is not verified, restart the Chrome browser and try again.
How to Find Saved Passwords on Chrome [Android Phone]
(1) Launch the Google Chrome app on your Android phone or tablet.
(2) Click the Menu icon at the top right corner.
(3) Locate and select the Settings option from the drop-down.
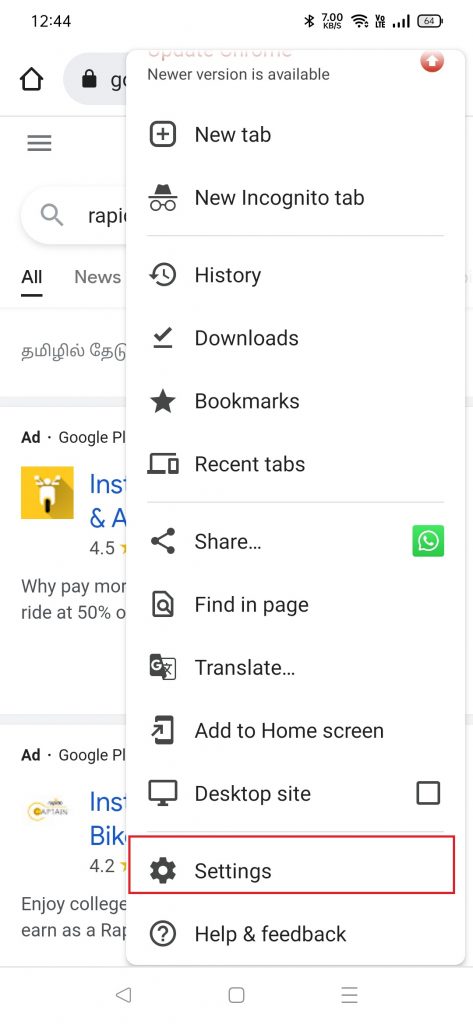
(4) Tap Password Manager on the next page.
(5) Here, you can view all your websites and passwords.
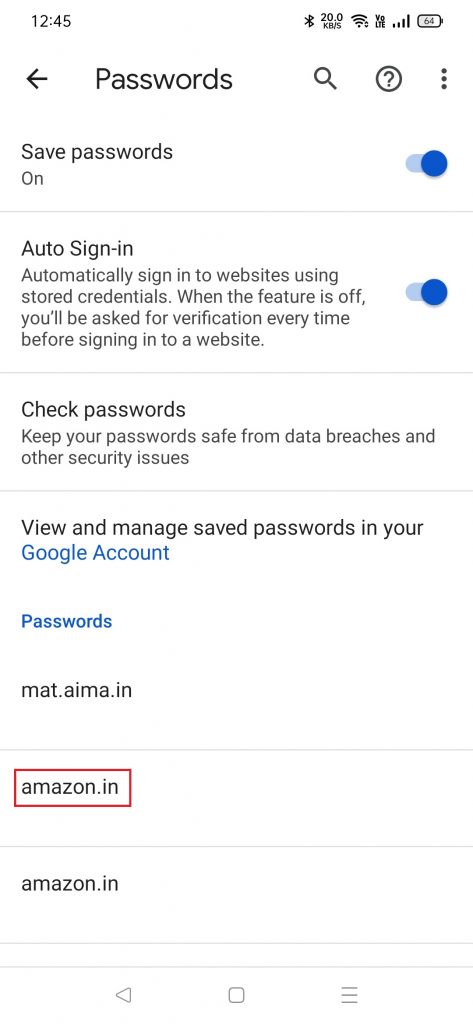
(6) Select the website and enter the Android Phone passcode.
(7) Tap the Eye icon to view the password of the site.
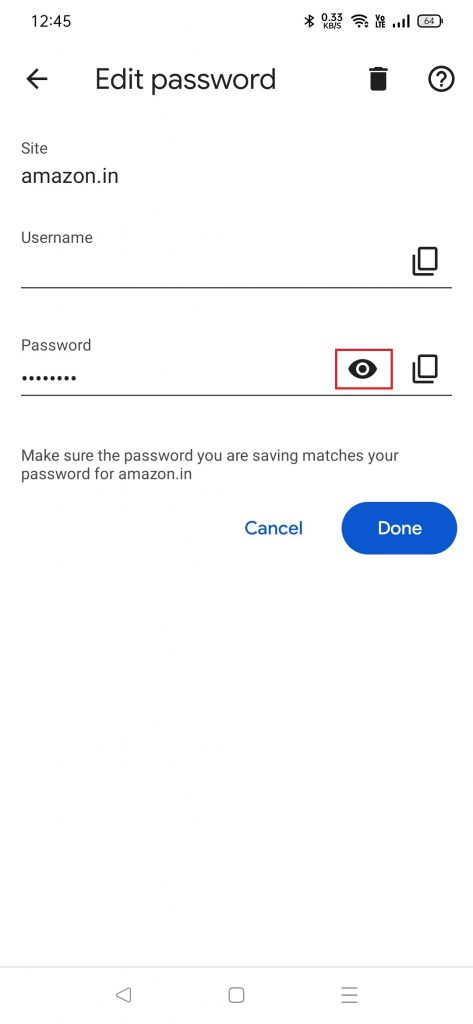
How to Add Passwords on Chrome Browser
If you want to manually add the password to the Chrome browser, refer to the steps below.
(1). Tap the three-dotted icon and click Settings.
(2) Tap Autofill on the left pane.
(3) Select the option Password Manager.
(4) Navigate to the Saved Passwords section and hit the Add button.
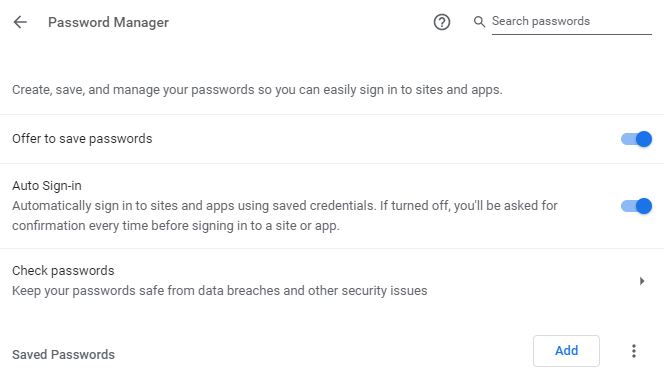
Tip: Tap the three-dotted icon near the Add button to import or export passwords from Google Chrome.
(5) Type the site name, username, and password. Then, click Save to save the password on Chrome.
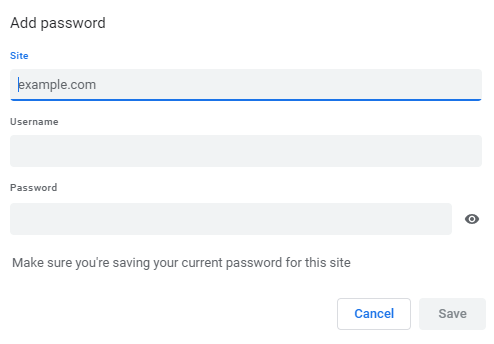
Similar to the PC steps, you can also add the passwords in the Passwords (iOS) or Password Manager (Android) section of the Chrome browser.
Note: You can also delete the saved passwords on Google Chrome by clicking the three-dotted icon near the website and selecting the option Delete or Remove.
FAQs
To clear all of your saved passwords in Chrome, you have clear the AutoFill data.
Yes. You can delete bookmarks on the Chrome browser.
Disclosure: If we like a product or service, we might refer them to our readers via an affiliate link, which means we may receive a referral commission from the sale if you buy the product that we recommended, read more about that in our affiliate disclosure.