Bookmarks let you access your most visited web pages and links with a single tap. By bookmarking a website on Chrome, you can easily visit the web pages without typing the URL. All the bookmarks are pinned in the Bookmarks toolbar. The Bookmarks toolbar allows you to easily access and manage bookmarks on Chrome. If you have unintentionally disabled the bookmarks toolbar, you can easily enable and show it again on Chrome using the three methods mentioned in this guide.
Tip: You can also export bookmarks on Google Chrome from the browser settings.
How to Show Bookmarks Bar on Chrome Browser using Shortcut Keys
The easiest way to display the bookmarks bar on Chrome browser is by using the shortcut keys. Press the following keys based on the device you’re using.
Information Use !!
Concerned about online trackers and introducers tracing your internet activity? Or do you face geo-restrictions while streaming? Get NordVPN - the ultra-fast VPN trusted by millions, which is available at 69% off + 3 Months Extra. With the Double VPN, Split tunneling, and Custom DNS, you can experience internet freedom anytime, anywhere.

- Windows Shortcut Key – Ctrl + Shift + B.
- Mac Shortcut Key – Command + Shift + B.
After pressing the keys, you will be able to see the bookmarks bar under the address bar of the Chrome browser.
To hide the bookmarks bar on Chrome, press the shortcut keys again.
How to Enable Bookmarks Bar on Google Chrome Via Settings
#1. Press the Three vertical dots present on the top right corner of the Chrome browser.
#2. Select Settings from the menu.
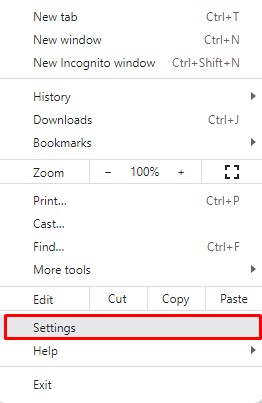
#3. Choose Appearance on the left pane.
#4. Toggle On the button near the Show bookmarks bar option to display the bookmarks bar.
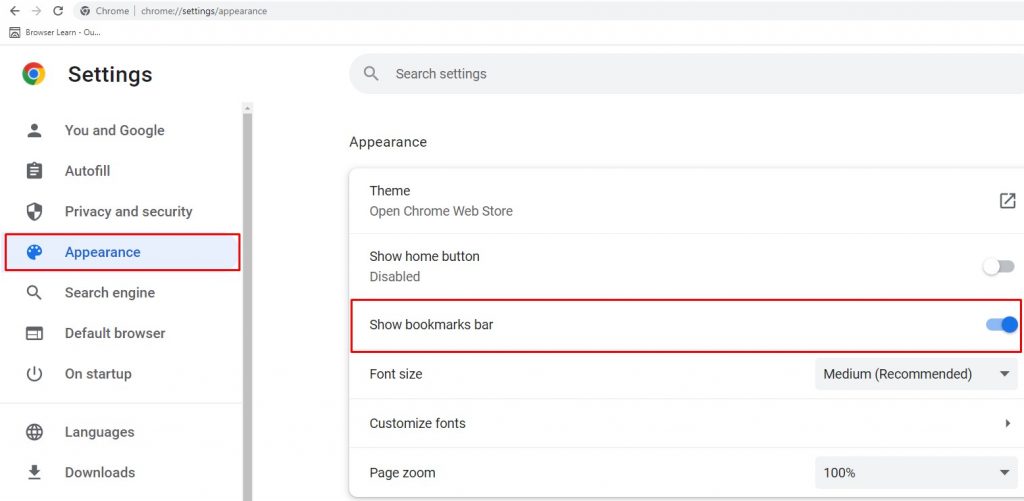
#5. Toggle Off the same button to hide the bookmarks bar on Chrome browser.
How to Show Bookmarks Bar in Chrome Browser using the Registry Edit
#1. On your PC, type the Registry Editor option under the Search bar, and in the registry control pop-up window, choose the Yes option.
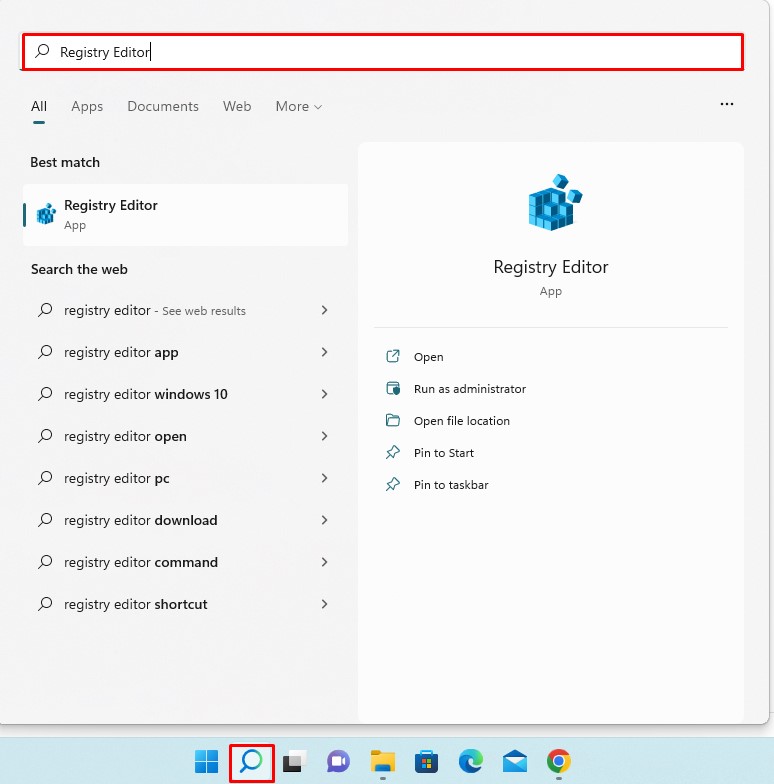
#2. Type the command Computer\HKEY_LOCAL_MACHINE\SOFTWARE\Policies into the address bar located at the top of the screen.
#3. Right-click on the Policies folder on the left pane.
#4. Choose the New option under the collapse pop-up window.
#5. Select the Key option under the New menu.
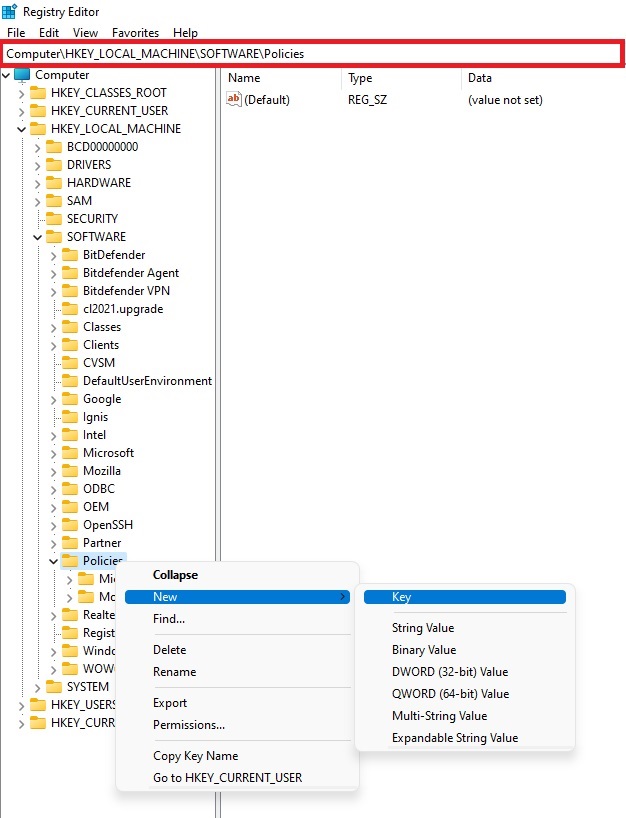
#6. Rename the created folder as Google.
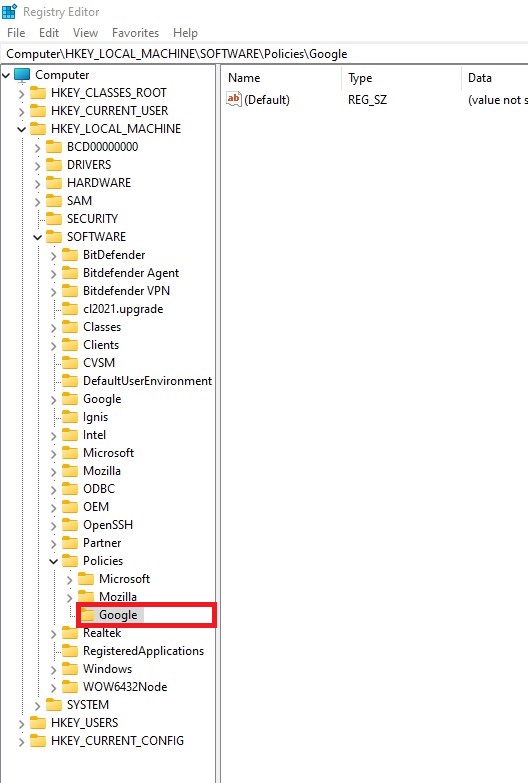
#7. Right-click on the Google folder and choose the New option
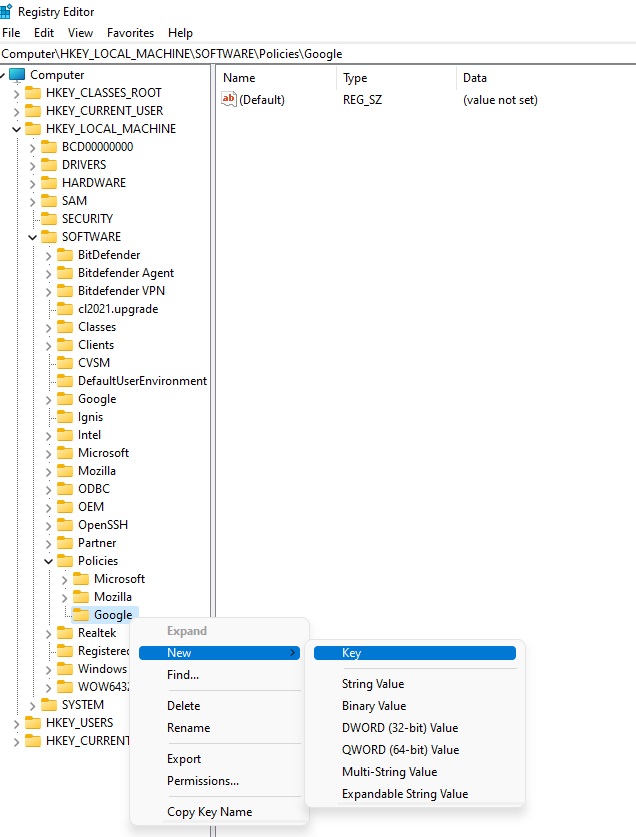
#8. Select the Key option under the New menu. A new folder will be created under the Google folder. Rename the folder as Chrome.
#9. Right-click on the blank space in the right pane and select the DWORD (32-bit) value.
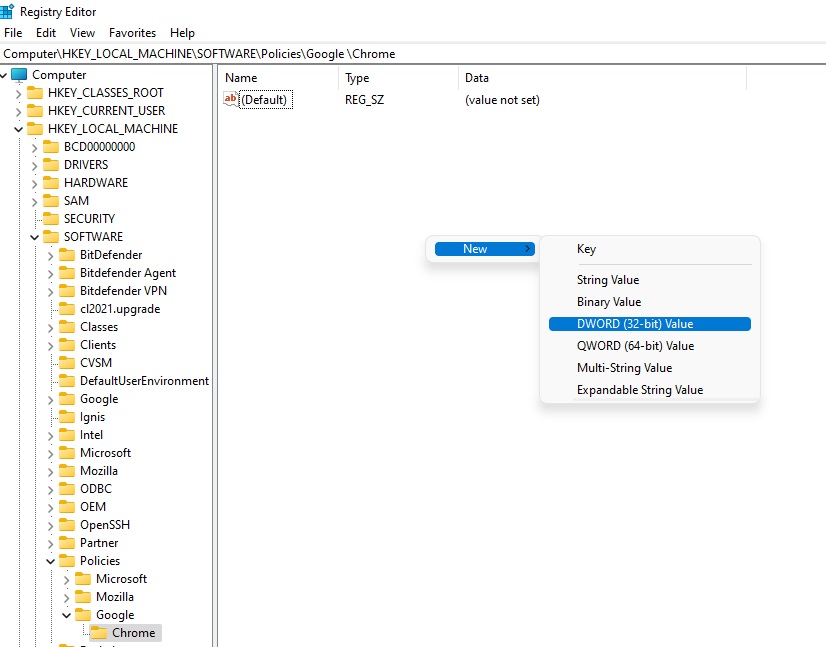
#10. Name the new DWORD as BookmarkBarEnabled to enable the bookmark bar.
#11. Right-click on the BookmarkBarEnabled option and select Modify option.
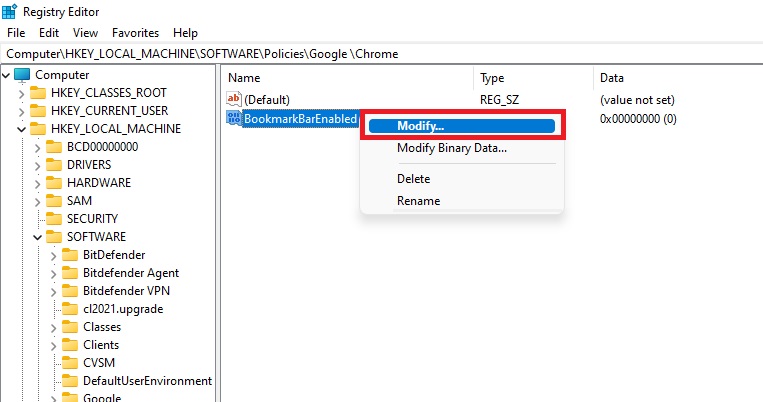
#12. Change the value data to 1 and hit the Ok option to enable the bookmark bar again.
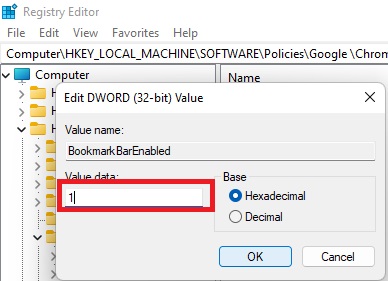
#13. To remove the bookmark bar permanently, enter 0 in the value data field and hit the Ok option.
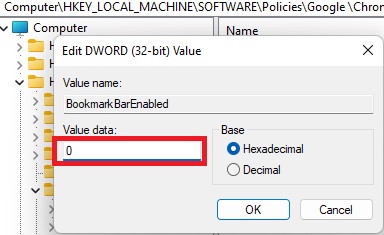
Frequently Asked Questions
Open the Chrome Browser on your PC and press Ctrl + Shift + B or Command + Shift + B keys on your Keyboard to hide the bookmarks bar.
Yes. You can delete bookmarks on Chrome in the Bookmark Manager section.
Disclosure: If we like a product or service, we might refer them to our readers via an affiliate link, which means we may receive a referral commission from the sale if you buy the product that we recommended, read more about that in our affiliate disclosure.

