Notifications are the real spoilers while browsing. When using the Chrome browser, you will get notifications from websites that will distract you. If you are so annoyed with the Chrome notifications, you can stop or disable them from the Settings menu. Though the Chrome browser automatically blocks spam notifications, it is advisable to turn off the notification manually for a peaceful browsing experience.
How to Stop Notifications in Chrome [PC]
1. Open the Chrome browser on your Windows or Mac PC.
2. Click on the three vertical dots icon in the top right corner.
Information Use !!
Concerned about online trackers and introducers tracing your internet activity? Or do you face geo-restrictions while streaming? Get NordVPN - the ultra-fast VPN trusted by millions, which is available at 69% off + 3 Months Extra. With the Double VPN, Split tunneling, and Custom DNS, you can experience internet freedom anytime, anywhere.

3. Select Settings.
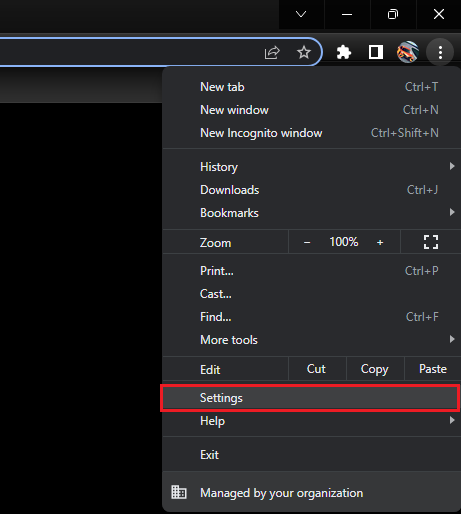
4. Click on Privacy and security from the left tab.
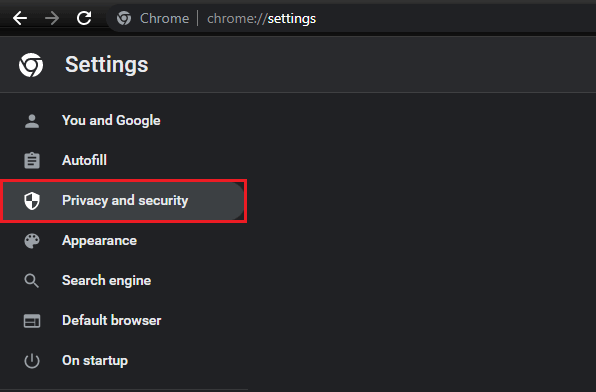
5. Select the Site settings.
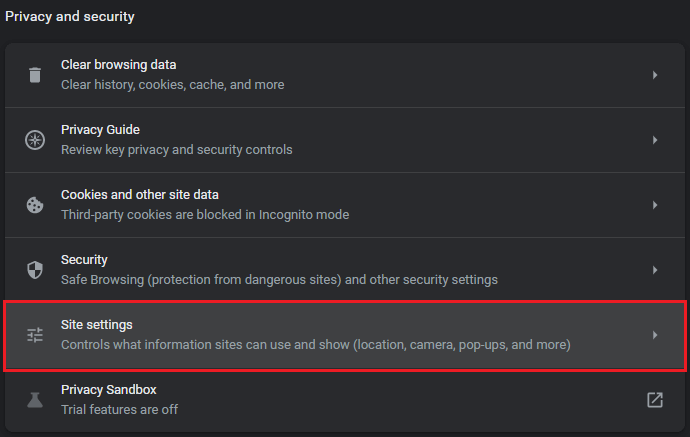
6. Under Permissions, select the Notifications option.
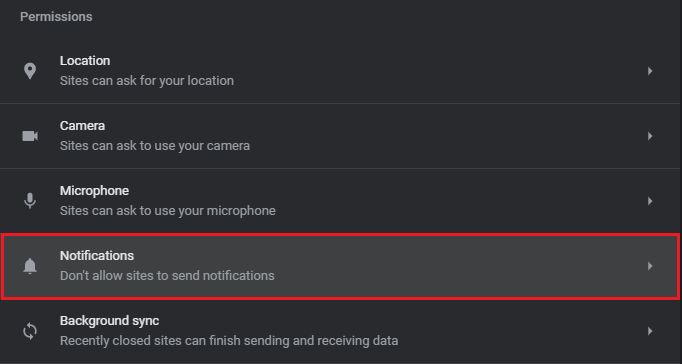
7. Select Don’t allow sites to send notifications.
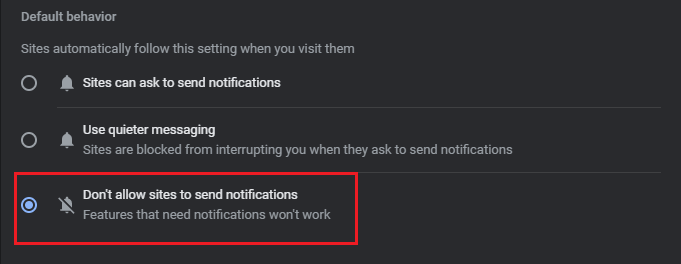
8. To block a particular site, click Add near Not allowed to send notification.
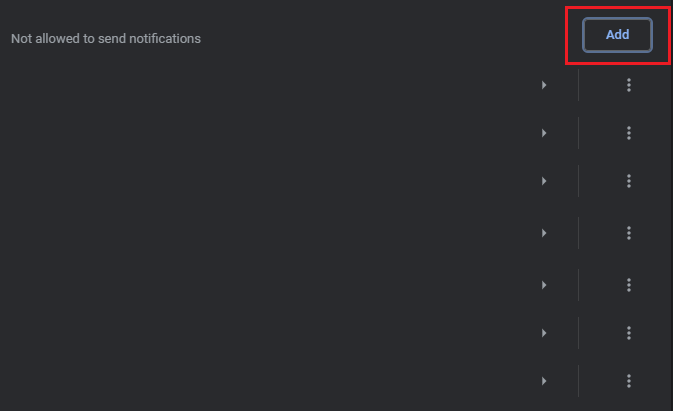
9. Copy-paste the link of the site to stop the notifications and click Add.
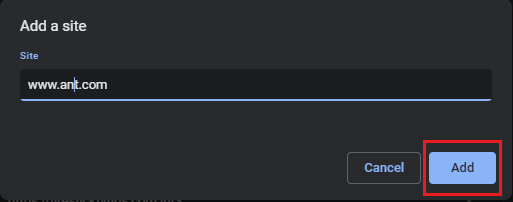
10. Now, you won’t get any notifications from this site.
How to Disable Notification on Chrome [Specific Website]
If you are so annoyed with notifications from a specific website, you can disable it with a single click.
1. Go to the website where you want to block the notification.
2. Click the Lock icon on the search bar.
3. You will get the Quick Access menu with Notifications, Site Settings, and Cookies.
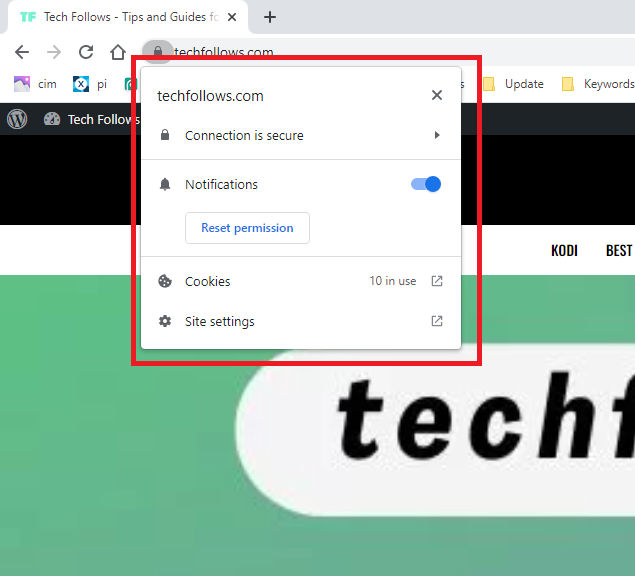
4. Turn off the Notifications toggle. Go to the Site settings to block the website on Chrome.
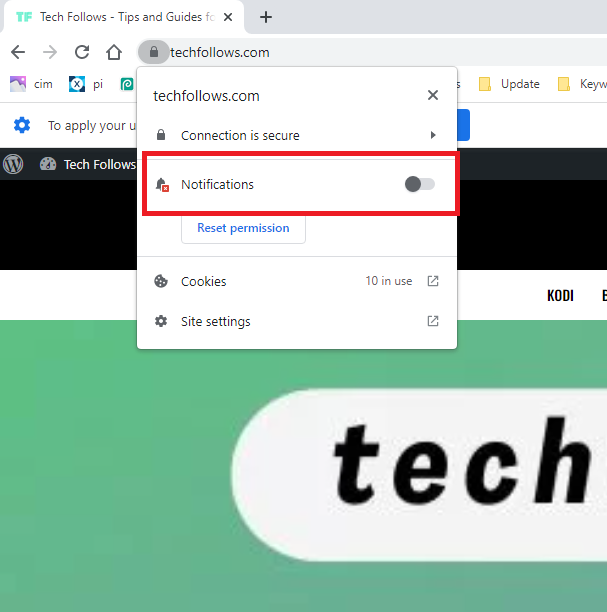
5. To save the changes, you need to reload the webpage. After that, you won’t receive any notification from the specific website.
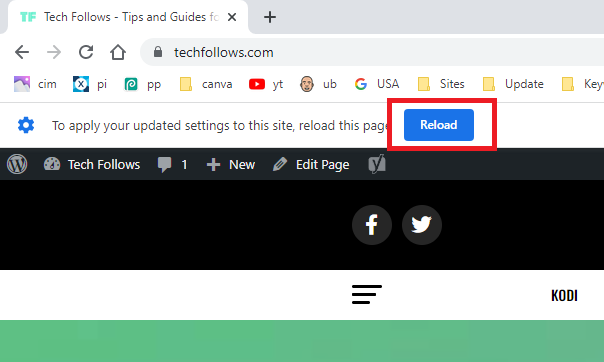
These two methods can be used to disable notifications on Chrome browser from both Windows and Mac PCs.
How to Stop Notifications in Chrome on Android Devices
1. Open the Chrome Browser on your Android device.
2. Click on the three vertical dots in the top-right corner and choose Settings.
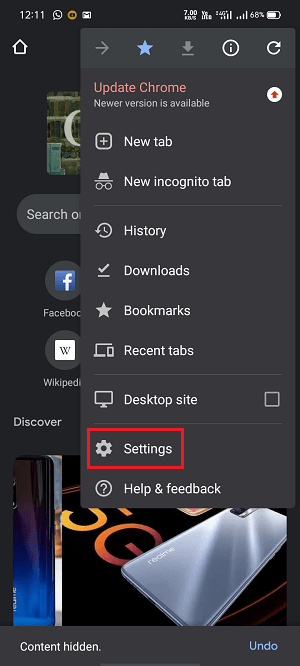
3. Select the Site Settings option under the Advanced menu.
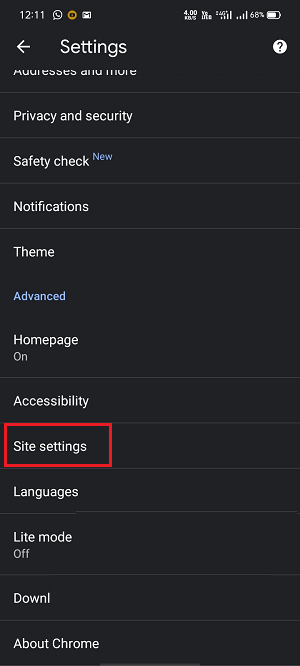
4. Choose Notification in the Site Settings menu.
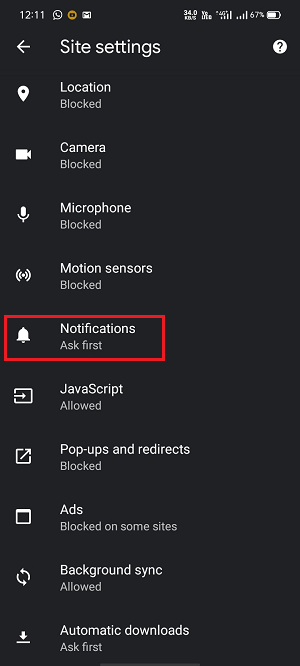
5. Use the toggle to turn off notifications.
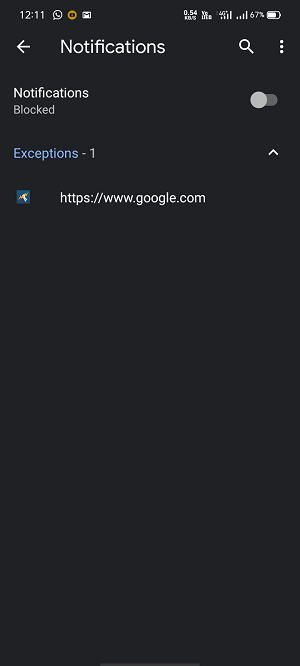
6. This will stop all the notifications from Chrome on your mobile.
How to Stop Notifications in Chrome on iOS Devices
In iPhones and iPad, the notification from Chrome is disabled by default and you can’t customize it. However, you can disable the pop-ups on Chrome to block unwanted pop-up messages.
1. Open the Chrome Browser on your iPhone or iPad.
2. Click on the three horizontal dots in the bottom-right corner.
3. Select Settings in the right-end corner.
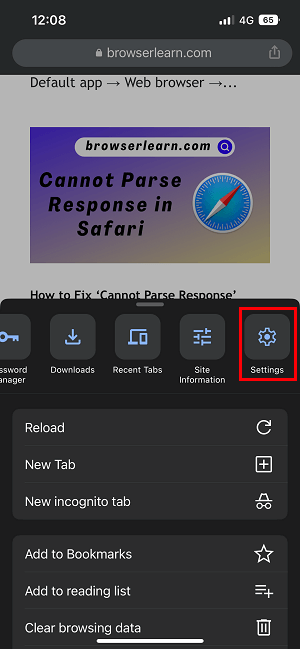
4. In Settings, select Content Settings.
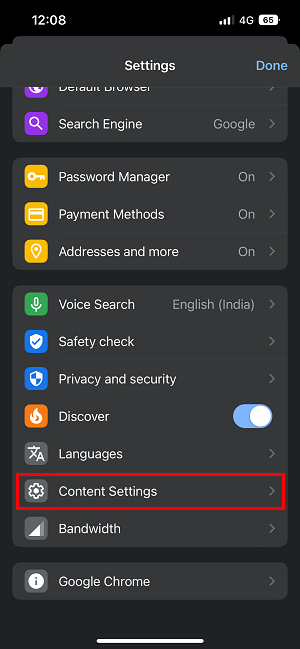
5. Click on Block Pop-ups and turn it off.
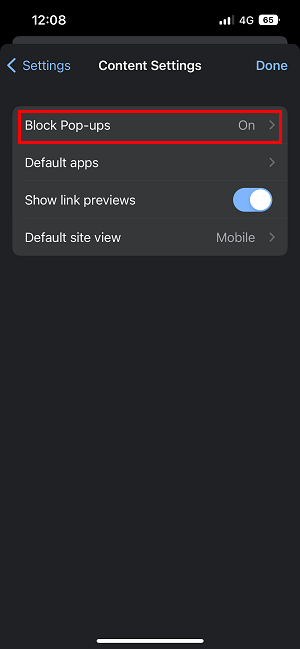
Frequently Asked Questions
Go to device Settings >> App Management >> App List. Select the Chrome app and click on Manage notifications. Turn off the toggle on Allow notifications to stop notifications completely.
Disclosure: If we like a product or service, we might refer them to our readers via an affiliate link, which means we may receive a referral commission from the sale if you buy the product that we recommended, read more about that in our affiliate disclosure.

![How to Stop Notifications in Chrome [PC & Smartphone] How to Stop Chrome Notification](https://www.techfollows.com/wp-content/uploads/2023/02/How-to-Stop-Chrome-Notification.jpg)