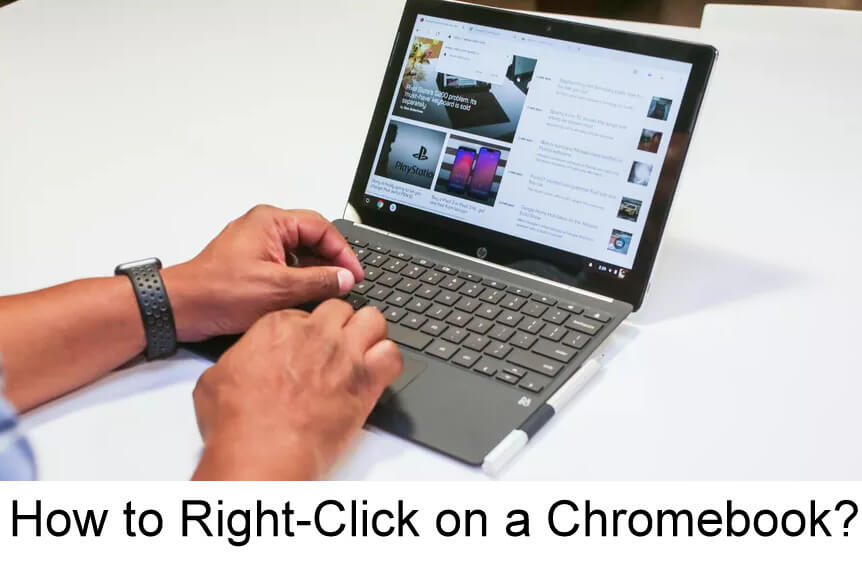Nowadays, people are choosing Chromebook over traditional Windows and macOS laptops due to their low price tags along with feature-rich applications. However, these devices don’t have separate left and right buttons on their touchpad. It creates some confusion on new Chromebook users about how to right-click on a Chromebook. Right-click brings the context menu which presents various functions ranging from viewing the properties of a file to printing the current web page.
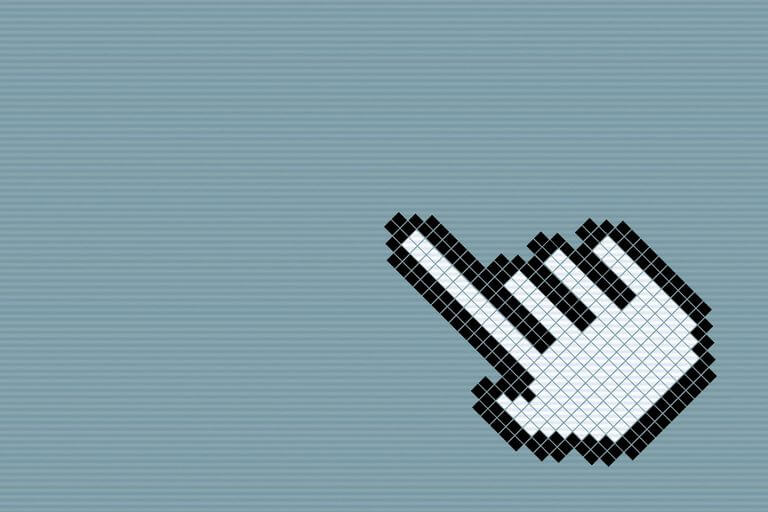
Related: How to Copy and Paste on Chromebook?
Right-Click on Chromebook using the Touchpad
#1: Navigate to the item or menu that you want to right-click.
Information Use !!
Concerned about online trackers and introducers tracing your internet activity? Or do you face geo-restrictions while streaming? Get NordVPN - the ultra-fast VPN trusted by millions, which is available at 69% off + 3 Months Extra. With the Double VPN, Split tunneling, and Custom DNS, you can experience internet freedom anytime, anywhere.

#2: Place two fingers on the touchpad to open the context menu.
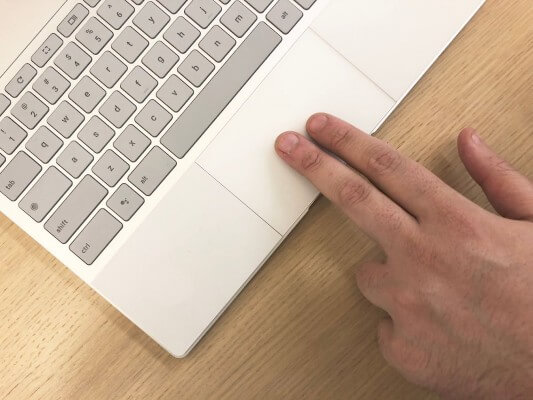
(NOTE: The timing and position of Key are critical because your fingers need to tap down and rise back at the same time. If you’re a new Chromebook user, it will take some time to get used to this)
Right-Click on Chromebook using the Keyboard
#1: With the help of Touchpad, navigate to the menu that you want to right-click.
#2: Hold-down the ALT key and press the touchpad with one finger to open the context menu.
How to Disable Tap-to-Click Functionality?
Sometimes, users prefer to disable tap-to-click functionality to avoid accidental clicking while typing. You can modify this directly from the touchpad settings.
#1: Open Settings menu.
#2: Under the device section, select Touchpad settings.
#3: Unmark the box located before Enable tap-to-click menu.
#4: Click OK to apply the changes.
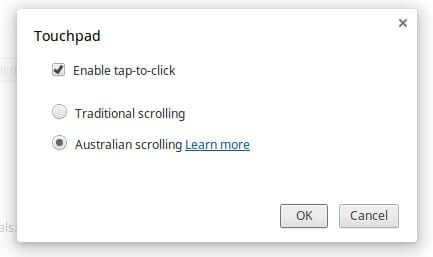
Related: How to enable/disable developer mode on Chromebook?
These are the two methods available to right-click on a Chromebook. You can also use the mouse instead of the touchpad to get things faster. We hope the article is really helpful and useful to you.
Thank you for visiting Techfollows.com. For further queries and feedback, feel free to leave a comment below.
Disclosure: If we like a product or service, we might refer them to our readers via an affiliate link, which means we may receive a referral commission from the sale if you buy the product that we recommended, read more about that in our affiliate disclosure.