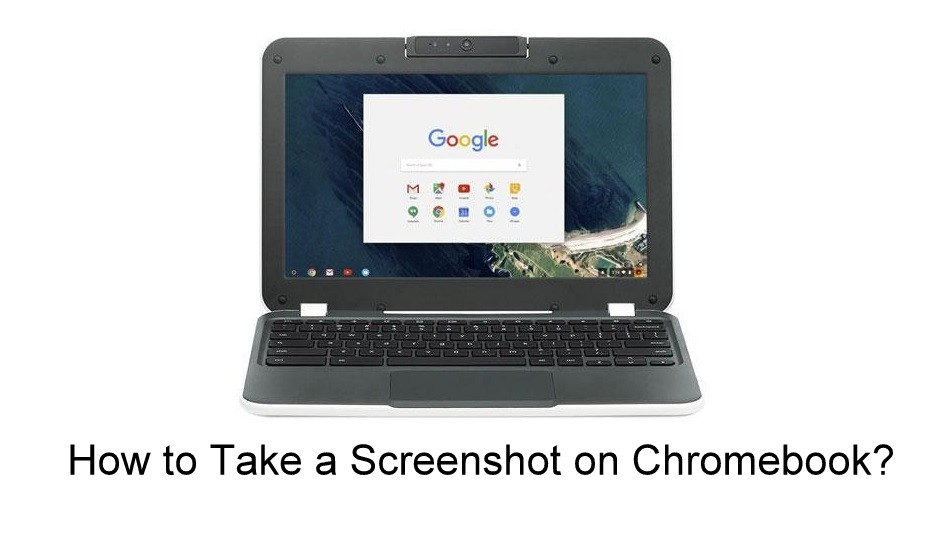Have difficulties downloading images on your Chromebook? You can take a screenshot or record the screen and can save it on your device with ease. Unlike taking a screenshot in the Windows operating system, Chromebooks don’t have the built-in option for “Print Screen” on their keyboard. So, the procedure to take screenshots on Chromebooks is drastically different. On the contrary, it’s also quite simple, and you can take a screenshot on Chromebook using four ways.
How to Take Screenshots on Chromebook Using Quick Settings
[1] Turn On your Chromebook and open the document, pic, or website you want to take screenshots.
[2] From there, select the Quick Settings option at the bottom right.
Information Use !!
Concerned about online trackers and introducers tracing your internet activity? Or do you face geo-restrictions while streaming? Get NordVPN - the ultra-fast VPN trusted by millions, which is available at 69% off + 3 Months Extra. With the Double VPN, Split tunneling, and Custom DNS, you can experience internet freedom anytime, anywhere.

[3] Then, click the Screen Capture icon.

[4] Now, you’ll be provided with several options for taking a screenshot:
- Full-screen screenshot – To take a screenshot of the entire screen.
- Partial screenshot – To crop and screenshot the particular area.
- Windows screenshot – To take a screenshot of a single window.
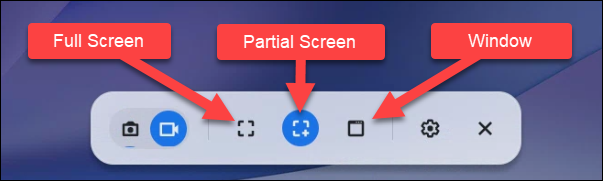
[5] Choose a screenshot method of your choice to capture your Chromebook’s screen.
[6] Once done, the screenshot will pop up at the left-side corner and automatically copied to your clipboard.
How to Take a Screenshot on Chromebook Via Keyboard Shortcut Keys
Even though Chromebooks don’t have a dedicated Print Scr Key, you can take screenshots with the help of certain Chromebook keyboard shortcut keys.
- To capture the entire screen: Press Ctrl + Show Windows Key
- To capture a particular part of the screen: Press Ctrl +Shift + Show Windows Key (After pressing those keys, drag the selection to your preferred size)
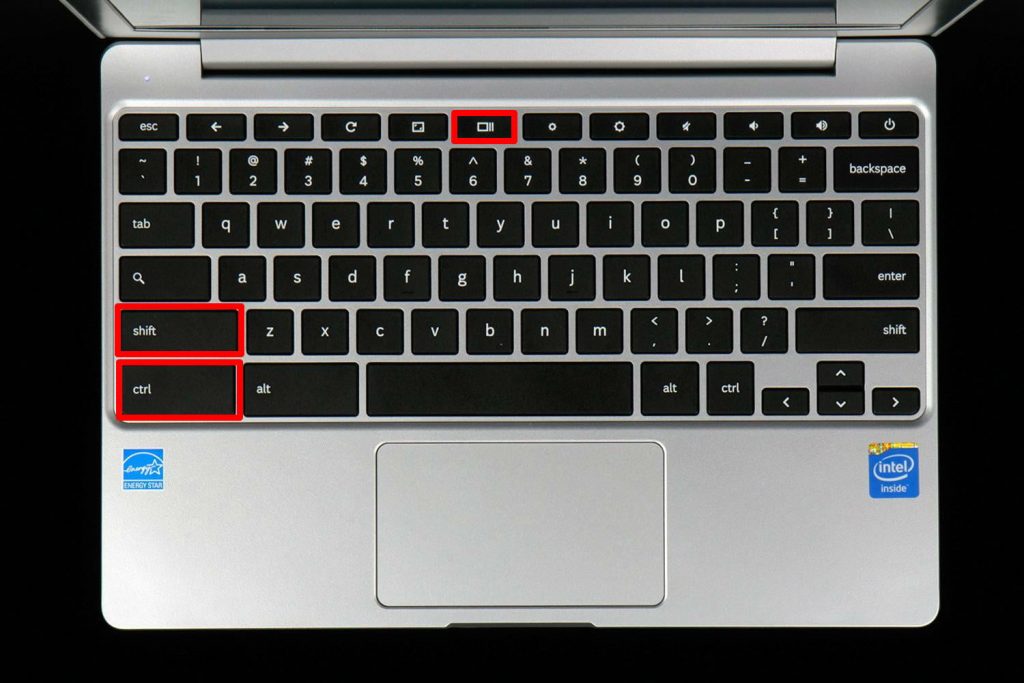
Meanwhile, if you’re using an external Keyboard, you must use Ctrl + F5 keys to capture the entire screen and Ctrl + Shift + F5 keys to capture a particular part of the screen.
How to Capture a Screen on Chromebook using Buttons
If you’re using Chromebook in tablet mode, the virtual keyboard doesn’t offer the same buttons. At that time, you could take the screenshot just like Android mobiles. Press the Power + Volume down buttons simultaneously to take the screenshot. But, it only works to capture your entire screen, and to take the cropped section, you need to use the keyboards.

How to Take a Screenshot on Chromebook using Extensions
Alternatively, you can install an extension on Google Chrome and can use it to take screenshots on your Chromebook. You can use the extension named Nimbus Screenshot & Screen Video Recorder, as it lets you take a simple screenshot along with the ability to record a video on your Chromebook screen. You can also use extensions like Lightshot, FireShot, and more to take screenshots.
How to Record Screen on Chromebook
[1] Launch the Quick Settings menu and select Screen Capture or click Shift Ctrl + Show + Windows.
[2] After that, select the Screen Record (video icon) option.
[3] Then, select an option for video recording:
- Record full screen – To record the entire screen
- Record partial screen – To record a specific part of the screen.
- Record a window –To record the entire window.
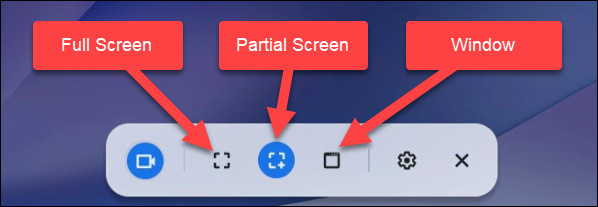
[4] Once selected, it will record the screen within a three seconds countdown.
[5] After recording, select the Stop button on the menu bar to stop the recording.
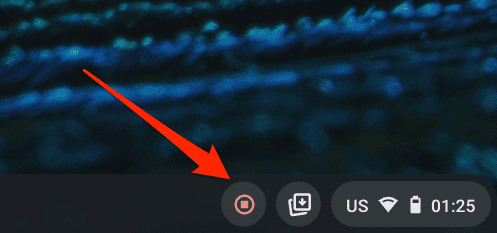
Can’t Take Screenshot on Chromebook – Best Fixes
If you have any issues with taking screenshots on your Chromebook, don’t worry. Here are some fixes that you can try to fix the issue.
- The screenshot feature doesn’t work on the outdated version of the Chromebook. So, update your Chromebook to its latest version to fix the error.
- Proceed with a simple restart on your Chromebook to eliminate glitches in your system.
- Make sure to clear the cache in Google Chrome and other apps on your Chromebook to fix temporary bugs on the system.
- Make sure to use the precise keyboard shortcuts in order to take a screenshot on a Chromebook.
Where to Find My Screenshot & Recordings on Chromebook?
By default, the Chromebook will save your Screenshot in the Downloads folder. The image will be held in PNG format, and a pop-up will appear on the Chromebook screen as soon as you take the screenshot. Just click that notification to access all the screenshot files.
Furthermore, you can press Shift + Ctrl + Show Windows and hit the Settings option at the bottom. Choose Select Folder, and the screenshots and recordings are added to the folder that you’ve selected.
FAQ
If your external keyboard doesn’t support a Windows key, press Ctrl + Shift + F5 to take a screenshot on your Chromebook.
You can use any screenshot extension to take the whole page of the website in Google Chrome.
Disclosure: If we like a product or service, we might refer them to our readers via an affiliate link, which means we may receive a referral commission from the sale if you buy the product that we recommended, read more about that in our affiliate disclosure.