Quick Answer
- You can factory reset the Chromecast device by using the Google Home or the Reset button on the device.
- Using the Button: Hold the Reset button on the device for more than 25 seconds to reset the device.
- Using the Google Home app: Open Google Home → Select Chromecast → Tap Settings → Click Factory Reset.
- Reset Google TV: Go to Settings → Choose System → Tap About → Choose Factory Reset.
There are two ways to reset the Chromecast devices. The simplest way to reset the Chromecast device of all generations is by holding the Reset button on the device for more than 25 seconds.
You can also reset the device by using the Google Home app. If you are a Chromecast with Google TV user, you can use the Settings menu to reset the device.
In this guide, you will learn how to reset the different types of Chromecast devices using different methods. Based on your device and preferences, choose a method from the below guide.
Information Use !!
Concerned about online trackers and introducers tracing your internet activity? Or do you face geo-restrictions while streaming? Get NordVPN - the ultra-fast VPN trusted by millions, which is available at 69% off + 3 Months Extra. With the Double VPN, Split tunneling, and Custom DNS, you can experience internet freedom anytime, anywhere.

How to Factory Reset Google Chromecast using Button
1. Connect the Chromecast device to your TV.
2. Long press the Reset button on your device. The position of the button varies for each Chromecast model.

3. Now, the LED light on the Chromecast device starts to blink in color. Based on the Chromecast device you’re using, the blink color of the LED light varies.
- Orange (Chromecast 2nd Generation, Chromecast 3rd Generation, and Chromecast Ultra)
- Red (Chromecast 1st Generation).
- Yellow (Chromecast with Google TV).
4. Release the button once the LED light blinks white.
5. That’s it. You have successfully performed a reset on your device.
When you reset the Chromecast device, all the user-defined information like guest password, standby wallpaper, and home WiFi network will be reset to factory defaults.
How to Reset Chromecast using Google Home App
There are different types of Chromecast devices available online. This method only applies to the Chromecast devices listed below.
- Chromecast 1st Generation.
- Chromecast 2nd Generation.
- Chromecast 3rd Generation.
- Chromecast Ultra.
Before moving into the steps, install and set up the Google Home app on your Android or iOS device from the Play Store or App Store.
1. Launch the Google Home app on your Android Phone or iPhone.
2. Locate and tap your Chromecast device.
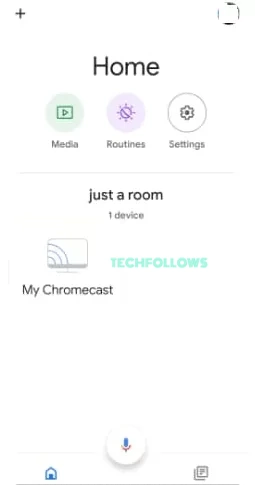
3. On the next page, hit the Settings icon at the top right.
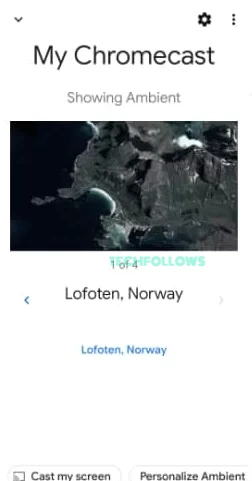
4. Tap the three-dotted icon and select Factory Reset.
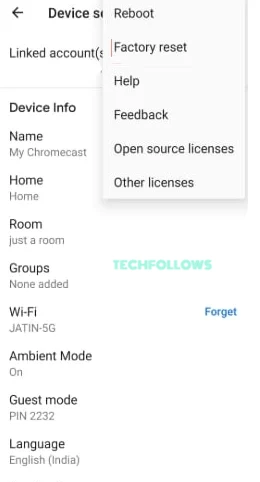
5. Again, click the Factory Reset option to reset your device.
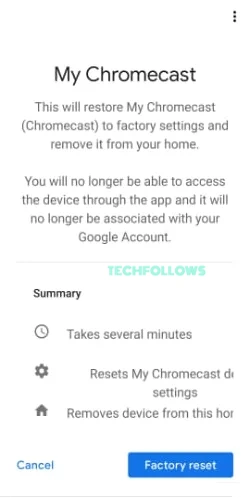
How to Reset Chromecast with Google TV
If you are using Chromecast with Google TV (streaming device), follow the below steps to re-set the device.
1. On the Google TV home screen, hit the Profile icon at the top.
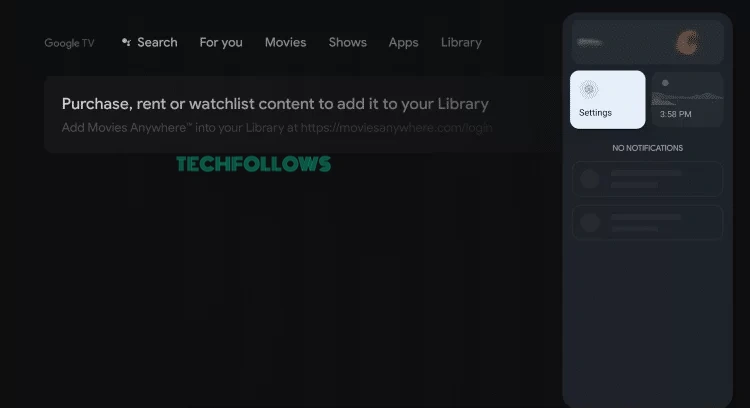
2. Tap Settings and click the System option.
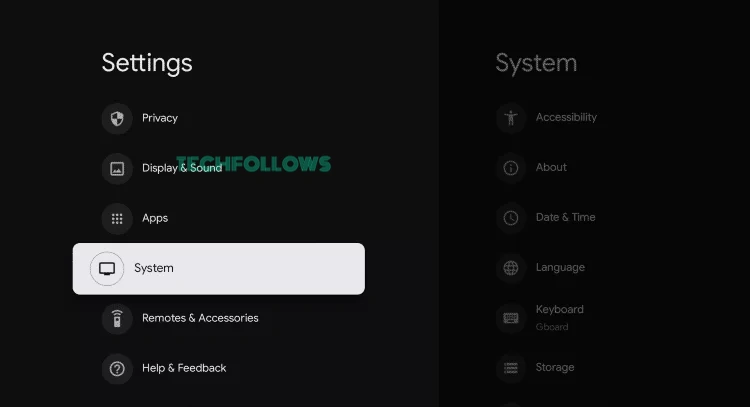
3. Select About and tap the Factory Reset option.
4. Finally, follow the on-screen prompts to reset your Google TV.
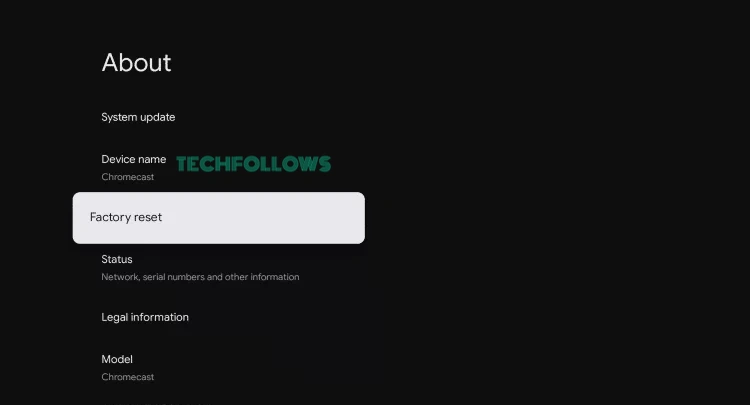
FAQs
You don’t need to reset the Chromecast with Google TV remote separately. When you reset the Google TV, the remote will be reset automatically.
Disclosure: If we like a product or service, we might refer them to our readers via an affiliate link, which means we may receive a referral commission from the sale if you buy the product that we recommended, read more about that in our affiliate disclosure.

![How to Factory Reset Chromecast [All Generations] Reset Chromecast](https://www.techfollows.com/wp-content/uploads/2018/12/https___blueprint-api-production.s3.amazonaws.com_uploads_story_thumbnail_82121_28c0cec1-60e3-46bc-acbc-511dc3bcde73.jpg)