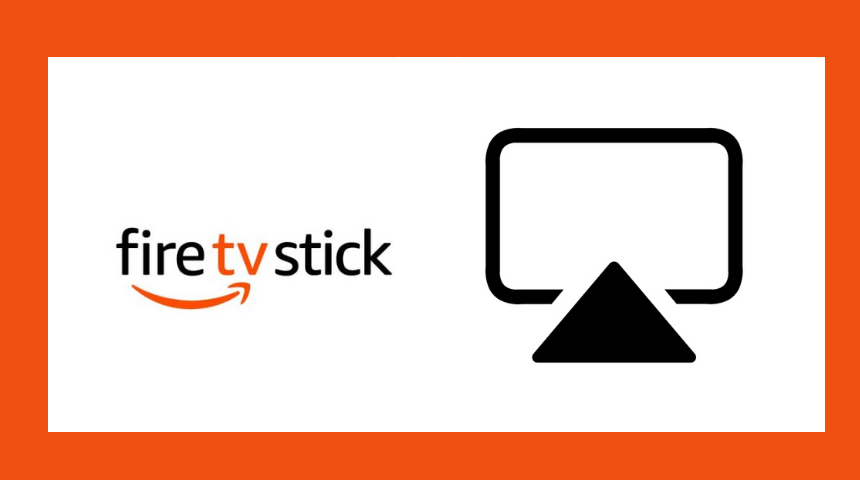Quick Answer
- AirPlay is not available for Fire Stick streaming devices. It is available only for Fire Smart TVs.
- Enable AirPlay on Fire TV: Go to Settings → Choose Display & Sound → Select Apple AirPlay & Homekit settings → Turn on AirPlay.
- For Firestick, you can use third-party apps to get the AirPlay feature.
AirPlay is one of the best features in iPhone, iPad, and Mac. It allows you to cast media files easily from Apple devices to smart TVs and streaming devices. Luckily, if you are a Fire TV (Smart TV) user like me, you can enable AirPlay without any fuss. But if you are a Firestick, it is not a straightforward process. The AirPlay feature is available for selected Fire TV models, and none of the Firestick streaming devices has the feature.
Here, I have explained how to enable AirPlay on Fire TV. For Firestick users, I have mentioned an alternate way to get the AirPlay feature. Use this guide to get the AirPlay feature on your Amazon Fire TV or Firestick.
How to AirPlay to Fire TV from iOS or Mac
Some Fire TV models have built-in AirPlay support. With this feature, you can directly share any media content on Fire TV from your iOS or Mac.
Information Use !!
Concerned about online trackers and introducers tracing your internet activity? Or do you face geo-restrictions while streaming? Get NordVPN - the ultra-fast VPN trusted by millions, which is available at 69% off + 3 Months Extra. With the Double VPN, Split tunneling, and Custom DNS, you can experience internet freedom anytime, anywhere.

AirPlay Compatible Fire TV Models:
- Fire TV 4-Series
- Fire TV Omni QLED Series
- Toshiba 4K UHD (2020 Model)
- Fire TV 2-Series
- Insignia 4K UHD (2020 Model)
- Toshiba M550 Series
1. Connect your Fire TV and iPhone, iPad, or Mac to the same WiFi network.
2. On the Fire TV home screen, select the Settings icon at the top-right.
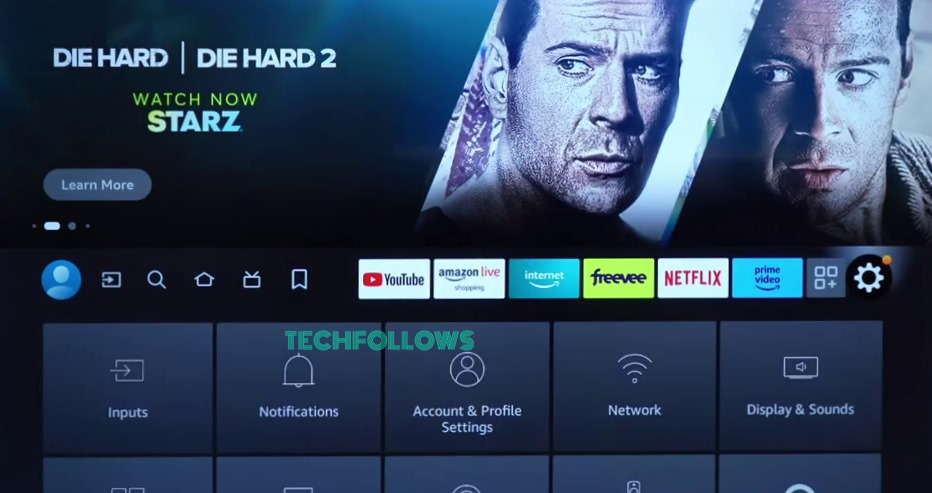
3. Then, hit the Display & Sounds tile.
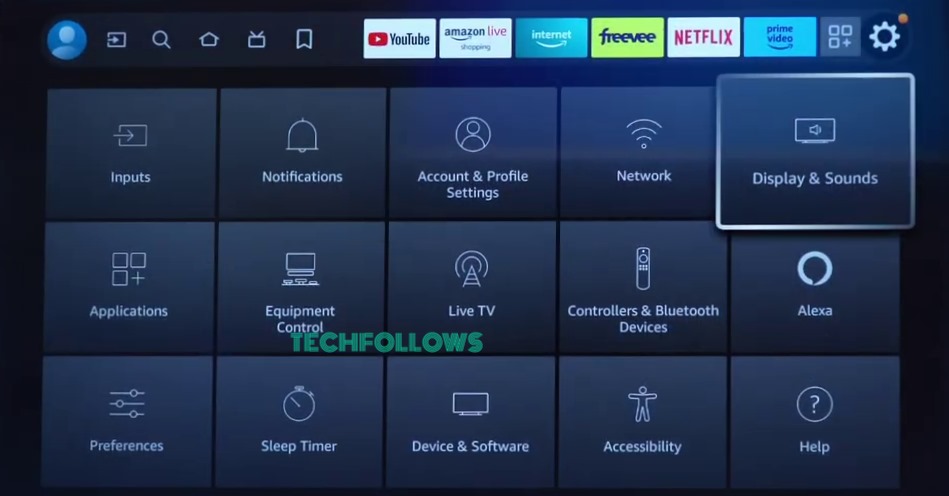
4. Scroll down and click the Apple Airplay & Homekit option. If your Toshiba or Insignia TV is not showing the AirPlay option, update the Fire TV to get the feature.
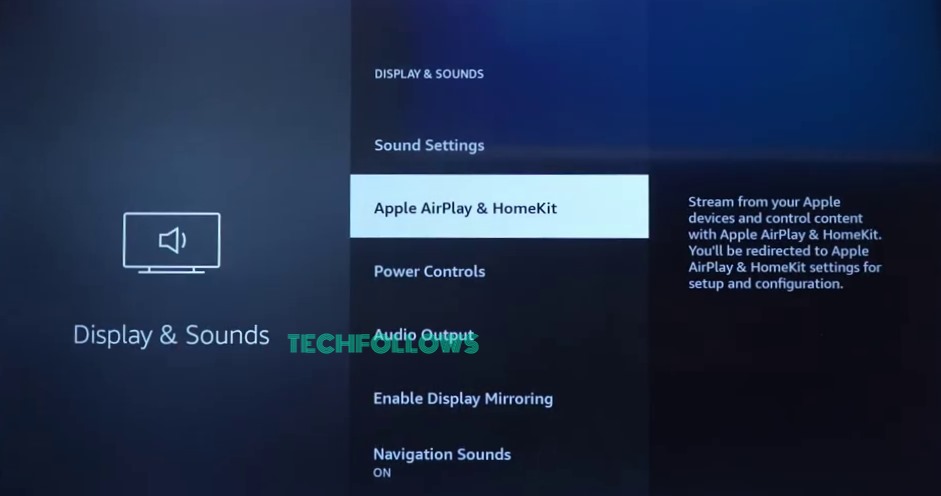
5. Turn ON the AirPlay feature.
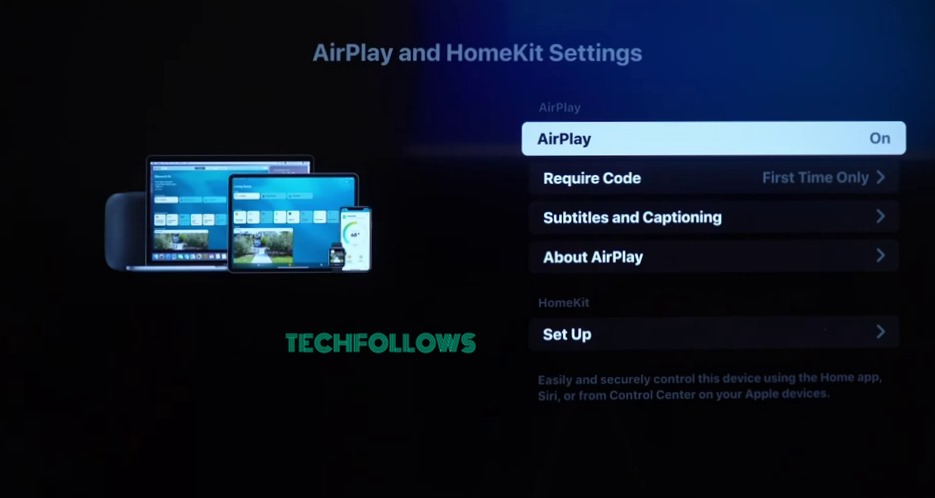
6. In the Require Code section, you will get three options.
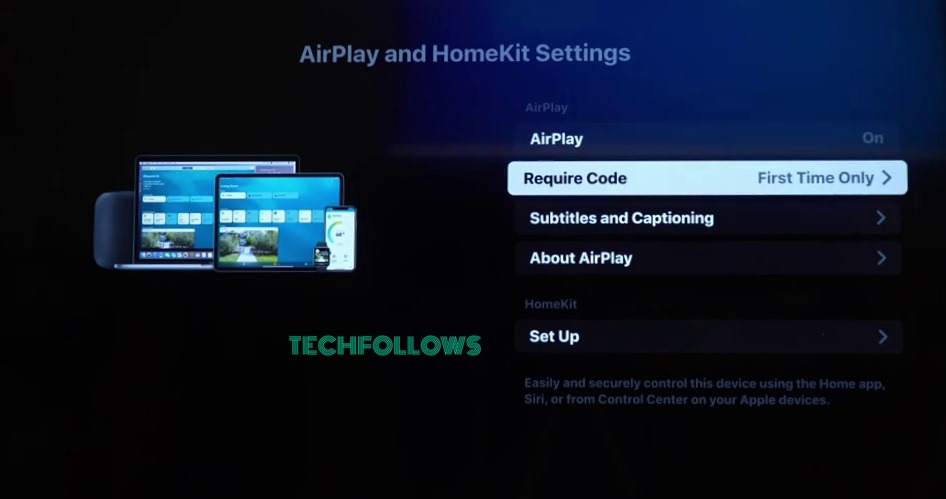
First Time Only: This will ask for the AirPlay verification code only at the first pairing time.
Every Time: This will ask for the AirPlay verification code every time.
Use Password Instead: Here, you can set a customized password to verify the AirPlay pairing.
7. Choose the desired option and take your iPhone.
8. Go to the Control Center on your iPhone or iPad and tap the Screen Mirroring icon. If you want, you can click the Cast or AirPlay icon from the specified app.
9. If you are using a Mac, click the Control Centre icon and tap the Screen Mirroring icon. You can also click the Cast or AirPlay icon from the specified app or website.
10. Select your Fire TV from the list of wireless devices.
11. Now, the iOS or Mac screen will be mirrored on your Fire TV.
12. Play any video content or access any media file. It will appear on your Fire TV Stick.
13. To stop the pairing, tap the Screen Mirroring or AirPlay icon and choose your iPhone or Mac as the output device.
How to AirPlay to Firestick from iPhone, iPad, or Mac
To get the AirPlay pairing on your Fire TV Stick, you need to install the AirScreen app. You can get the app to your Firestick from the Amazon App Store.
1. Connect your iOS or Mac to the same WiFi network as your Firestick.
2. On your Firestick, search and install the AirScreen app. Launch the AirScreen app on your Fire TV Stick.
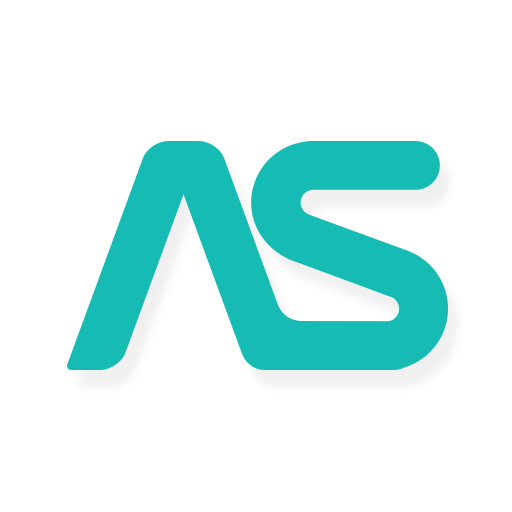
3. Click the Confirm button on the welcome screen.
4. You can see a QR on the next screen. Scan the QR with your iPhone or go to the link mentioned on the screen using your Mac.
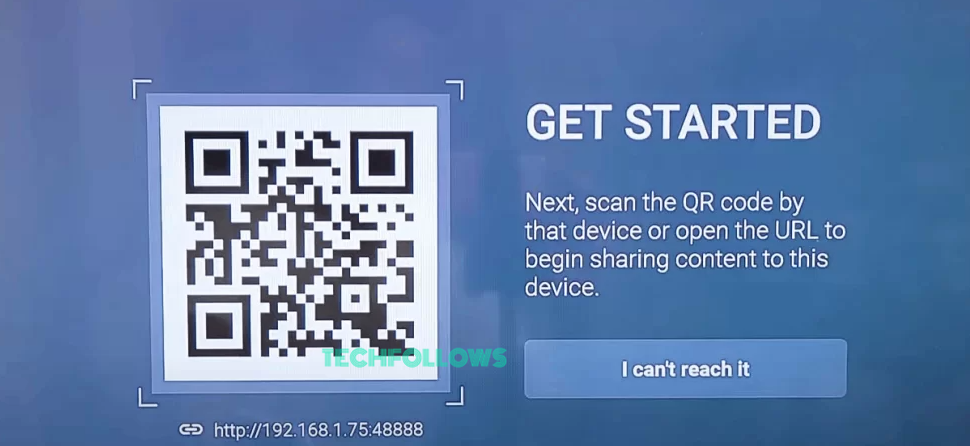
5. You will receive a notification on your iOS or Mac device.
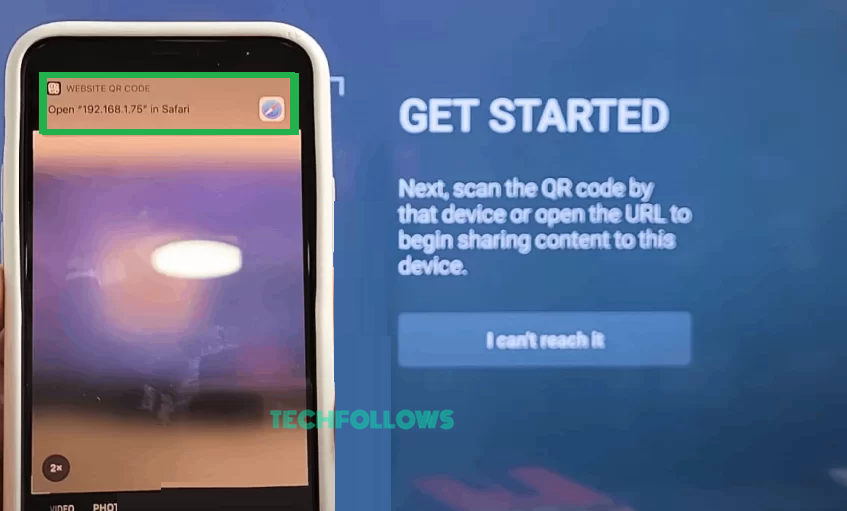
6. Hit the notification, and you will be navigated to AirScreen’s official webpage.
7. Now, you will see two options on the webpage.
- Entire Screen– Select this option to mirror the entire screen
- In-app content– Select In-app content to Airplay only the selected app
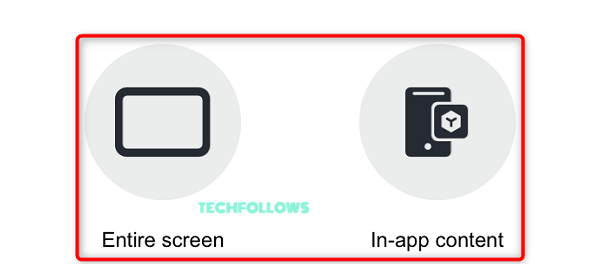
Entire screen:
1. If you choose the Entire Screen option, tap the Screen Mirroring icon on your iPhone or Mac.
2. Hit your Firestick device name from the list of devices.
3. Within seconds, the iOS or Mac screen will be mirrored on your Firestick-connected TV or Fire TV.
In-app content:
If you have selected the option In-app content, make use of the steps below.
1. Open the AirPlay-supported app on your iPhone or iPad. Here, we have chosen Netflix to explain the procedure.
2. Open Netflix on your iPhone / iPad and log in to your account.
3. Play any of the content and hit the AirPlay icon at the top.
4. From the pop-up, select the name of your Firestick to cast the app.
5. Now, you can watch the Netflix video on Firestick.
In addition to the AirScreen app, there are plenty of third-party mirroring apps available for Firestick. Some of the popular apps are AirBeamTV, iWebTV, and TV Cast for Fire TV.
Frequently Asked Questions
Yes. You can cast to Firestick from an Android device by enabling the Display Mirroring option on your Firestick or Fire TV.
No, you cannot AirPlay to Firestick without connecting to the WiFi.
Disclosure: If we like a product or service, we might refer them to our readers via an affiliate link, which means we may receive a referral commission from the sale if you buy the product that we recommended, read more about that in our affiliate disclosure.