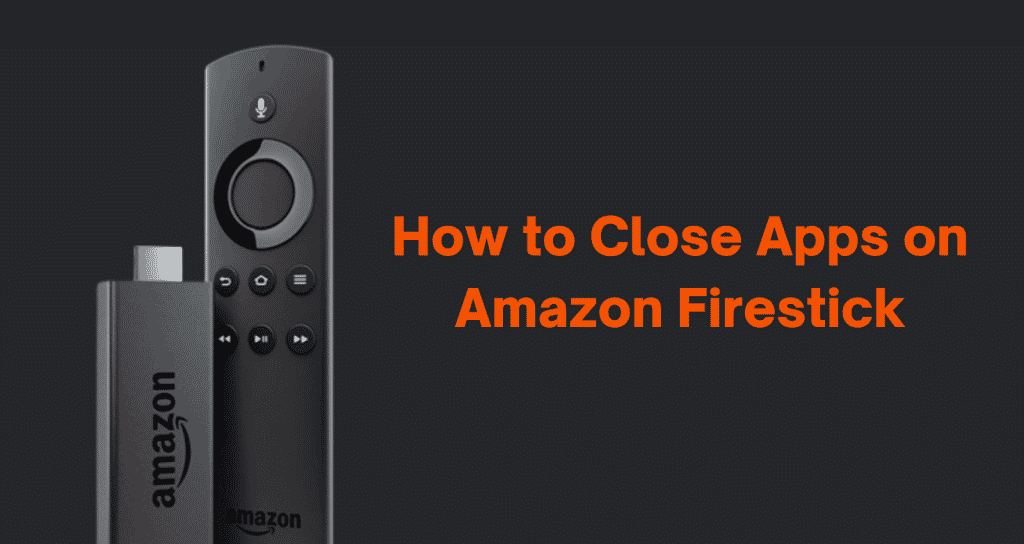Quick Answer
- You can quickly close the apps on Firestick by pressing the Back button on the remote.
- Alternatively, you can install and use third-party apps on Firestick to close the apps.
Similar to smartphones, Firestick also has RAM storage to run the applications. Based on the Fire TV Stick model, you can get up to 2 GB of RAM. My Fire TV Stick offers only 1 GB of RAM, which forces me to close the background apps frequently. Closing the apps on Fire TV Stick is one of the simplest things to do. You can do it in a few taps.
In this article, you will learn different ways to close apps on your Firestick. You can use the remote or any third-party apps to close the apps.
How to Close Apps on Firestick
1. If you are on the app’s screen, go to the homepage of the app.
Information Use !!
Concerned about online trackers and introducers tracing your internet activity? Or do you face geo-restrictions while streaming? Get NordVPN - the ultra-fast VPN trusted by millions, which is available at 69% off + 3 Months Extra. With the Double VPN, Split tunneling, and Custom DNS, you can experience internet freedom anytime, anywhere.

2. Click the Back button on the remote to close the app. Irrespective of the remote model, the Back button (the back arrow button) looks exactly the same.
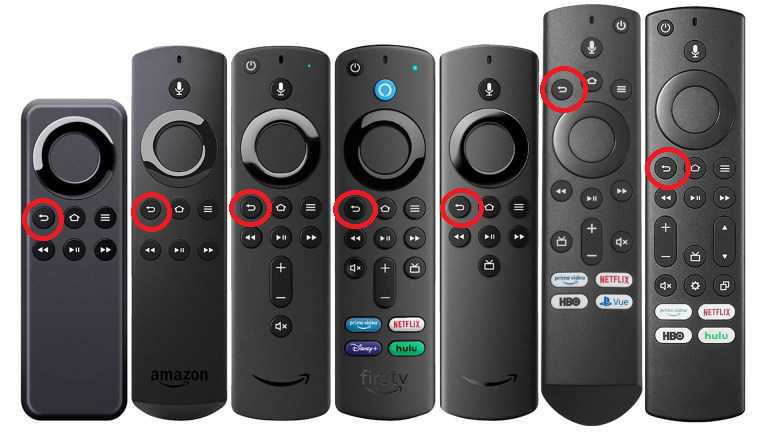
3. If the app is not closing, tap the Back button two or three times.
4. This will close the app and you will get the Firestick apps page.
How to Force Close Apps on Firestick
Sometimes, pressing the Back button won’t stop the app from running in the background. To stop the app from running in the background, you need to force close the app from the Settings menu.
1. Turn On your Firestick-connected TV or Fire TV, and make sure to pair the Firestick remote.
2. Press the Home button on your Firestick remote.
3. Scroll to the right and click the Settings icon.
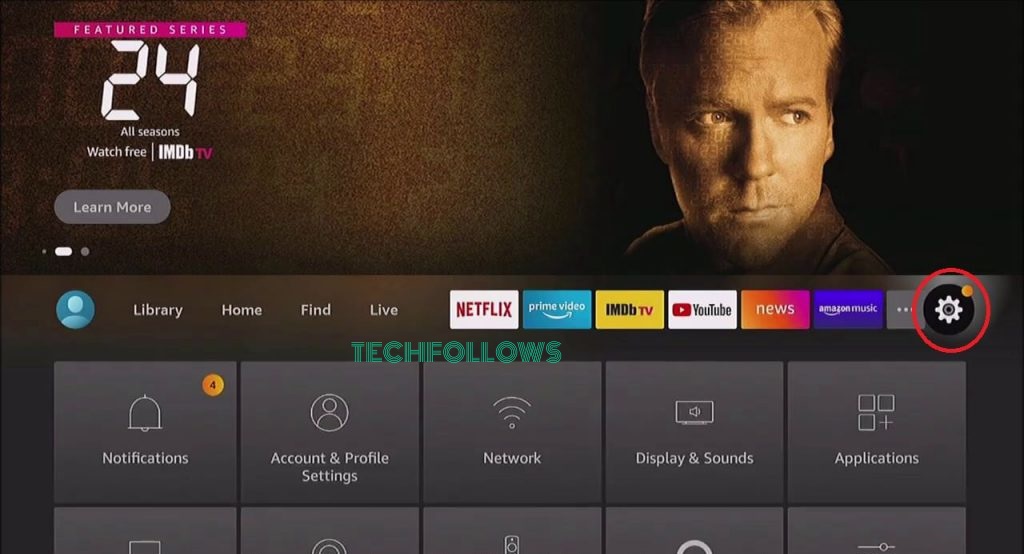
4. Look for the Applications tile and select it.
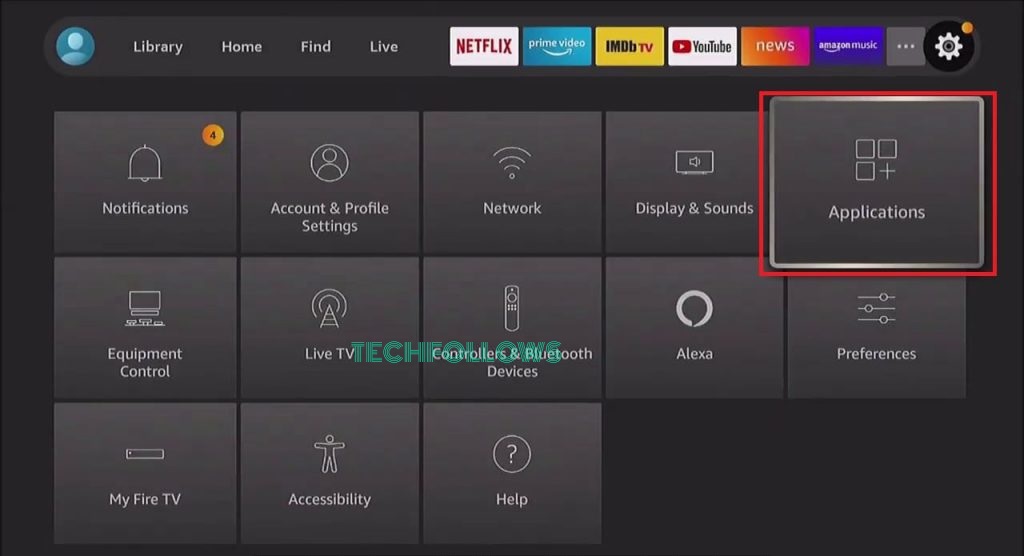
5. On the next screen, tap the Manage Installed Applications option.
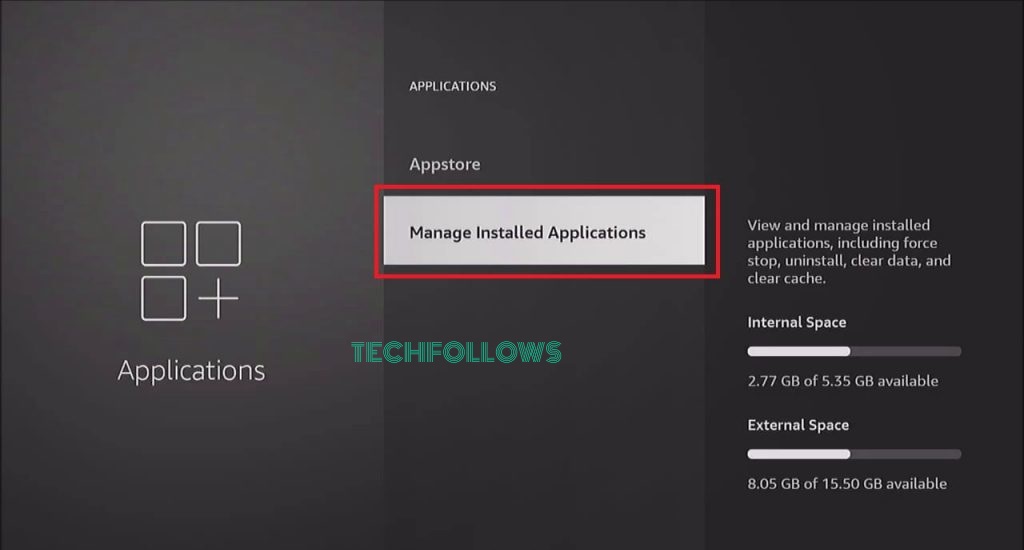
6. Select the app that you would like to close. I chose the Disney+ app.
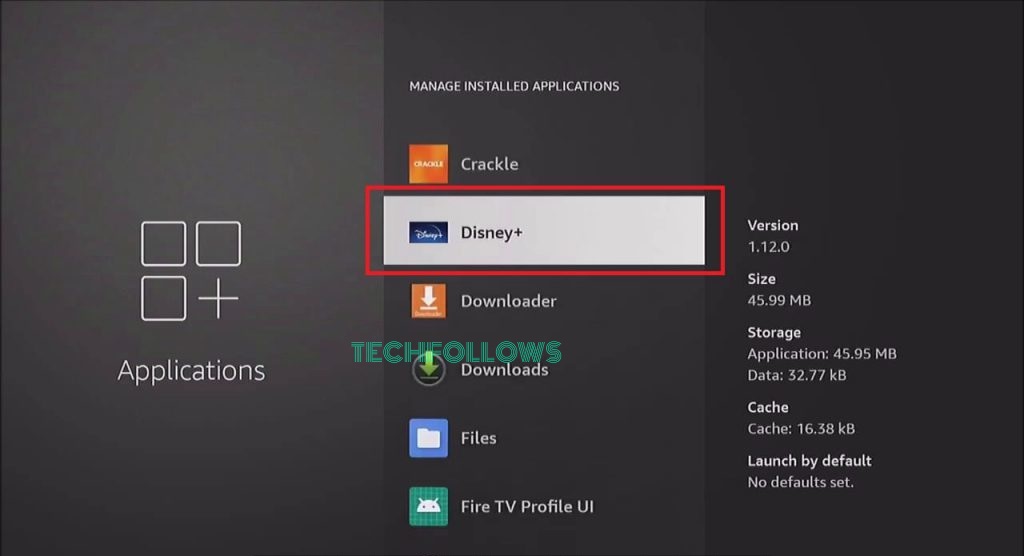
7. Scroll down and hit the Force Stop option to close the app.
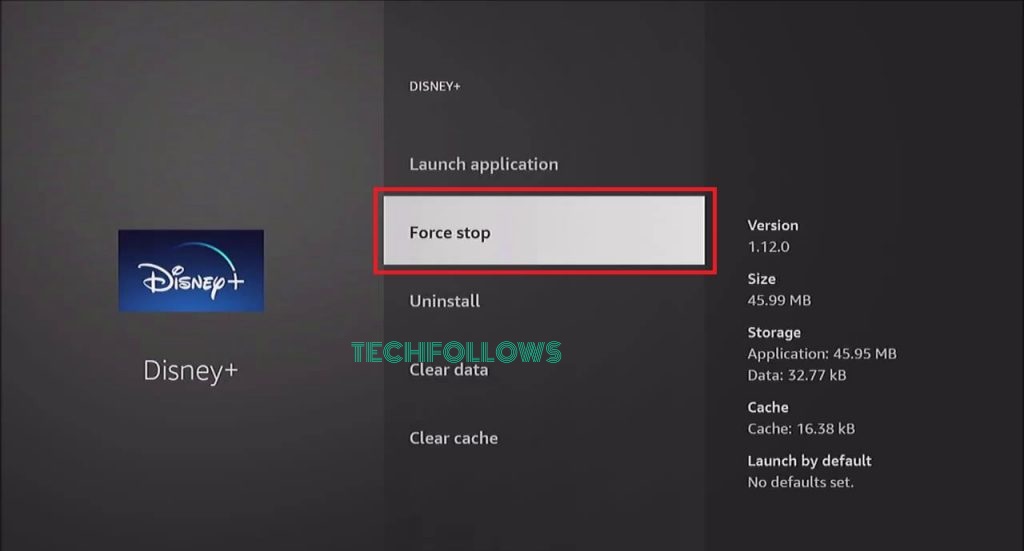
Using these two methods, you can close apps on any Firestick model like Firestick 4K, Fire TV Stick Lite, TCL Fire TV, and Hisense Fire TV.
How to Force Close Apps on Firestick Using Third-Party Applications
There are two popular applications that allow you to close the apps on Firestick with ease. They are listed below.
- Background Apps and Process List
- Task Killer
Background Apps and Process List App
1. Navigate to the Home screen on your Firestick using the remote.
2. Click the Find tab.
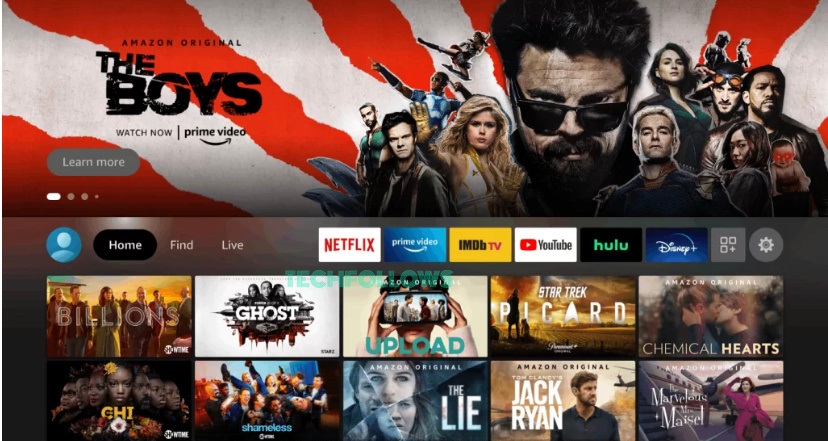
3. Tap Search and type Background Apps and Process List using the on-screen keyboard.
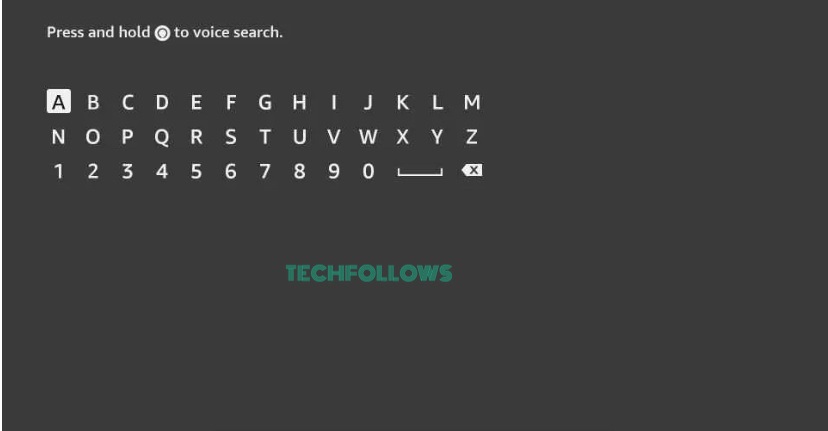
4. Select the Background Apps and Process List app from the search suggestions list.
5. Click the Download button to install the app on Firestick.
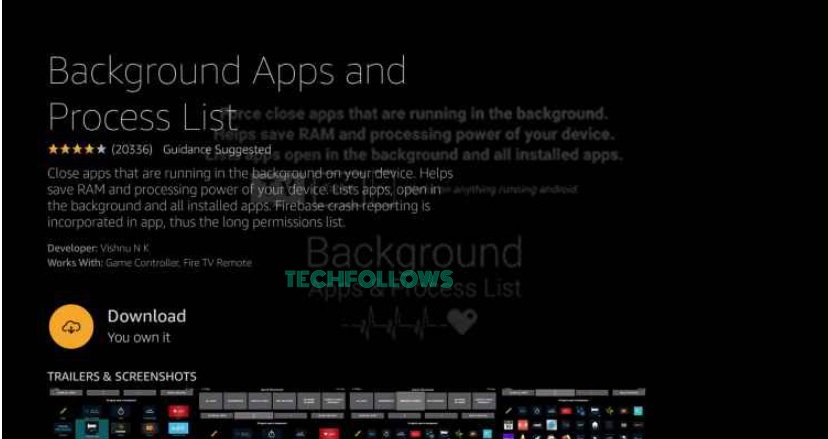
6. Open the Background Apps and Process List app on your Firestick.
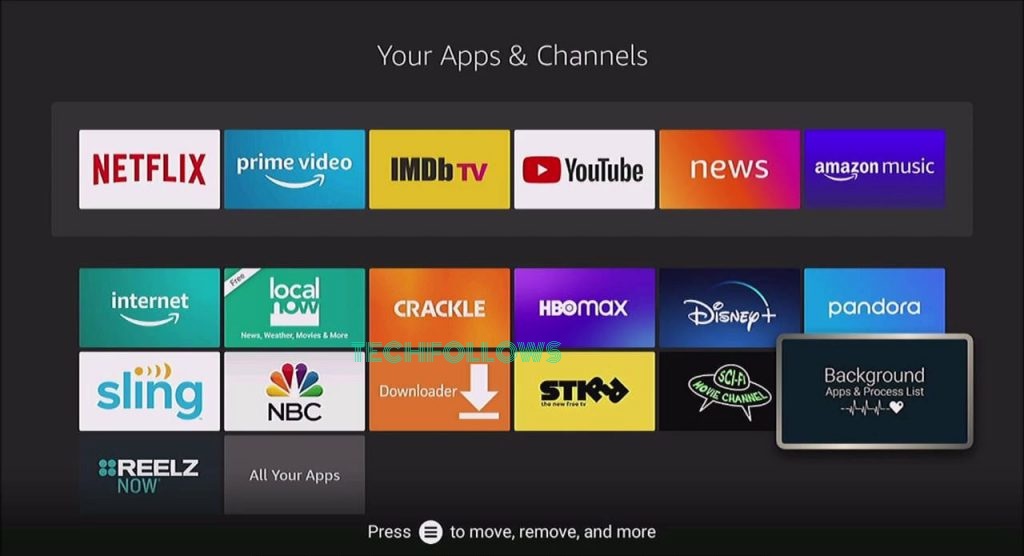
7. All the active apps running in the background will be displayed on the home screen of the app.
8. Select the app you want to close.
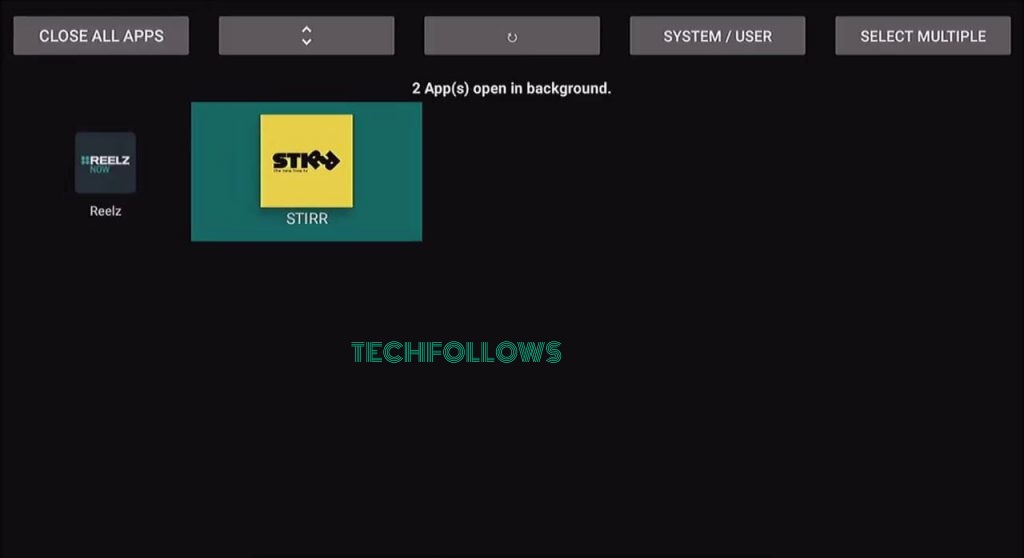
9. You will be redirected to the app settings. Here, hit the option Force Stop to close the app on Firestick.
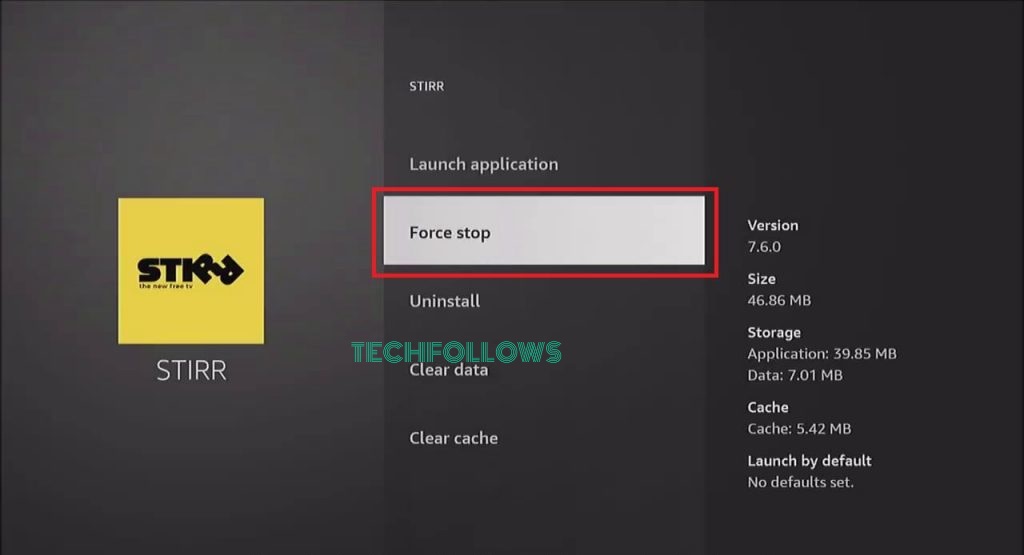
10. To close all the apps at once, click the Close All Apps button on the top.
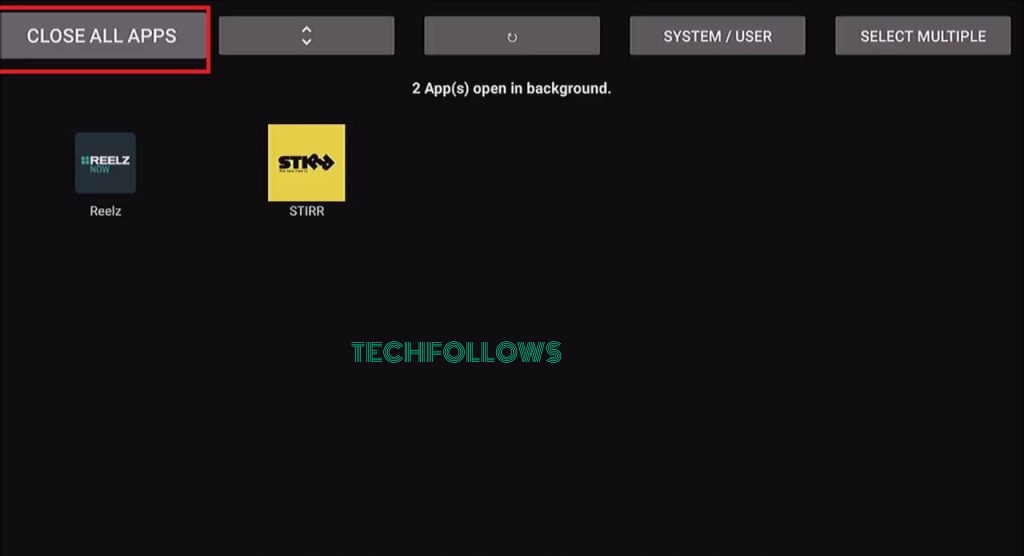
11. Click the System / User tab to get the list of system apps that are running in the background. Select the app and close it.
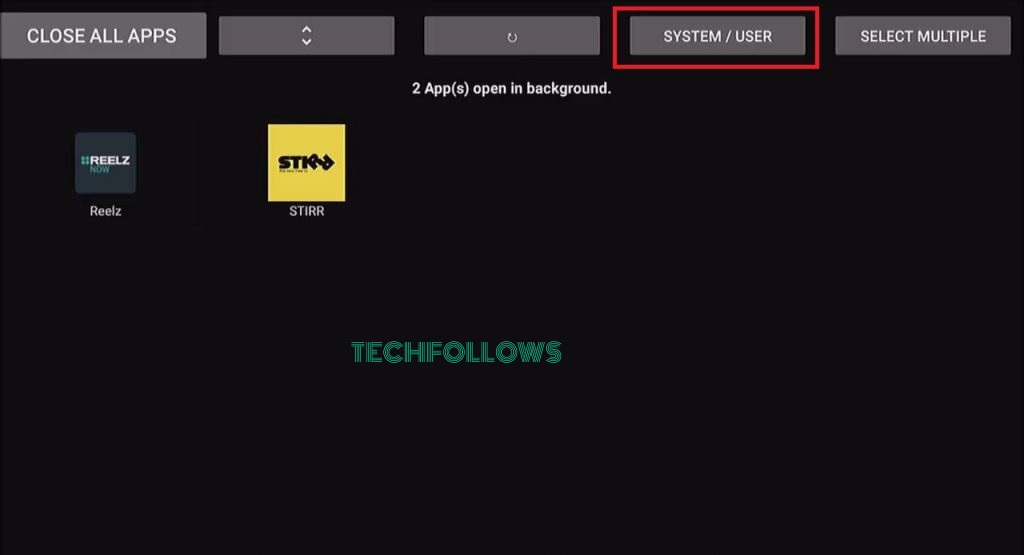
12. To close multiple apps on Firestick, click the Select Multiple tab and choose all the apps that you want to close.
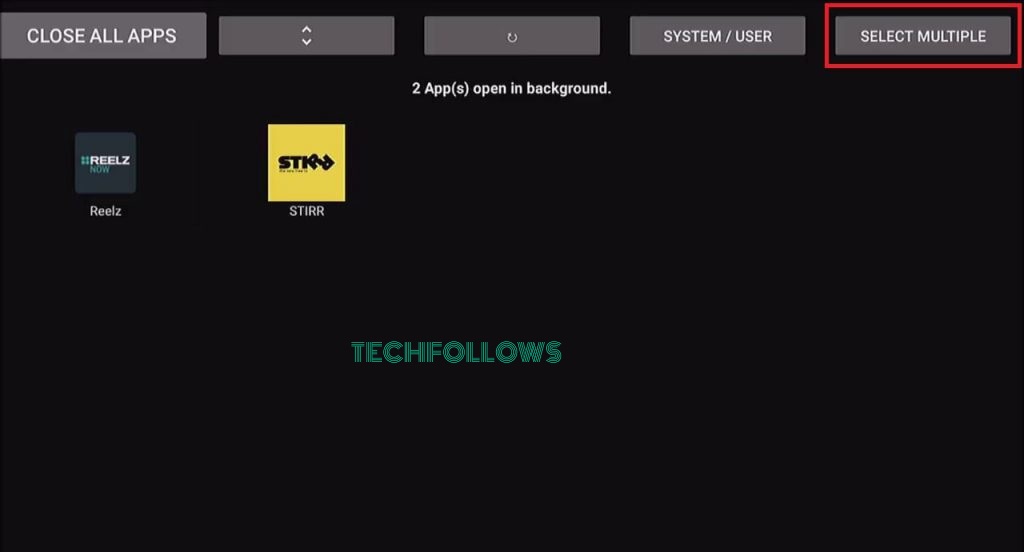
Task Killer
1. The first thing to do is to install the Downloader app on Firestick.
2. Then, navigate to Firestick Settings → My Fire TV → Developer Options → Install Unknown Apps → Turn on Downloader toggle.
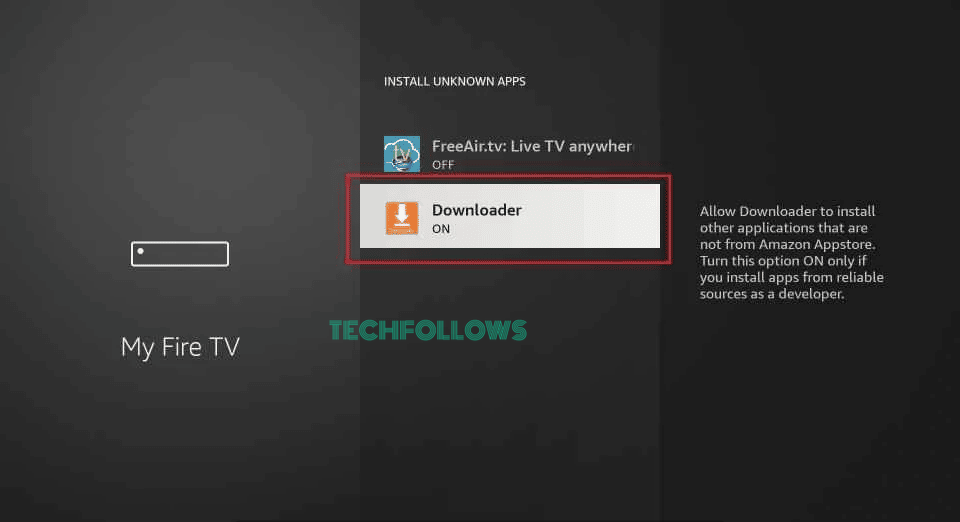
3. Launch the Downloader app and grant access to the required permissions.
4. Tap the Home tab on the left pane and enter the Task Killer APK link on the URL field.
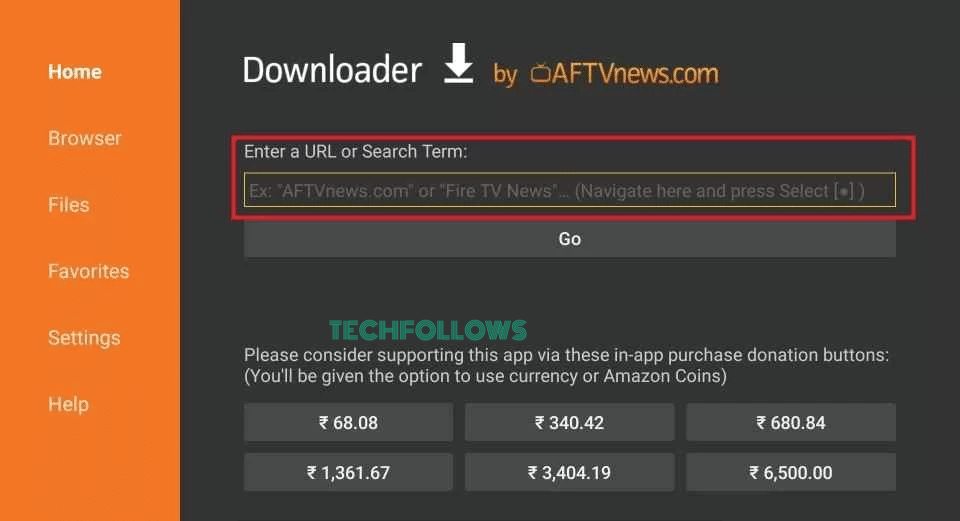
5. Select the Go button and click Install on the pop-up menu.
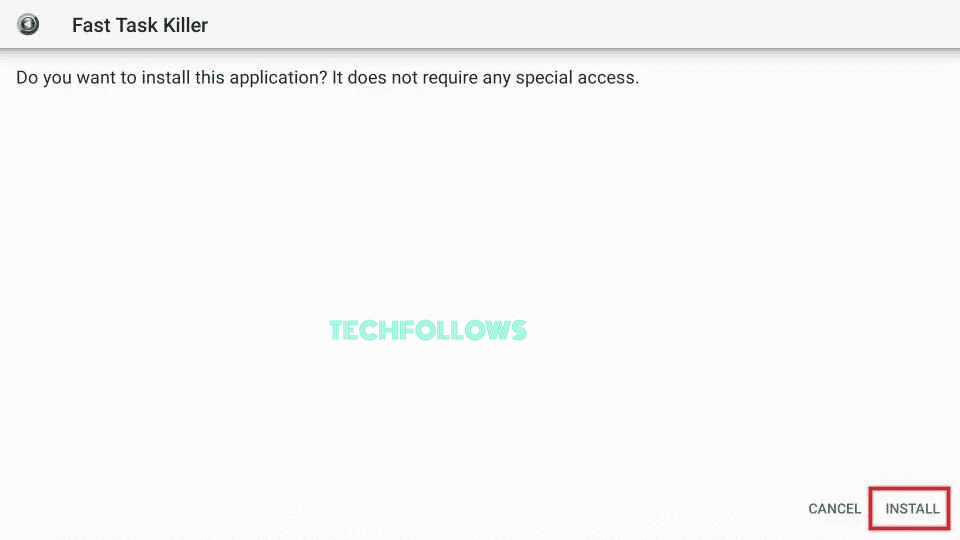
6. Once installed, open the Task Killer app on Firestick.
7. The Task Killer app automatically analyzes and removes the apps running in the background.
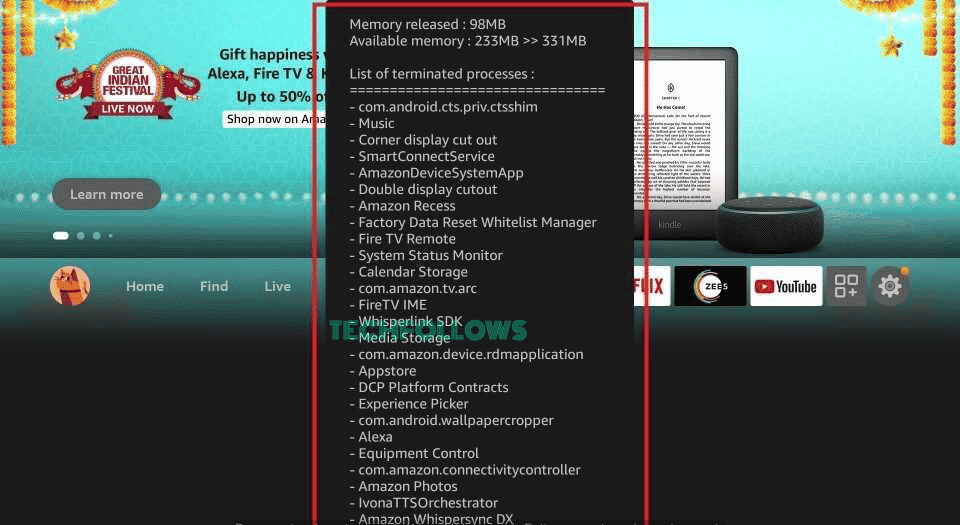
8. After closing the apps, the Task Killer app displays a detailed report on the screen.
9. If you want to cross-check it, open any app on your Firestick. It will load from the starting screen, not from where you left off.
Other Third-Party Apps
Apart from these two apps, you can also use apps like AppList Manager, SD Maid, and DBTV Assistant to terminate apps on Firestick.
AppList Manager
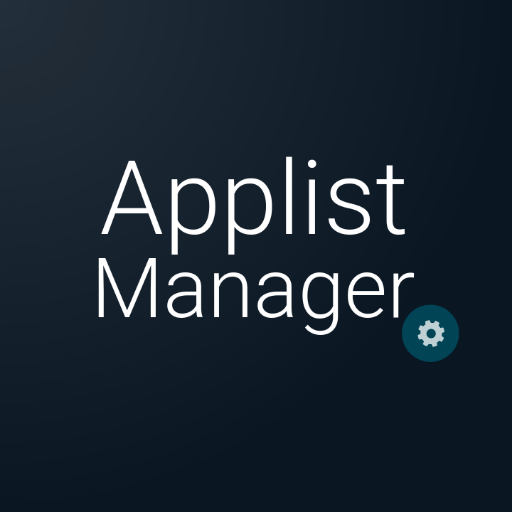
You can install the AppList Manager app from the Amazon App Store. Using the manager app, you can close apps, test internet speed, scan the WiFi network, and more. You can also use the AppList Manager to organize the files stored on your Firestick.
SD Maid

The SD Maid app is not available on the Amazon App Store. You need to sideload the app on your Firestick. Using the SD Maid app, you can manage apps with ease. The features available in the SD Maid are minimal compared to other apps.
DBTV Assistant

DBTV Assistant is a great app for managing your Fire TV Stick. You can clear cache files on Firestick, check network speed, accelerate apps, and more. The DBTV Assistant app needs to be sideloaded on Firestick.
Frequently Asked Questions
Yes, if there are too many apps running on Firestick, you will experience some performance issues.
No, when you force close an app on your Fire Stick, it will stop the app from running in the background. It has nothing to do with cache files.
Disclosure: If we like a product or service, we might refer them to our readers via an affiliate link, which means we may receive a referral commission from the sale if you buy the product that we recommended, read more about that in our affiliate disclosure.