Generally, most apps on Firestick need to be updated to the latest version to function properly. If you haven’t updated any app for a long time, you may find several issues like application freezing, buffering, and more. Updating an app on your Amazon Firestick helps you to solve all the issues associated with the app. You can set automatic upadte for all apps or manually update each app on Firestick.
Pre-Requisite:
- Connect the Firestick device to your TV and follow the instructions displayed on the screen to set up the Firestick device with your TV.
- Make sure to pair the Firestick remote.
- Connect the Firestick to a Wi-Fi connection.
How to Set Firestick to Update Apps Automatically
By enabling the auto-update feature, the Firestick will automatically update the apps when connected to the internet.
1. On your Firestick home screen, look for the Settings icon and click it.
Information Use !!
Concerned about online trackers and introducers tracing your internet activity? Or do you face geo-restrictions while streaming? Get NordVPN - the ultra-fast VPN trusted by millions, which is available at 69% off + 3 Months Extra. With the Double VPN, Split tunneling, and Custom DNS, you can experience internet freedom anytime, anywhere.

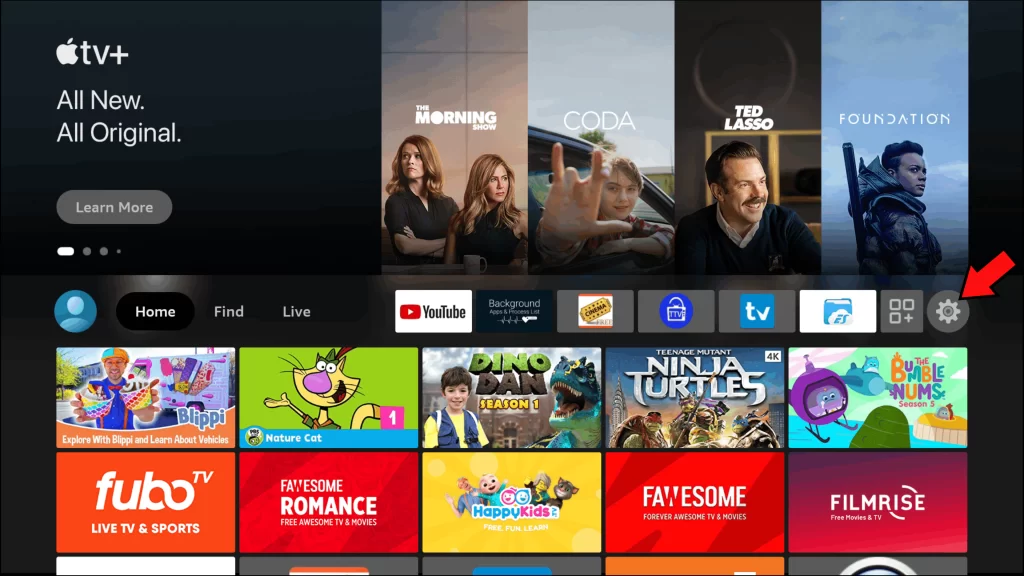
2. Select Applications on the settings screen.
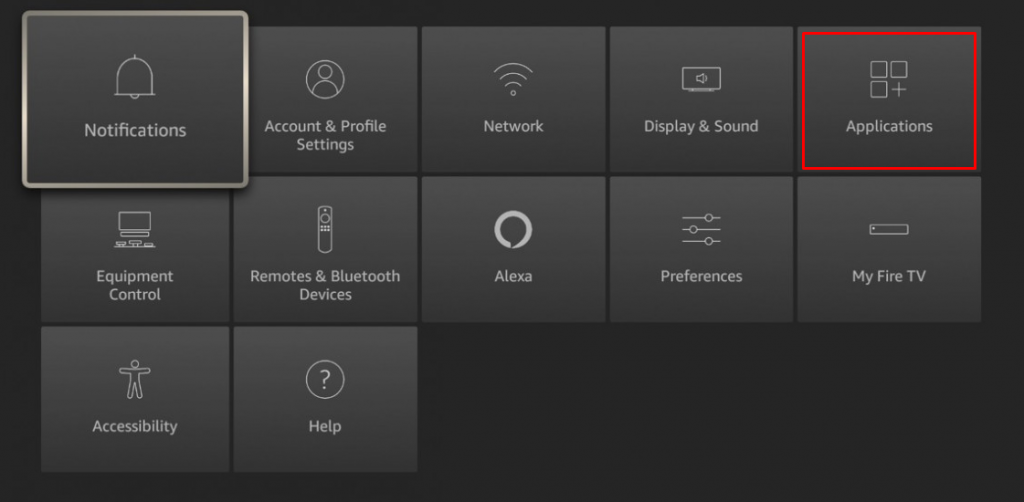
3. Scroll down and click the option Appstore.
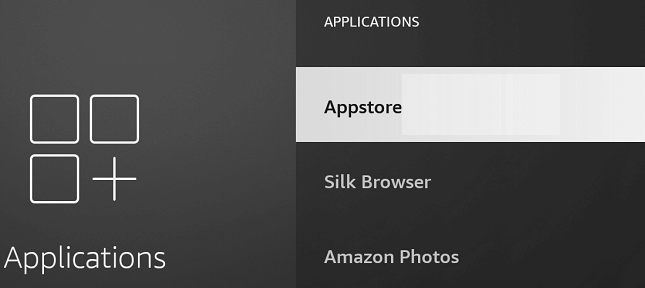
4. Tap Automatic Updates and turn it ON.
5. That’s it. Your Firestick will update the apps automatically.
How to Manually Update the Apps on Firestick
1. Go to the Apps section on your Firestick by clicking the Apps icon on the home screen.
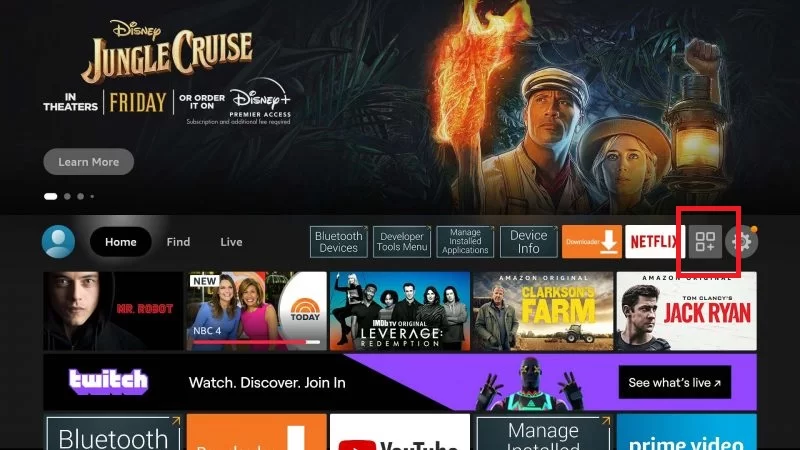
2. Navigate to the app you want to update.
3. Tap the three horizontal lines button (Options button) on your Firestick remote.
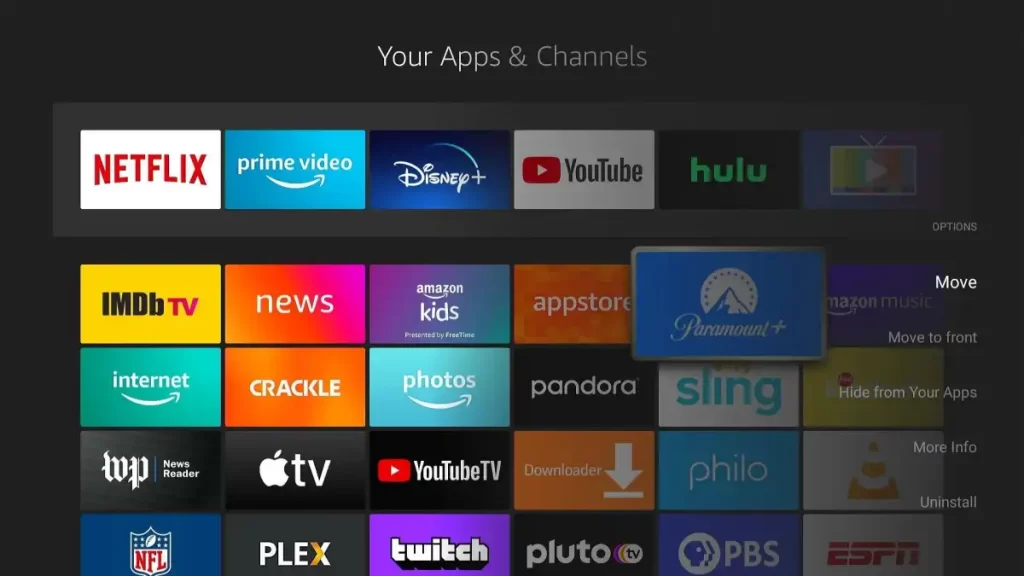
4. A menu will pop up on the right side of the screen. Scroll down and select the option More Info.
5. If there is an update available, you will find the option Update.
6. Click the Update option to update the apps to the latest version.
How to Update Sideloaded Apps on Firestick
You can opt for two ways to update sideloaded apps on Firestick. Make sure to follow the steps below without skipping them.
Using AbdLink
1. Hit the Settings icon on the home screen.
2. Navigate to My Fire TV and click it.
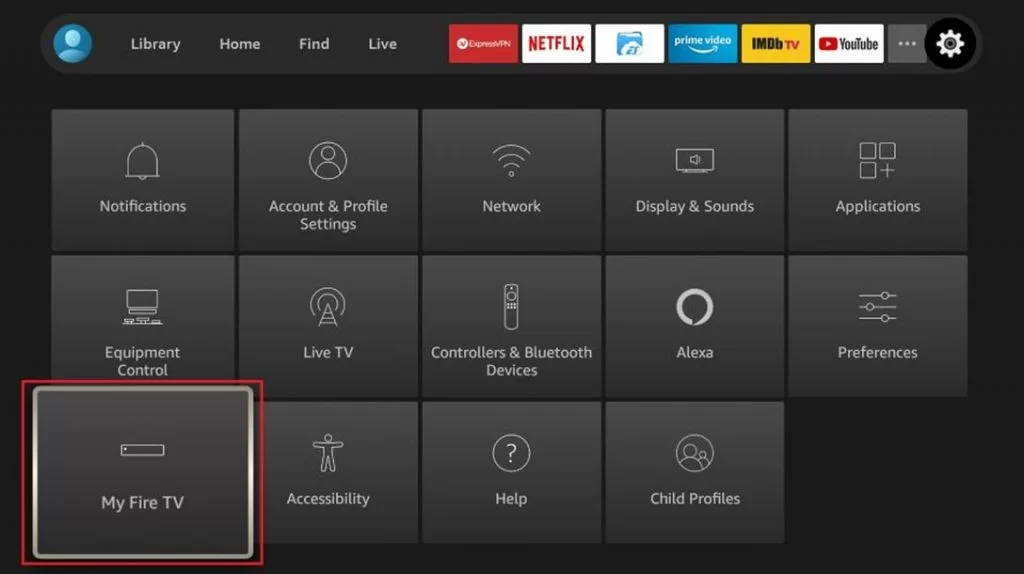
3. Select Developer options and enable the options ADB Debugging and Apps from Unknown Sources.
4. Go back to My Fire TV settings and click the option About.
5. Scroll down and select Network.
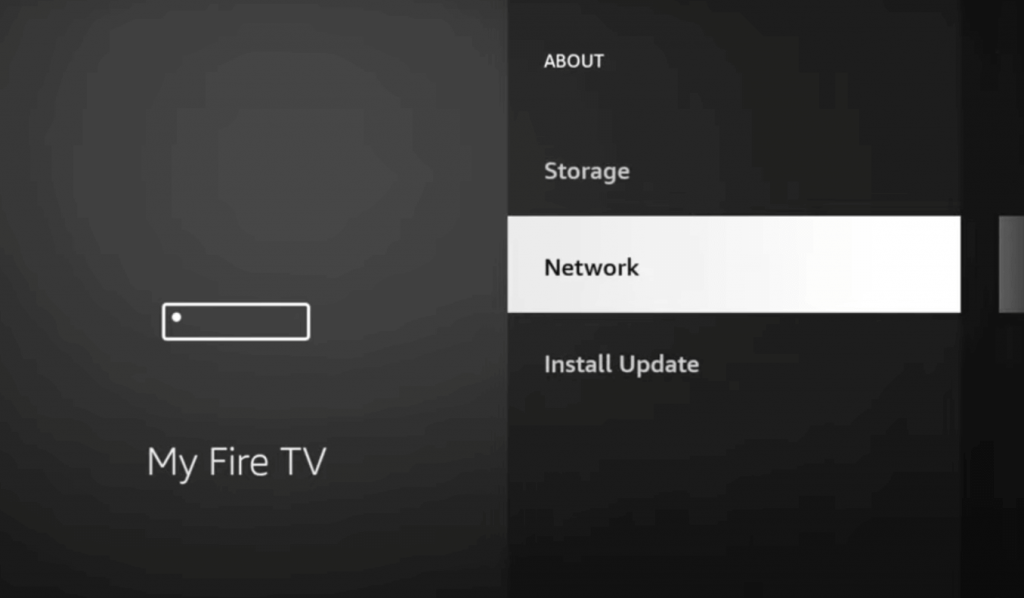
6. Note the IP address of your Firestick exhibited on the right side.
7. Visit the adbLink website on a browser from your PC.
8. Install the adbLink on your Windows, Mac, or Linux computer.
9. Once installed, open the adbLink and click the New button.
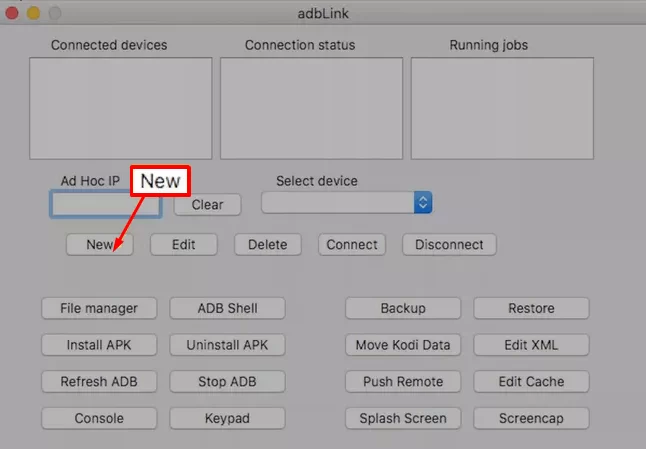
10. Navigate to the Address field and type the IP address of your Firestick you have noted in step 6.
11. Then, type Firestick in the Description field.
12. Select the Save button.
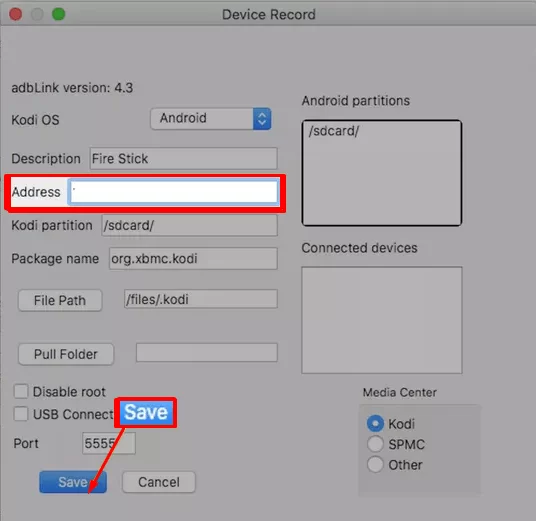
13. Click the Select Device drop-down and tap FireStick.
14. Then, hit the Connect button.
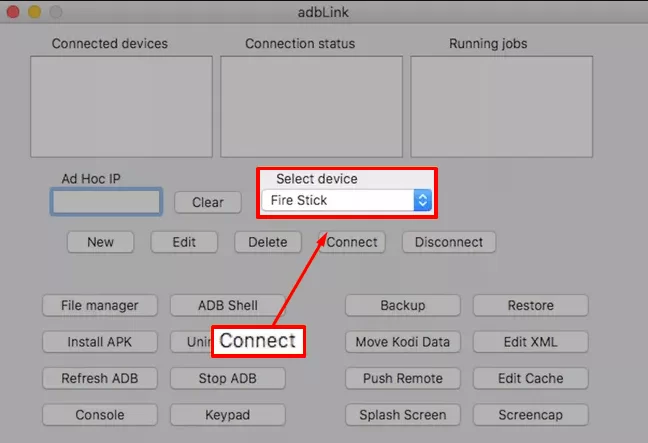
15. Download the APK File of an app from a reliable source.
16. Tap Install APK and select the downloaded APK file from your PC.
17. Select Yes on the pop-up to update the app on Firestick.
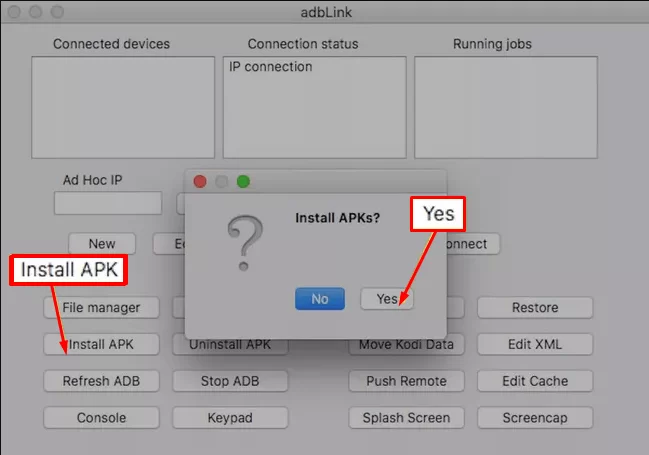
Using Downloader
To update the latest version of sideloaded apps using Downloader, uninstall the older version of the app and sideload the latest version.
1. Install the Downloader app on Firestick.
2. Enable apps from unknown sources by using the option to sideload apps.
To do that, go to Settings > My Fire TV > Developer Options > Apps from Unknown Sources > Downloader > Turn on (for older version)
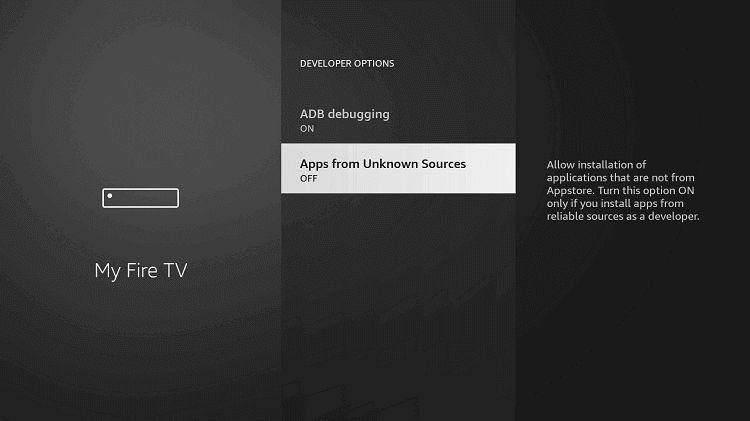
In the newer version, go to Settings > My Fire TV > Developer Options > Install Unknown Sources > Downloader > Turn on
3. Launch Downloader, and if prompted, click Allow to continue.
4. Now, copy the latest version of the APK file of the desired app.
5. Enter the APK file in the URL field and click Go.
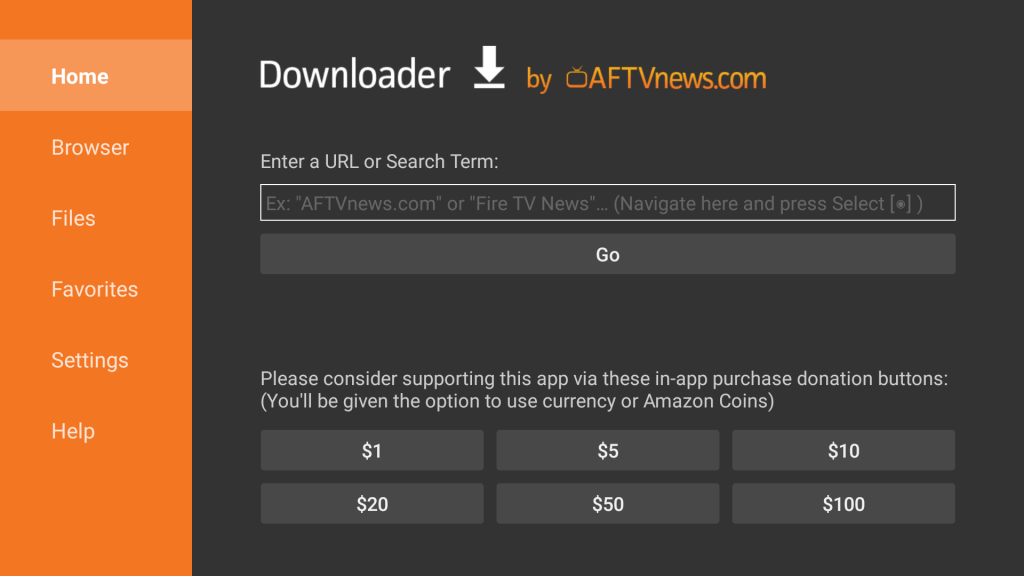
6. Wait till the apk gets downloaded and click Install.
7. After the installation, click Done and delete the APK file, as it is no longer needed.
Reasons to Update Apps
New updates are often released to give users a better experience. Let us go through a few reasons why you should update apps on Firestick.
- The latest update will remove all the minor bugs or issues in the older version.
- If there is any unwanted or unused feature, then it will be removed.
- Get the latest security updates and stay protected from hackers, cybercriminals, etc.
- The updated version will bring you additional features for a better experience.
- Updates will fix app-related issues on Firestick.
Frequently Asked Questions
1. How to update Amazon Firestick?
You can update the Amazon Firestick from the About section.
2. How do I stop my Firestick apps from freezing?
You can update the app on Firestick to fix the freezing issue. In addition, you can also try clearing caches on Firestick to fix the problem.
Disclosure: If we like a product or service, we might refer them to our readers via an affiliate link, which means we may receive a referral commission from the sale if you buy the product that we recommended, read more about that in our affiliate disclosure.

