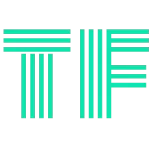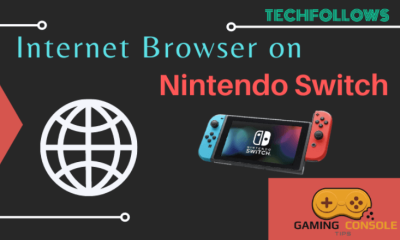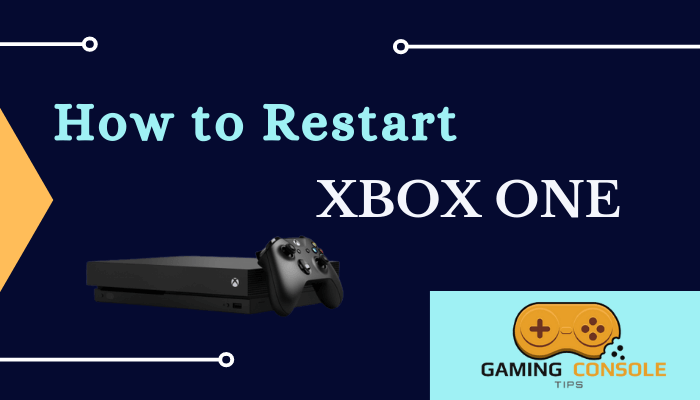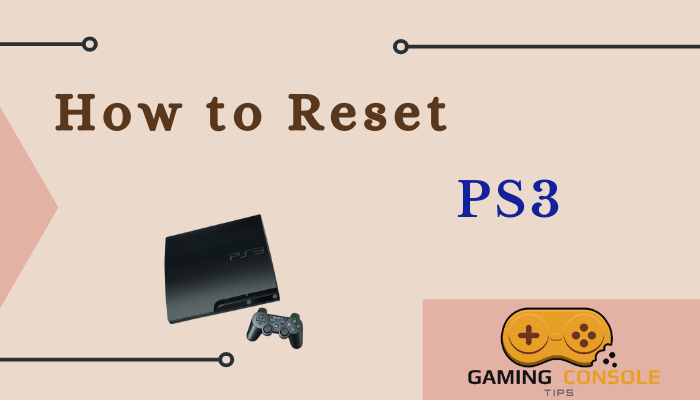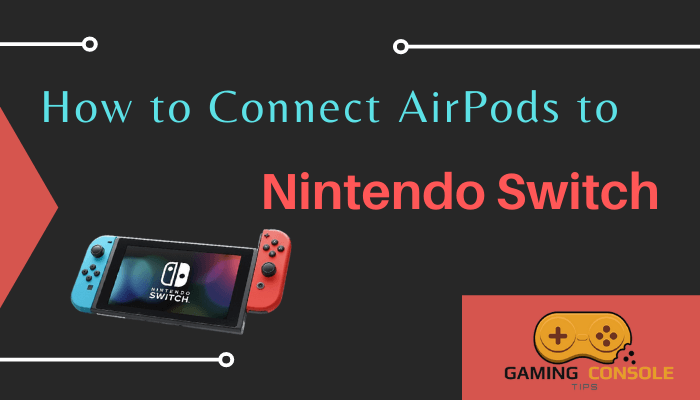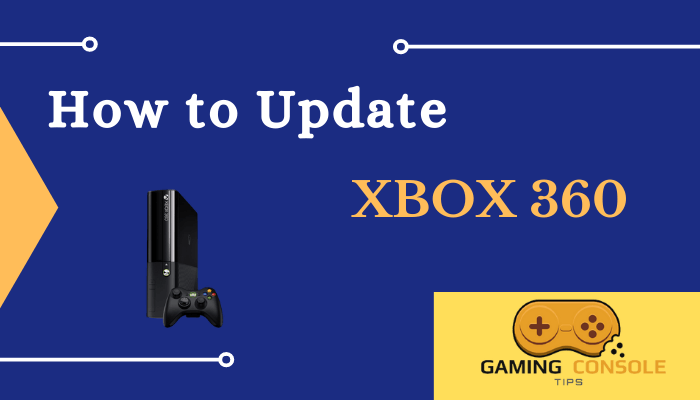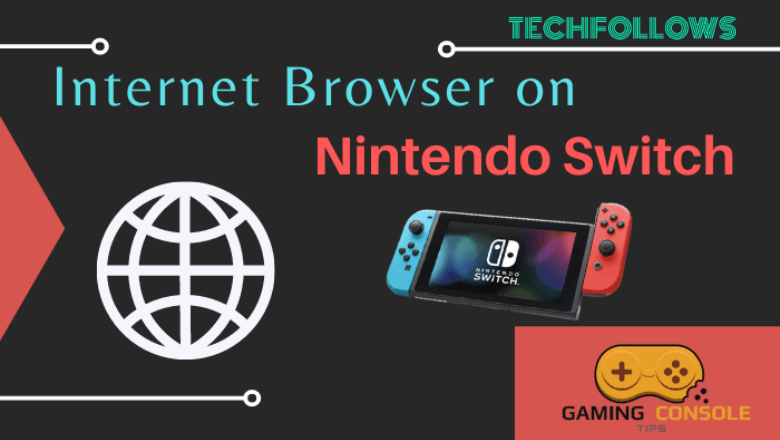How to
How to Connect Bluetooth Headphones to PS4

Bluetooth or Wireless Headphones provide the advantage of listening to the audio of the device from a distance. You can connect Bluetooth Headphones to PS4 to play comfortably with high-quality gaming sounds. PlayStation 4 or PS4 by default does not have built-in Bluetooth hardware. It is, therefore, required to search for some other alternative. You can use the USB dongle with Bluetooth support to connect the Headphones.
You can enjoy listening to the in-game audio with stereo effect on your Bluetooth-enabled Headphones. Also, you can use the Microphone on the Bluetooth-enabled Headphones for voice chat with your friends. The Bluetooth Headphones, which have a dongle can also connect to the PlayStation 4.
How to Connect Bluetooth Headphones to PS4
The Pairing of Bluetooth Headphones to PlayStation 4 is quite simple with the Bluetooth Adapter. The adapter has to be connected to the console and it can pair with the headphones instantly.
Prerequisites
- PlayStation 4/ PS4 console in working condition
- DualShock 4 controller in working condition and adequate charge
- USB Bluetooth adapter
What Kind of USB Dongle is used?
To connect the Bluetooth-enabled headphones to PS4, we are using a mini dongle receiver and transmitter wireless adapter kit compatible with PS4 / PlayStation 4 with A2DP support.
You can find this product easily on any online shopping site like Amazon. This would set you back by just $10-$15. It solves the hassle of manually setting up other USB devices and even supporting in-game voice chats by letting you utilize the built-in microphones on your headphones.

How to Connect Bluetooth Headphones to PS4
You can connect the compatible Bluetooth Headphones directly to the PlayStation 4 without the Bluetooth Adapter. Check the compatible Bluetooth Headphones for PS4 on the official website. In case the Headphone is incompatible, you can connect with the Bluetooth Adaptor.
Time needed: 5 minutes
A step-by-step guide for connecting Bluetooth Headphones to PlayStation 4 console
- Turn on PlayStation 4 console
Press the Power button on the PS4 console and wait for the home screen to load completely.

- Insert a Bluetooth dongle into one of the USB port
When the PS4 home screen loads completely, insert the USB dongle into the PS4 USB port.

- Press and hold the Dongle button
After connecting the Bluetooth dongle, Press and hold the Pairing button on the dongle to enter the pairing mode. When the blinking LED stops and remains ON, then the Bluetooth dongle has entered pairing mode.

- Turn on Bluetooth Headphone
Locate the power switch on your Bluetooth Headphones to turn it ON.
Note: Varies from device to device. Refer to the user manual supplied with your Bluetooth Headphones.
- Put your Bluetooth headphone into pairing mode
Locate the button on Bluetooth headphones. Press and hold for 2 seconds. Generally, most headphones have this duration to enter pairing mode but refer to your user guide for the time required to enter the pairing mode.
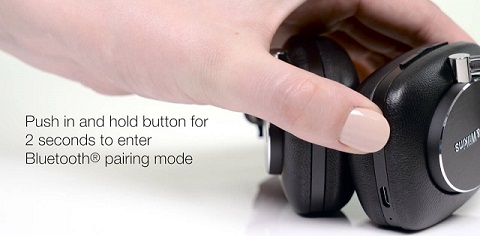
- Complete Pairing of HeadPhones
The pairing is successful when the dongle LED turns from white to blue color and remains turned ON continuously.

- Insert the 3.5mm male pin into DualShock 4 controller
Once pairing is successful, take the 3.5mm male pin that came with the USB dongle set, and insert it into the 3.5mm audio jack located at the bottom of the DualShock 4 controller.
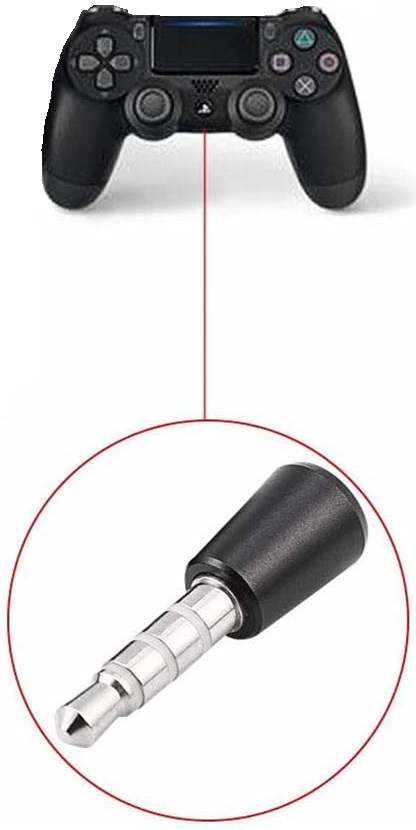
- Go to PS4 Settings
On the PS4 home screen, highlight the Settings icon to open.
- Enter Devices on PlayStation 4
Select the Devices on the Settings menu. Press the ???? key on the DualShock 4 controller to enter the device screen.
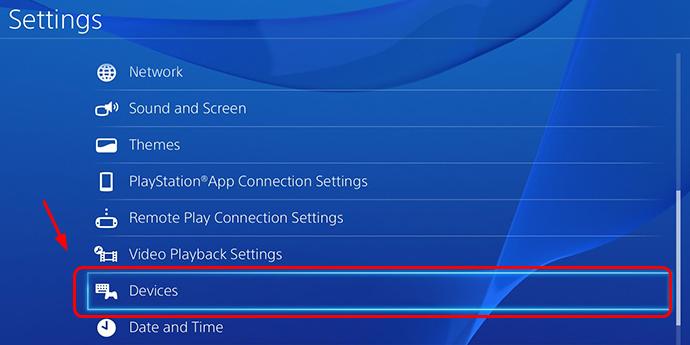
- Get into Audio Devices
Scroll down and select the Audio Devices on the Devices vertical menu using the Controller.
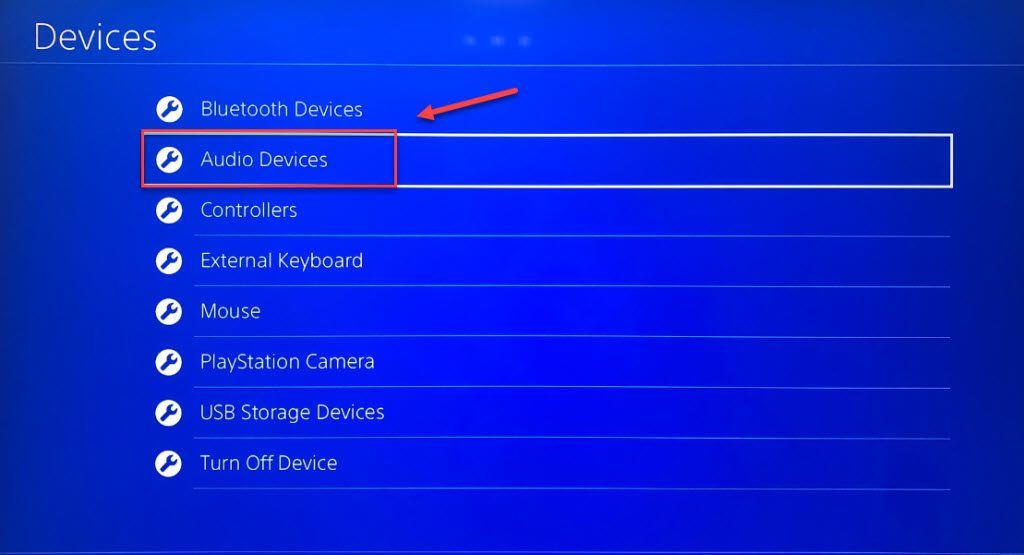
- Set Input to Headset Connected to Controller
Select the Input Device option on Audio Devices and choose the Headset Connected to Controller.
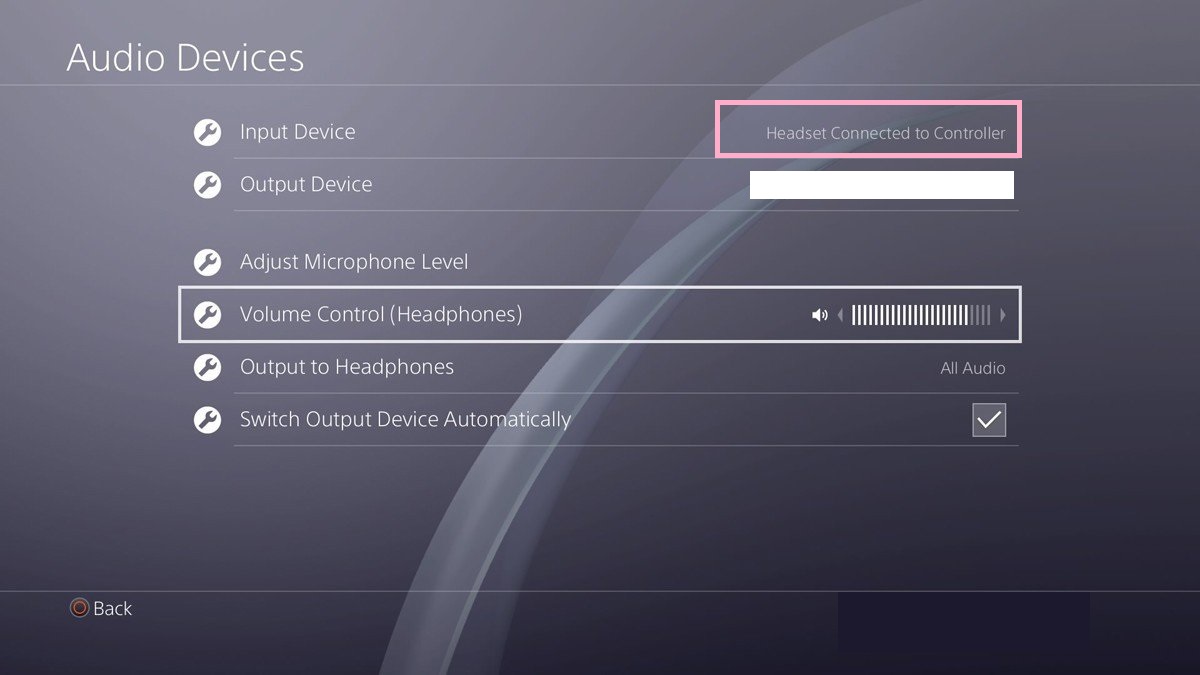
- Set Output to USB Headset
Click the ‘Output Device’ in the Audio Devices. Press ???? to bring the dropdown. Choose the option USB Headset.

- Adjust and test the volume of the Microphone
Choose the Volume Control (Headphones) item on the vertical menu.
Use directional keys ← → on the D-Pad to increase or decrease the volume output to Bluetooth Headphones.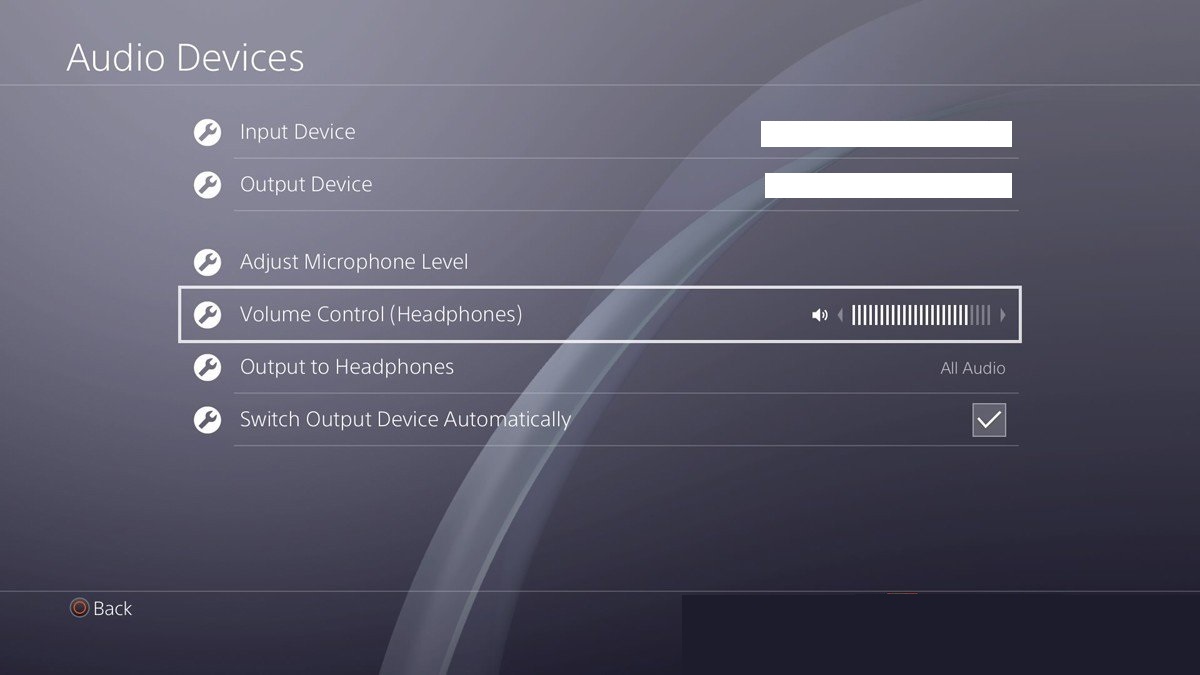
- Set Output to Headphones to All Audio
Select the ‘Output to Headphones’ option on the Audio Devices menu.
Set the mode to ‘All Audio using the Controller.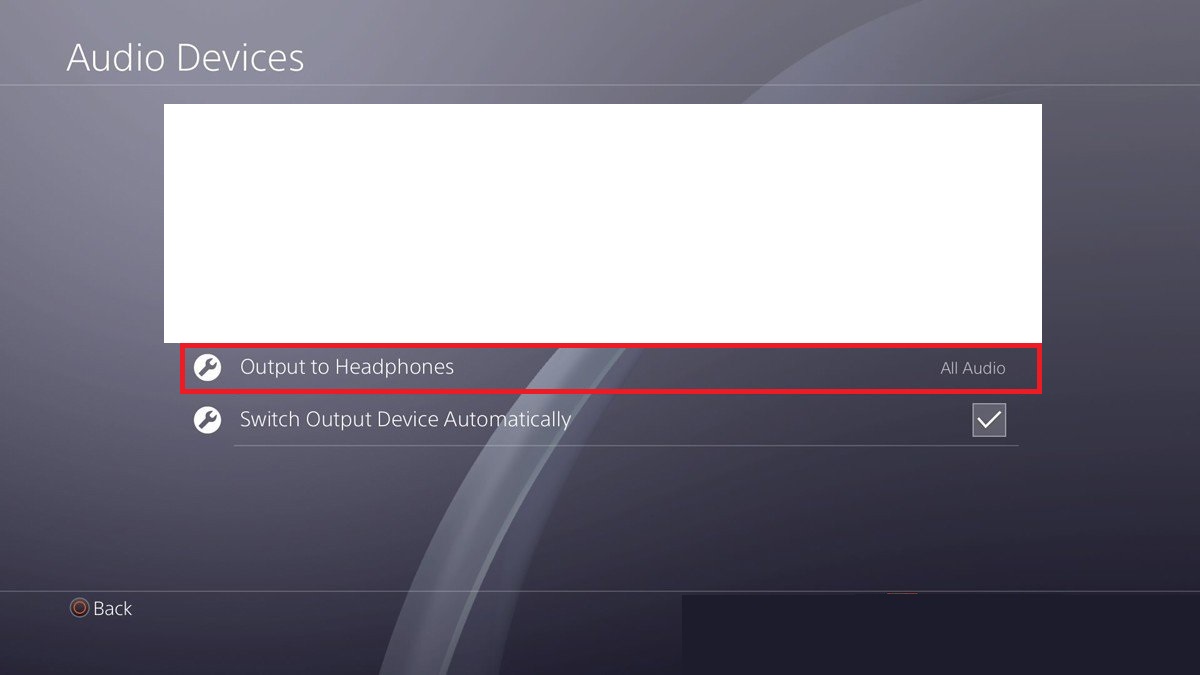
By now, you would have successfully connected your Bluetooth-enabled headphones to PS4. In the same way, you can also connect AirPods to PS4 and enjoy playing games with good audio quality. In case of any issues with the above guide, then please share them in the comments below.
Frequently Asked Questions
Yes, this dongle lets to hear audio, as well as transmit voice through the mic.
Yes, you can hear sounds with a stereo effect on your headphones.
You can connect Skullcandy wireless headphones to the PlayStation 4 console through the Bluetooth adaptor.