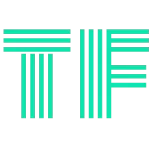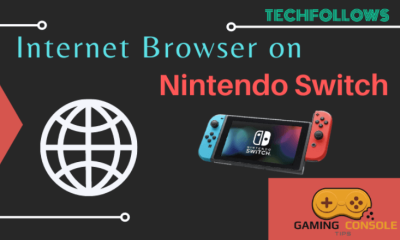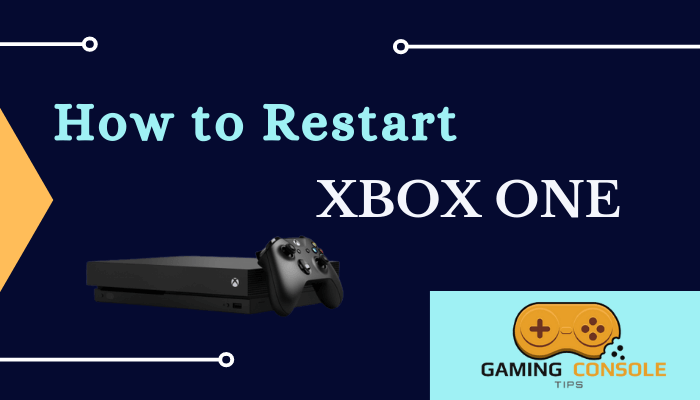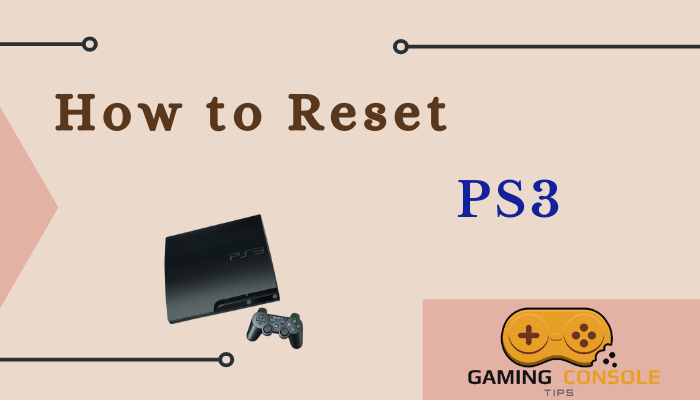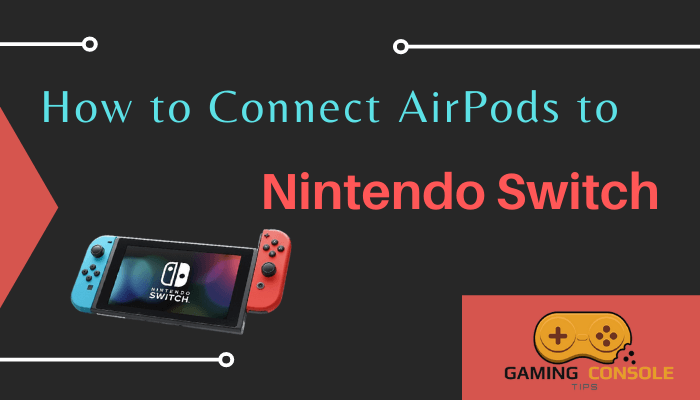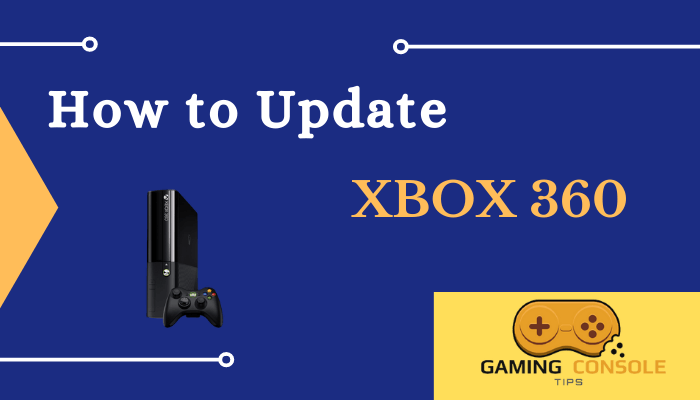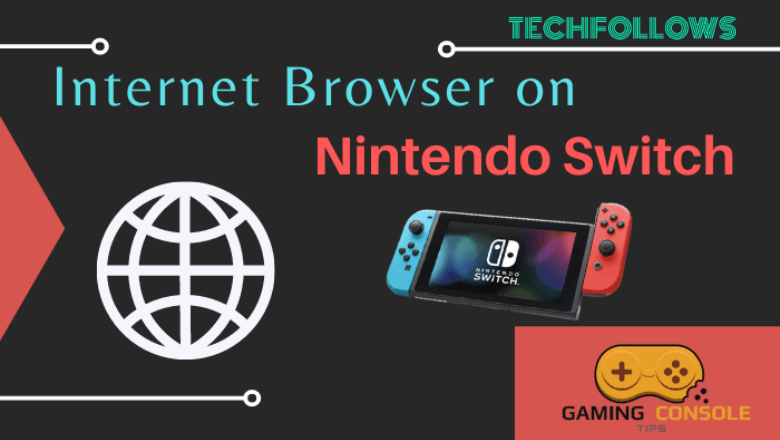How to
How to Set up Parental Control on Nintendo Switch
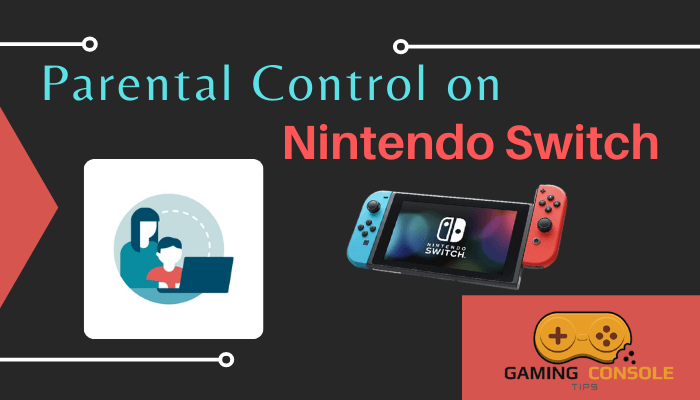
In order to safeguard our children from all the unwanted stuff and inappropriate content on the internet, Parental control becomes a necessity. By using parental controls, we can restrict access to all the content that we deem inappropriate for our children to watch or play. It comes with a lot of features that help us in keeping our kids safe. Parental control helps you to block inappropriate websites, filter content, impose time limits and even monitor what your children are doing. Now let us see how to set up Parental control on Nintendo Switch.
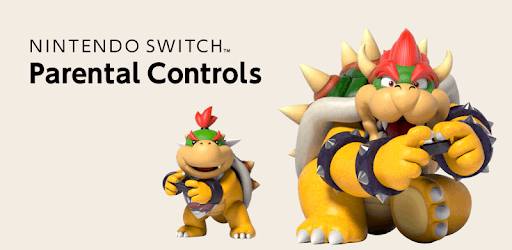
How to Set up Parental Control on Nintendo Switch
You can set up parental control on Nintendo Switch using two ways. They are
- Console
- Smart Device
First, let us show you how to choose any one of the above methods
(1) Turn on your Nintendo Switch and select System Settings on the home screen.
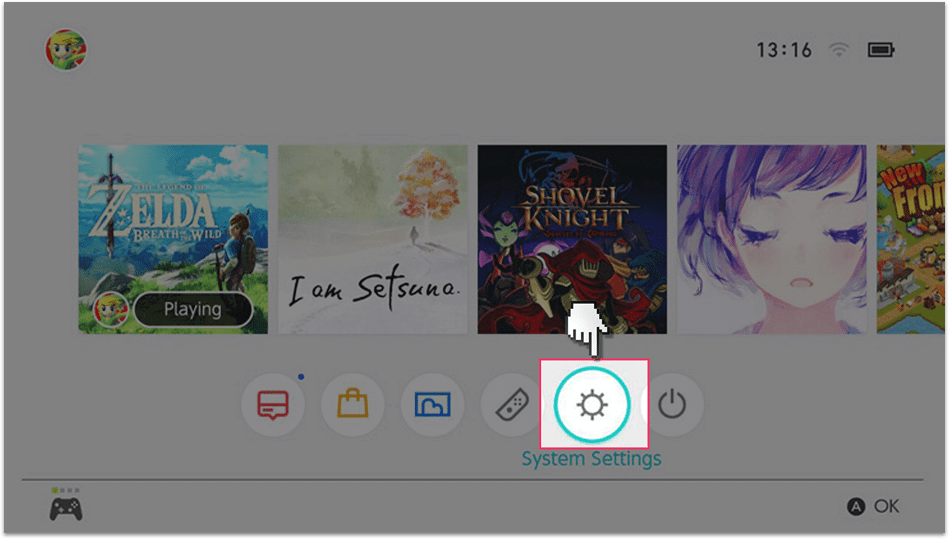
(2) Select Parental Control. You will see two options asking whether to set up parental control using a Smart device or this Console. Choose one of the two.
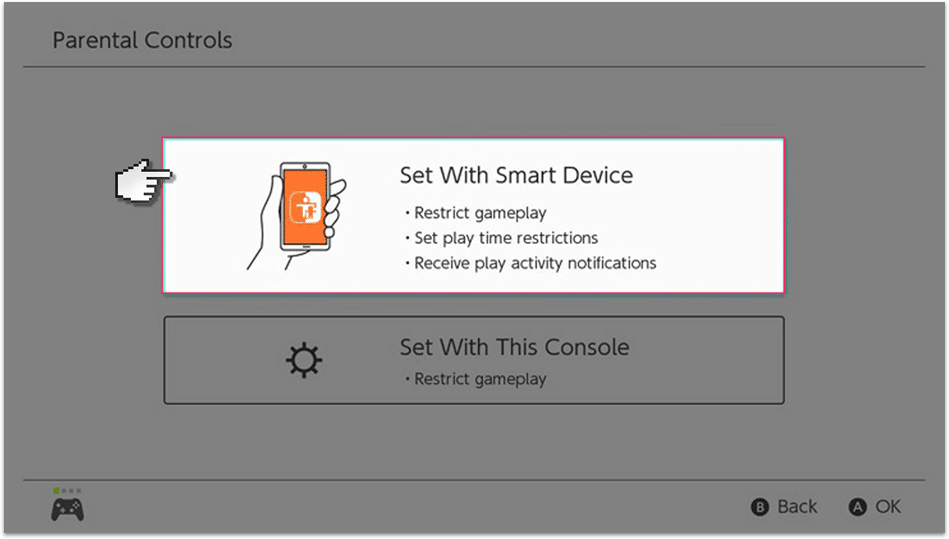
Related: How to Update Nintendo Switch
Set Up Nintendo Switch Parental Control with This Console
(1) If you choose Set With This Console, then select Restriction Level. Here, you have Teen, Child, Young Child, and Custom options. As you can see, the levels are quite broad, so to be more accurate on what your child should play and watch, select Custom.
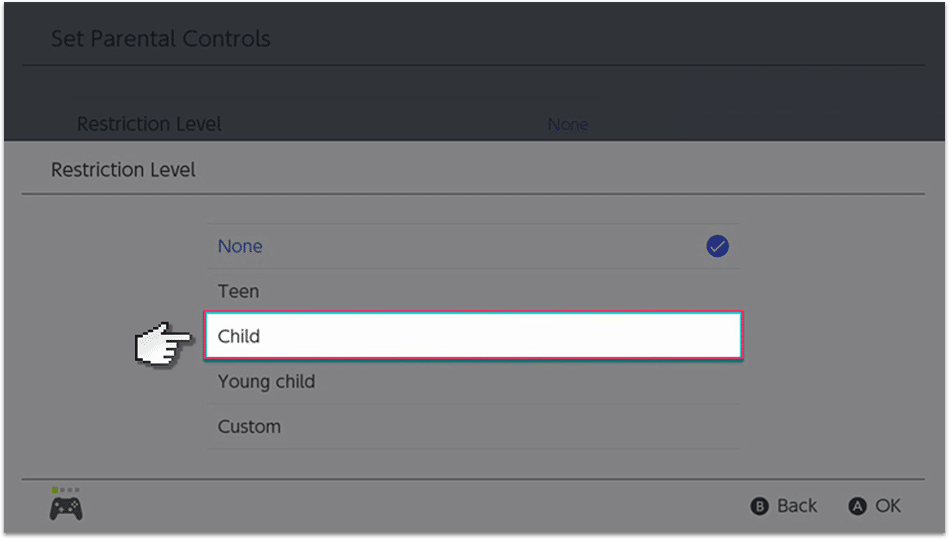
(2) Select the Restricted Software. This allows you to restrict titles based on the age of your children. You can choose from Rated for ages 12+ and up to 18+ of age. Select the one you want. For example: If you select Rated for ages 13+, then your child will have access to games rated as EC (Early Childhood), E (Everyone), E10+(Everyone 10+), and T(Teen).
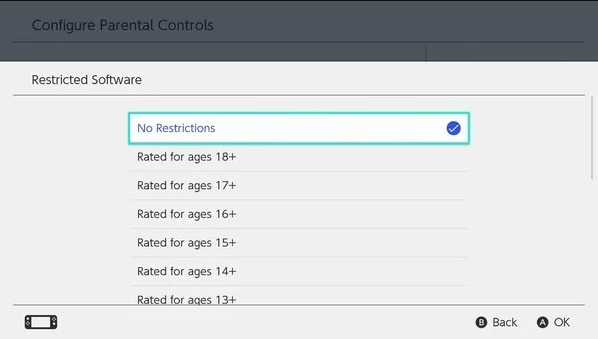
(3) Choose the Software Rating Organization. Here, you can choose a rating organization. You have rating organizations like PEGI + BBFC (UK), USK (Germany), Russian, ESRB (USA/Canada), and more. Make sure you choose ESRB (USA/Canada) as the rating organization.
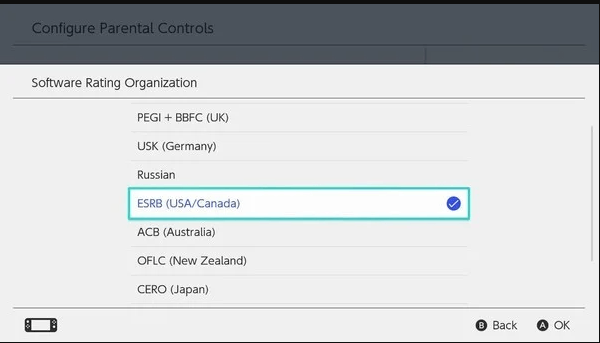
(4) Click on the Posting Screenshots / Videos to Social Media to restrict the ability to post screenshots or videos on social media applications like Facebook and Twitter. Select Link beside Facebook or Twitter and enter the social media account details. Select Authorize to allow Switch to post screenshots or videos on this account. (Note: Children under 13 years of age can’t post any screenshots or videos no matter what the restrictions are set at.)
(5) Select Communicating with Others. You can use this feature to restrict or limit the ability to interact with other players by restricting sending and receiving of messages, usage of chat features, user profile information, and more.
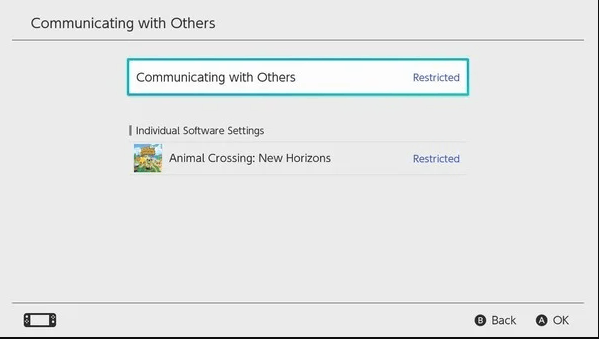
(6) Once you finish setting up all the restrictions, click on Next.
How to Setup Parental Control Pin
(7) Your console will ask you to choose a pin, enter the 4-digit pin code that you want to set as a password, and select Next.
(8) Re-enter the Pin that you have just entered so as to confirm and select OK to finish the setup process.
How to Set up Parental Control With Smart Device
You can install the Nintendo Switch app for parental control on your smartphone. The app is available in the Google Play Store and App Store for free download. You can set up parental control in the app itself, and you can also monitor them on the smartphone.
Install Nintendo Switch Parental Controls on Smartphone
(1) Open your Smartphone and select Play Store or App Store to open.
(2) Enter Nintendo Switch Parental Controls on the search and select the Parental Controls app from the search results.
(3) Click Install to install the app on your device. Otherwise, visit the Nintendo Switch Parental Control website and install the Parental control app.
Related: How to Use Nintendo Switch Voice Chat
Set up Parental Control on Nintendo Switch
(1) Open the Nintendo Switch Parental Controls app. Sign in using your Nintendo Account and select Next.
(2) You will see a Registration code on the screen.
(3) On your console, select Set Up with Smart Device. Now click on I have the app installed. What’s Next?
(4) Enter the Registration Code on your console and select OK.
(5) Once the verification process is done, click on Link to link to the Nintendo Switch Parental Controls app.
(6) Choose Continue Setup on Smart Device.
(7) Select Play-Time Limits on your smartphone app. This feature notifies the user if they have exceeded the playtime limit. You can set the limit individually by day.
- Play-Time limit – It restricts the time spent on playing games by turning off your console when the set time is up. You will also have an option that allows you to turn off the game remotely using the Suspend Software option.
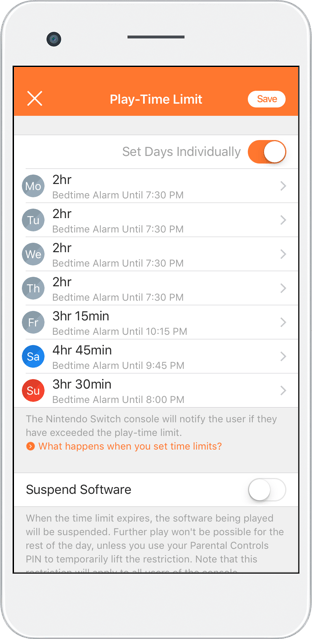
- Bedtime Alarm – this option notifies you that it is time to tell your children to turn off the console and have a good sleep in the night.
(8) Follow the steps in Set Up Nintendo Switch Parental Controls With This Console to complete the parental controls procedure on your app.
(9) Once you finish setting up the restrictions, select PIN.
(10) Here, you can enter your PIN to confirm the parental control changes.
Related: How to Reset Nintendo Switch
FAQ
You can set up a time limit on how long your children are allowed to play games using the Nintendo Switch smart device app. Once the time is up, an alarm will be triggered to let your children know that the time for playing games is up.
No, because Parental Controls are set as a whole for the Nintendo Switch console. It is not set for an individual player. When the parental controls are set, the restrictions that you have set will be applicable to all the people who use Nintendo Switch.
Yes, you need a Nintendo account to set up Parental Controls on Nintendo Switch using the smart device app.