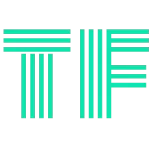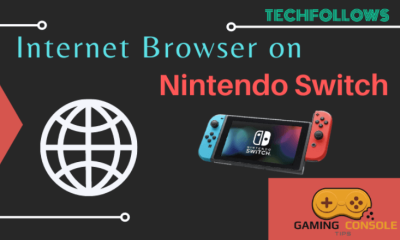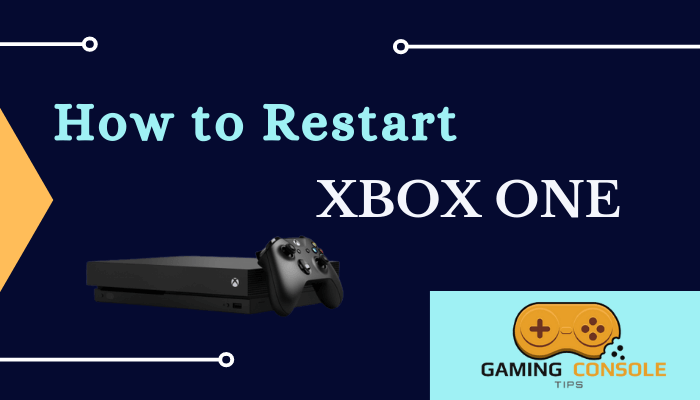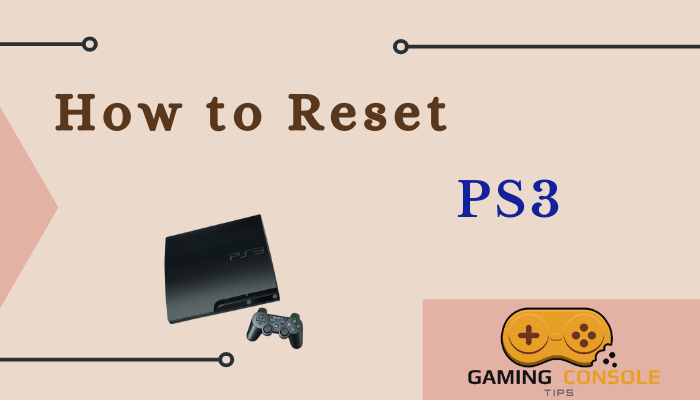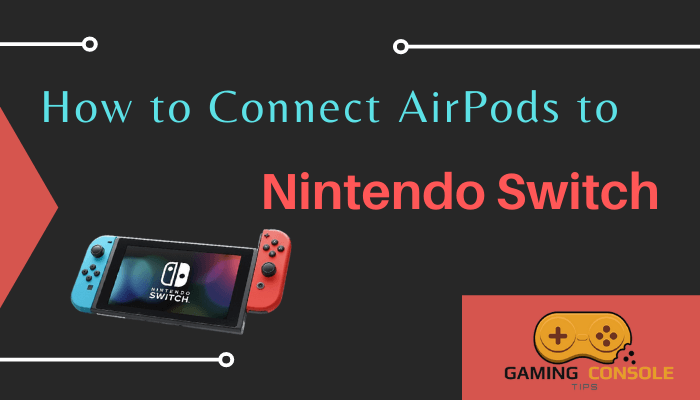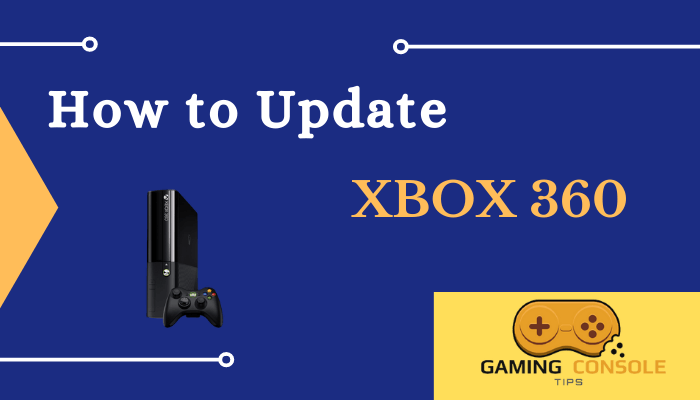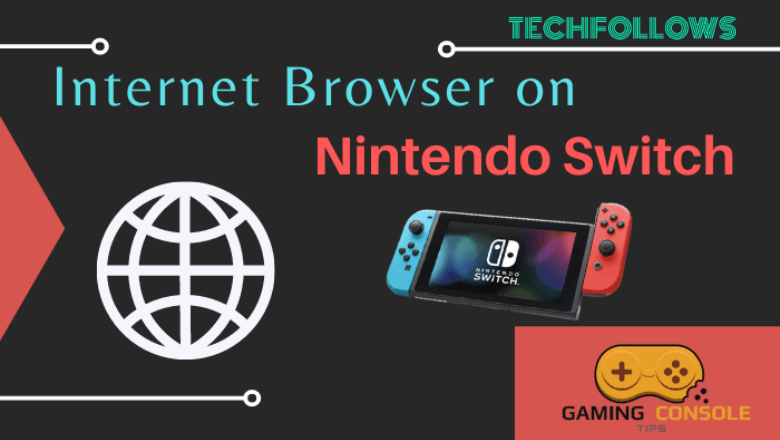How to
How to Set up Xbox One Console
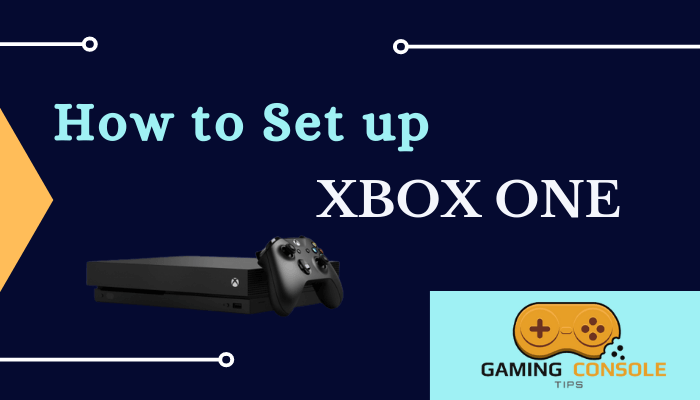
Xbox One is a popular video gaming console in the United States. It belongs to the Xbox series developed by Microsoft. More than playing video games, you can also watch TV shows, movies, and more through the streaming services app available in the store. Xbox provides a lot of exciting games like the Call of Duty series, Far Cry series, Assassins Creed series, Grand Theft Auto series, Devil May Cry series, and more. Before starting to play the games on Xbox One, one has to set up the device for proper initiation.

How to Set up Xbox One Console on your TV
There are two segments in the setup procedure. The segments are Connection to TV and Settings Setup on Xbox.
Components available on Xbox One
When you unbox your console, there will be a lot of Xbox One game components like
- Xbox One console
- Power supply
- Power cord
- Kinect sensor (optional)
- Wireless Controller
- One HDMI cable
- Two AA batteries
- Documents(Startup guide, manual, Xbox subscription trial card)
How to Position Your Xbox Console
Make sure the place where you keep your console is stable, and the surface is flat. The place needs to be well air-conditioned and away from any heat sources. When you place your console, keep it horizontally and not vertically.

How to Set up Xbox One Console on your TV
(1) Connect the HDMI cable that came with your console on the TV and the other end to the Xbox One HDMI OUT port.
(2) If you have cable or satellite TV, remove the HDMI cable from your TV and connect it to your console’s HDMI IN port and make sure the other end is connected to the set-top-box or satellite.

(3) Connect the Kinect Sensor to the Kinect port that is available at the back of your Xbox One. Make sure that your Kinect sensor is close to your Xbox because it has a fixed length of only 3 meters.
(4) Plugin the Power Cord of the console into the power supply.

(5) Put the AA batteries on your wireless controller and turn it On.
(6) Make sure that your Xbox One console has an internet connection. You can connect the ethernet cable to your console or connect the internet wirelessly to your console to get an internet connection.

How to Set up Your Xbox One Using Digital Setup
(1) Make sure that the power is available for both the console and the controller.
(2) Press the Xbox button on the right side of your console or press the Xbox button in the center of your controller.
(3) You can use your controller to select the language you want on the select your language screen.
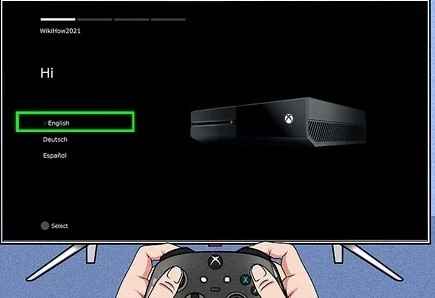
(4) On the Where do you live screen, Xbox will give you suggestions based on the language you chose. Select the country where you are from.
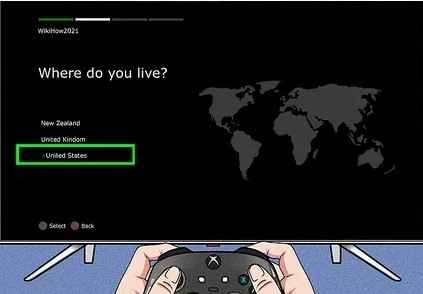
(5) Choose your network preference in the Which one is Yours screen.
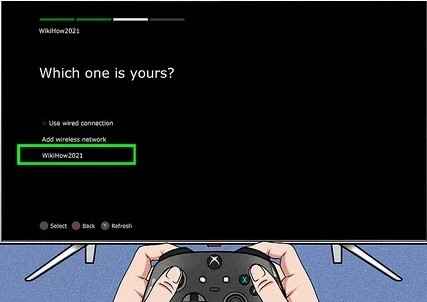
(6) If you have connected the ethernet cable on your console, then select Use Wired connection. Or else, choose Add wireless network and select your network.
(7) Enter the Password for the network so that you can connect to the internet.
(8) On the It’s time to update screen, select Start update. After the update is over, it will automatically restart the Xbox One.
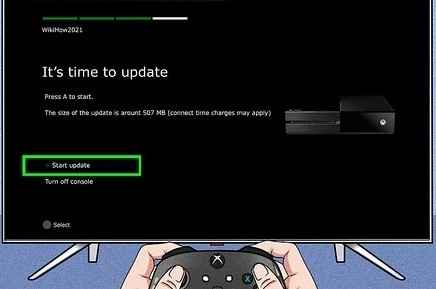
How to Perfect your Settings
(1) Once the console restarts, you need to press the Home on your controller to continue with the setup. Select the Time Zone in the Choose your time zone screen.
On the Do you want to set Kinect Up? screen, it will ask you whether to set up Kinect or skip it.
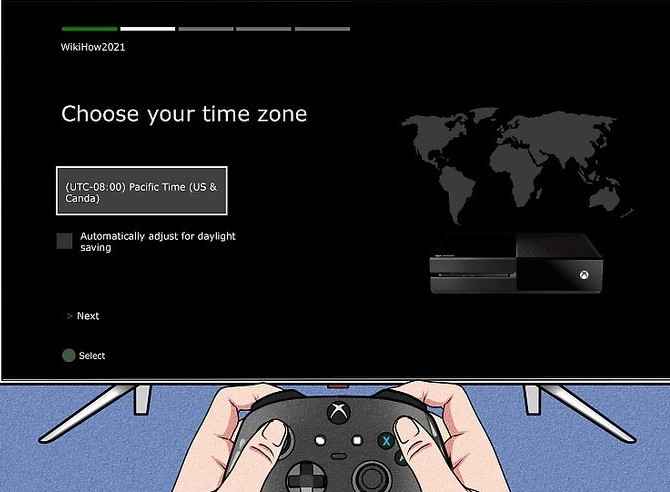
(2) If you choose to Set up a Kinect sensor, then you will be able to sign in automatically through the Kinect recognition.
(3) Make sure that you have your speaker connected to the Xbox because the Kinect setup will gauge the speaker volume. Be quiet when the instruction asks you to because it will affect the Kinect sensors set up.
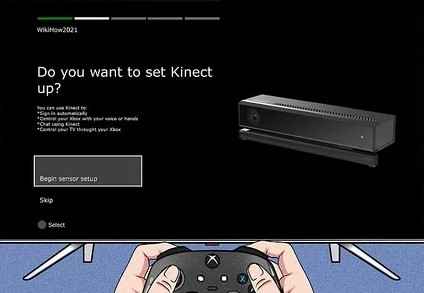
(4) On the Sign In screen, enter your Microsoft account that is associated with your gamer tag. If you don’t have one, then you can use your Skype, Outlook, or Windows phone credentials instead.
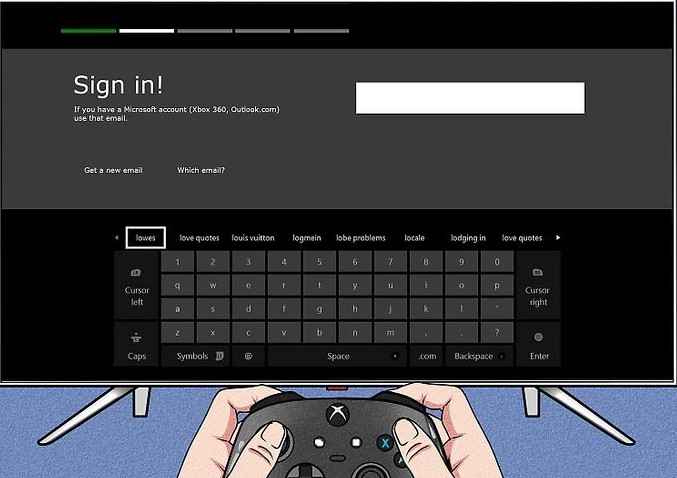
(5) On the Accept the new Xbox Live terms of use, select I accept.
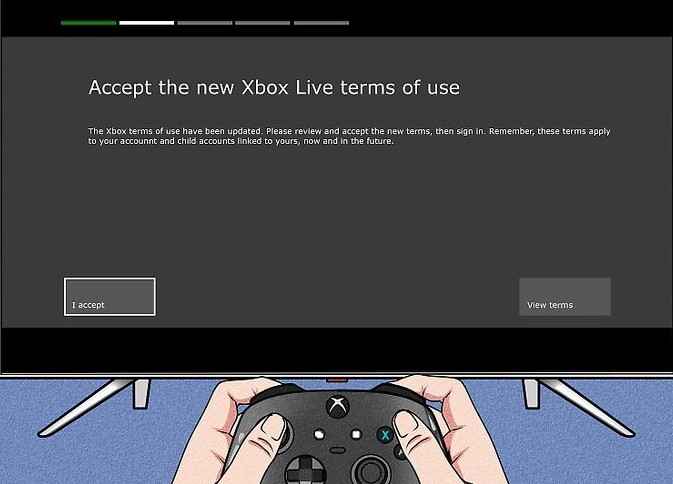
(6) On the Choose a color screen, the color that you select will be the way in which your Xbox will look and select Next.
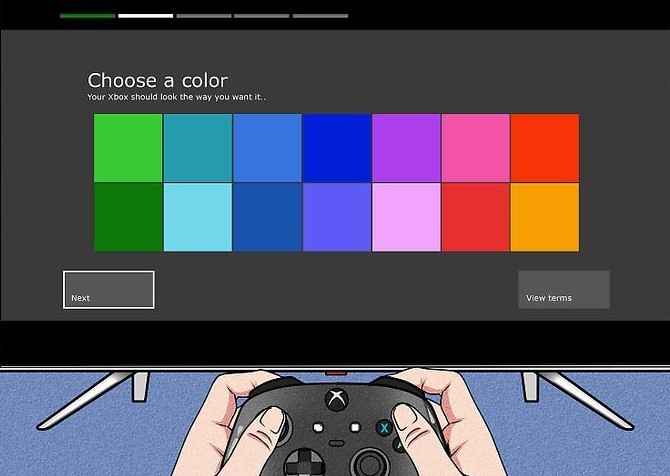
(7) On the Save your password screen, if you choose to Save my password, then you need not enter the password every time you log in.
(8) If you do not want to save your password, then select Keep asking for my password. This means that the console will ask you to save the password every time you log in.
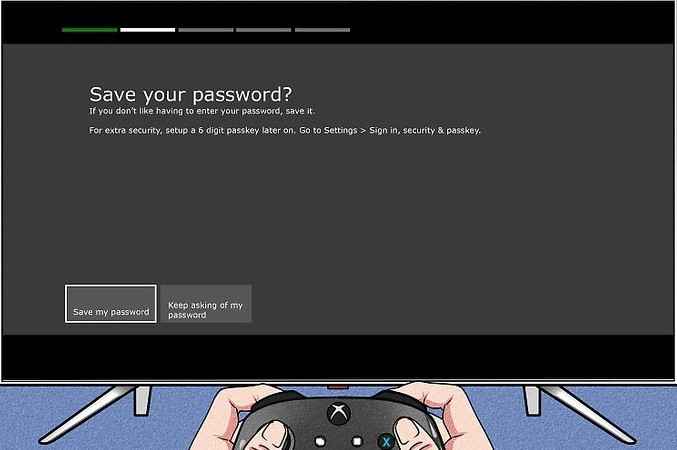
(9) If you have set up a Kinect sensor, then it will ask whether to log you in directly upon recognition.
(10) Press the Home button on your Xbox One controller to end the setup process. You will see the Xbox Dashboard with the color you have chosen.
Now, You can enjoy playing games and streaming movies and TV shows on your Xbox One Console. You can visit the Xbox support for further queries. You can also set up the Xbox One after the reset of the Xbox One console.
FAQ
Yes, the internet is necessary because, at the end of setup, you need to download the software to update your Xbox One.
It will take about 10-12 seconds for your Xbox One to boot up.
The mandatory system update will take about 15-20 minutes based on your internet connection.