Quick Guide
- You can live stream your gameplay to Twitch or YouTube from your PS5
- To Stream on Twitch or YouTube: Go to Settings → Select Users and Accounts → Select Link with other services → Select Twitch or YouTube.
- To start live: Press the Create button on the controller → Select Broadcast → Select Twitch or YouTube → Select Go Live.
If you are a pro gamer who wants to share the clips of your gameplay online, PS5 has built-in features for that. You can easily live stream your gaming clips on Twitch or YouTube on the PS5. To do that, you must first link your Twitch or YouTube account with the PlayStation 5.
Once you have linked your account, simply press the Create button on the DualSense controller to start live streaming. In this guide, I will show you how to live stream your gameplay on Twitch or YouTube from your PlayStation 5.
How to Stream to Twitch from PS5 Camera
To begin with, before you stream from PS5 to Twitch, you need to link your PlayStation account to Twitch.
1. Open Settings on your PS5.
2. Navigate to the Users and Accounts section.
Information Use !!
Concerned about online trackers and introducers tracing your internet activity? Or do you face geo-restrictions while streaming? Get NordVPN - the ultra-fast VPN trusted by millions, which is available at 69% off + 3 Months Extra. With the Double VPN, Split tunneling, and Custom DNS, you can experience internet freedom anytime, anywhere.

3. Select the Link with Other Services option.
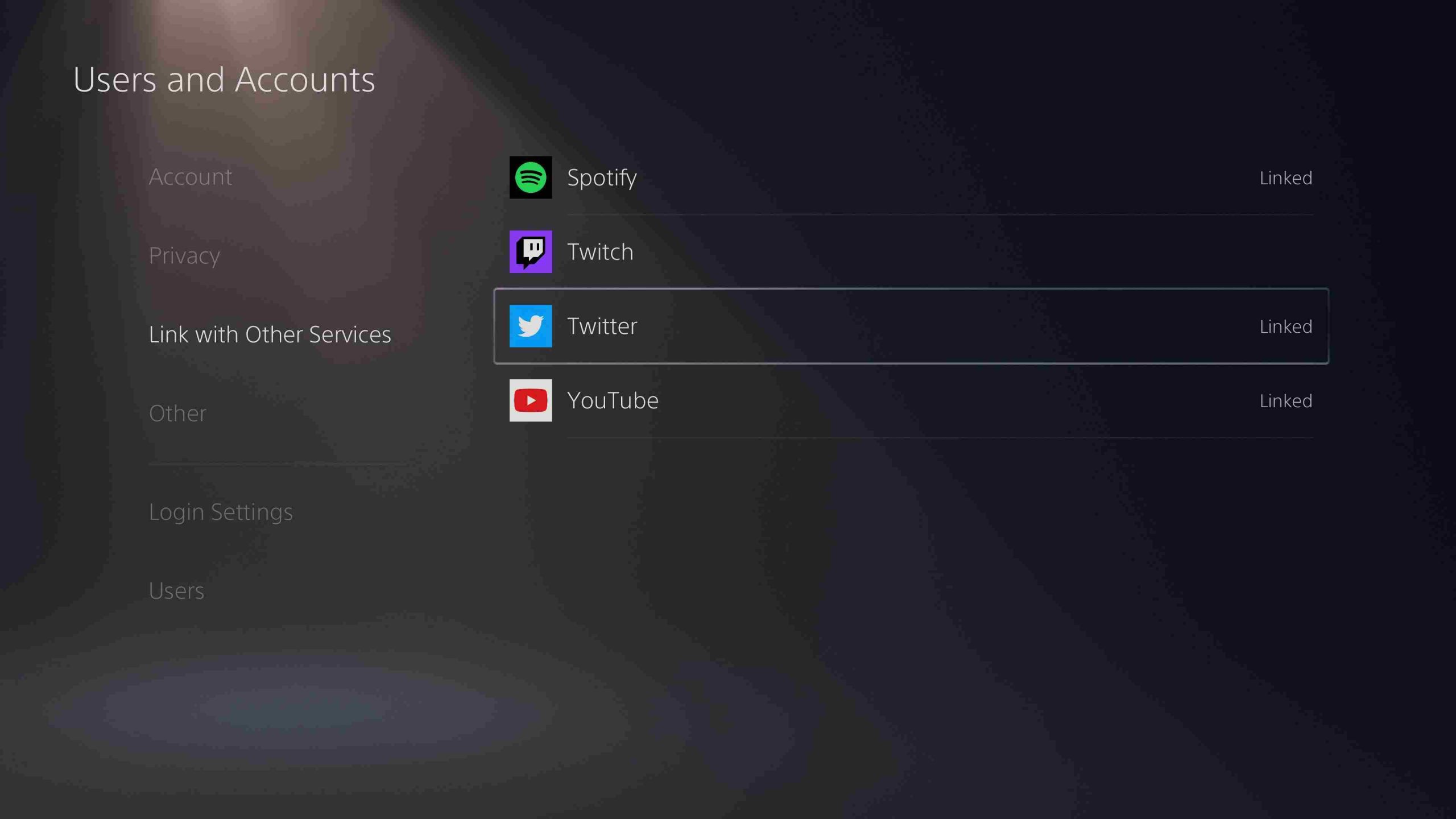
4. Now, choose Twitch.
5. You can connect PS5 to Twitch by scanning the QR code on your Twitch account from a Smartphone device. Get the Twitch app for iOS and Android.
6. Otherwise, one can visit the Twitch Website [twitch.tv/activate] from your browser and enter the code from your PS5 screen.
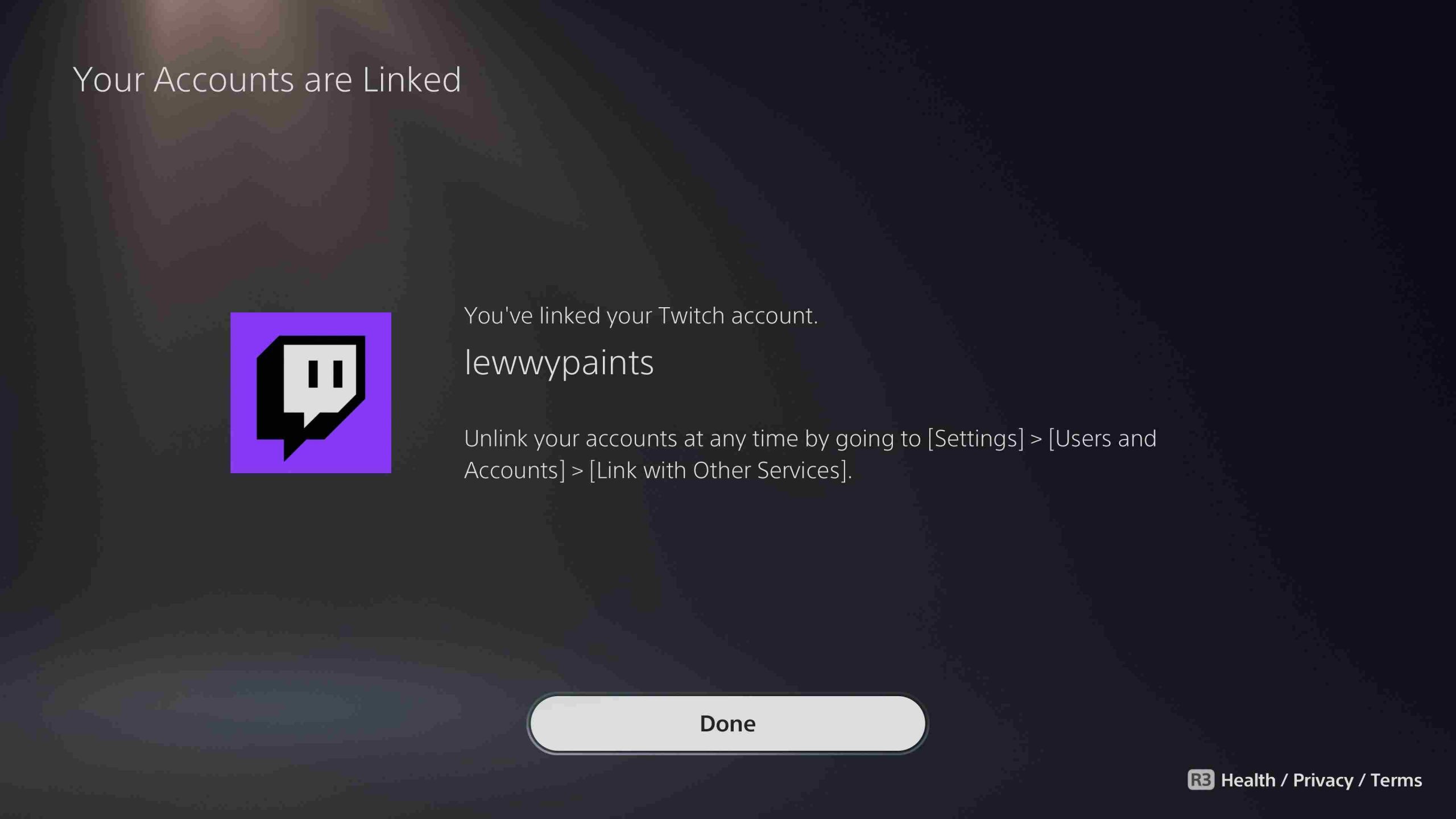
7. After activating the Twitch app, you can launch the game that you wish to stream and then press the Create button.
8. Select the Broadcast option and provide a name for your broadcast.
9. Click on Go Live and stream your gameplay.
10. To stop or pause broadcasting, click the Create button again and then select the Broadcast option. Choose between Stop broadcast or Pause broadcast as per your preference.
How to Setup Live Stream on YouTube from PS5
This process is also similar to streaming on Twitch. Again, you must link your PS5 to YouTube to stream your gameplay.
1. Go to Settings and select Users and Accounts.
2. Click on the Link with Other Services.
3. Here, choose YouTube, where you will be prompted to link it via the PS5 web browser.
4. Enter the login email address of the YouTube account from which you wish to stream.
5. You need to grant your PlayStation Network access to YouTube and then verify your account through a text or voice message on your phone.
6. The verification takes 24 hours, after which you can stream to YouTube from your PS5.
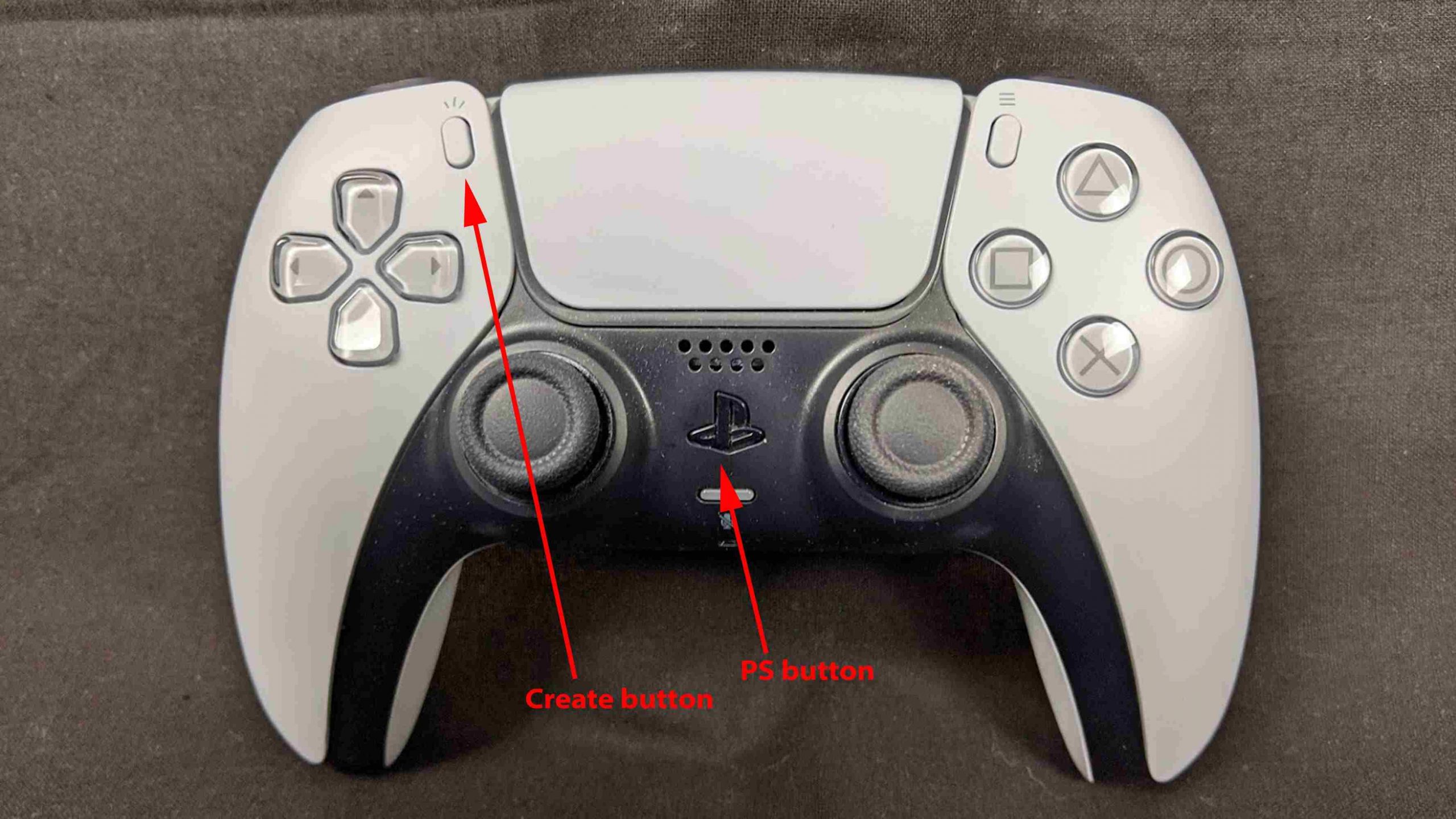
7. Press the Create button after launching a game and then click Broadcast.
8. Choose Go Live to stream to YouTube from PS5.
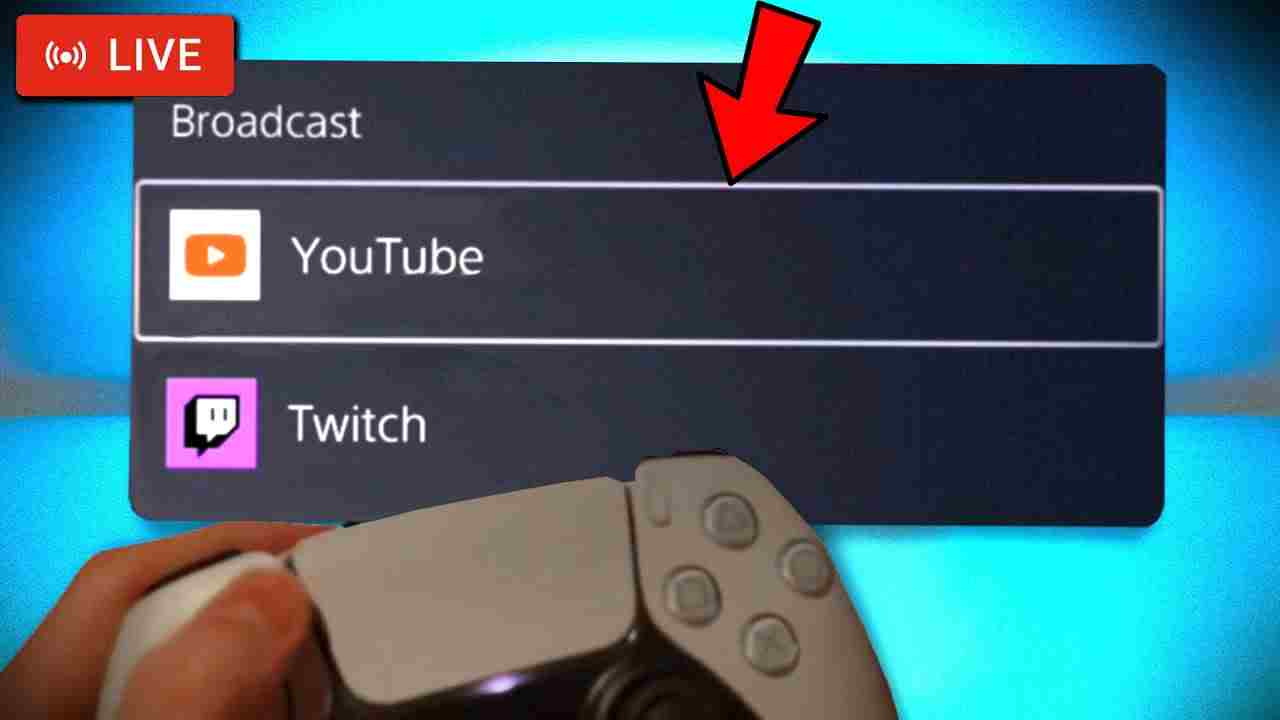
9. To stop or pause streaming, as in the Twitch method, click Create > Broadcast > Stop broadcast or Pause broadcast.
After linking your Twitch or YouTube account to PS5, the procedure to stream reduces. There is no linking process after the initial streaming setup. All you need to do is press the Create button and adjust the streaming settings as per your need. Additionally, one can also use capture cards for high-quality video streaming on PS5.
If you want to remove the YouTube or Twitch account from your PS5 or add another account, select Settings > Users and Accounts > Link with other services > Unlink.
Frequently Asked Questions
To watch PS5 clips on your phone, you need the PlayStation mobile app and link it to your PS5.
Connect the capture card to PlayStation and copy the stream key to Facebook. Now, install OBS, set it up, and connect it with your Facebook account to stream PS5 on Facebook.
Disclosure: If we like a product or service, we might refer them to our readers via an affiliate link, which means we may receive a referral commission from the sale if you buy the product that we recommended, read more about that in our affiliate disclosure.

![How to Stream Gameplay on PS5 [PlayStation 5] How to Stream on PS5](https://www.techfollows.com/wp-content/uploads/2023/12/How-to-Stream-on-PS5.png)