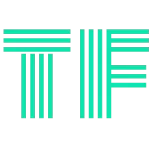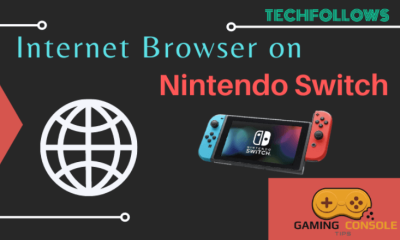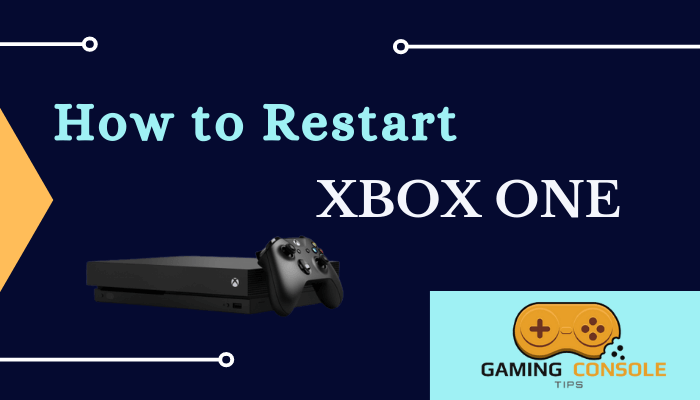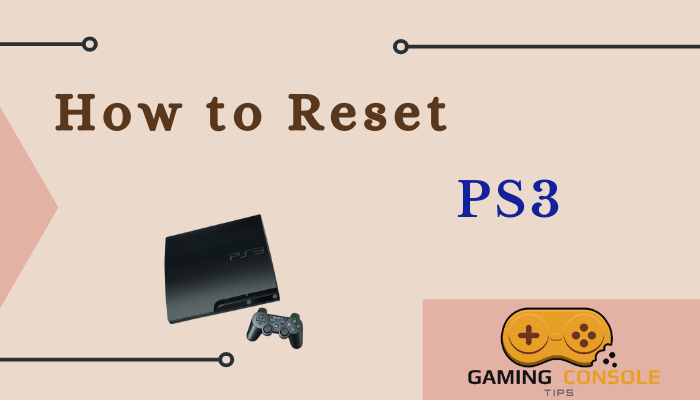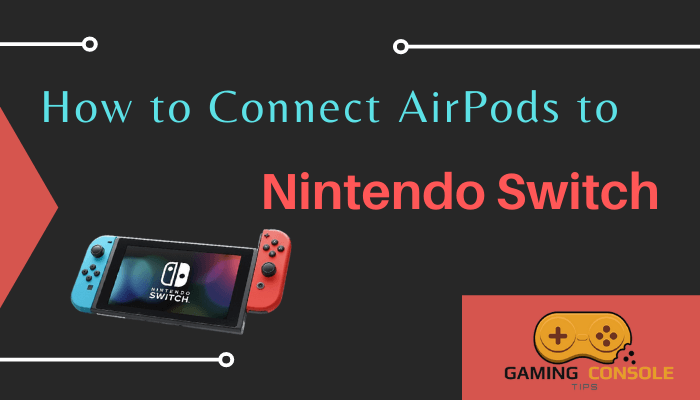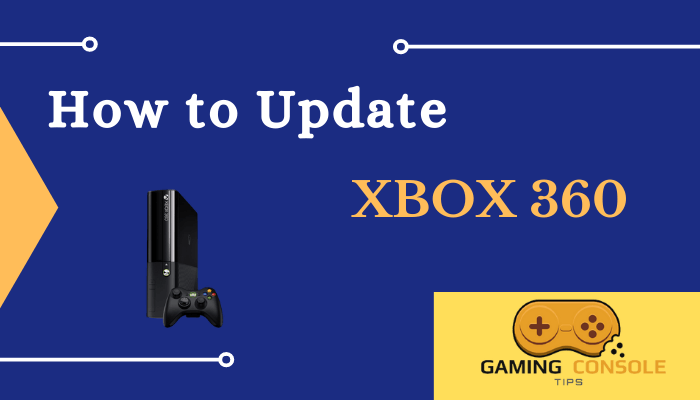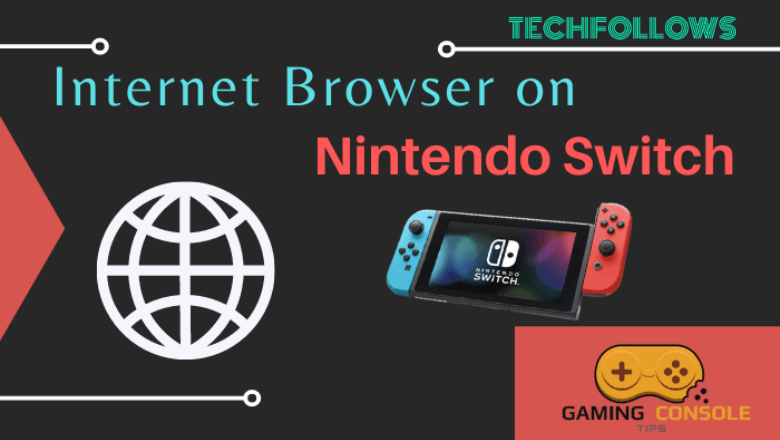How to
How to Update Xbox One to Latest Firmware
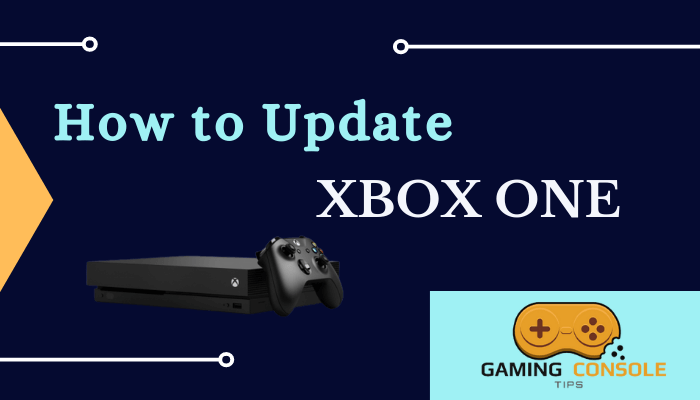
Update your Xbox One regularly to reap its benefit. We often update the game and media apps on our Xbox One console. On updating apps, you can enjoy its additional features and fix errors. Similarly, updating the system software is also much essential. A system update can improve performance, security, add additional features and compatibility. Added to this, sometimes it can be a solution to fix when your Xbox console is not working. So, whenever you notice a system update available notification, do not ignore it. All you need to spare is some 15 to 20 minutes to complete the updating process. Let us check how to update the Xbox One console in this article.

Update Xbox One Automatically
By enabling the automatic update option on Xbox One, you do not need to keep checking for updates. The update will happen on its own whenever something is available.
[1] Turn on your Xbox One and connect it to the internet.
[2] Press the Xbox button on the controller and tap Profile & System.
[3] Select the Settings menu on the console.
[4] Under Settings, select Updates & Downloads.
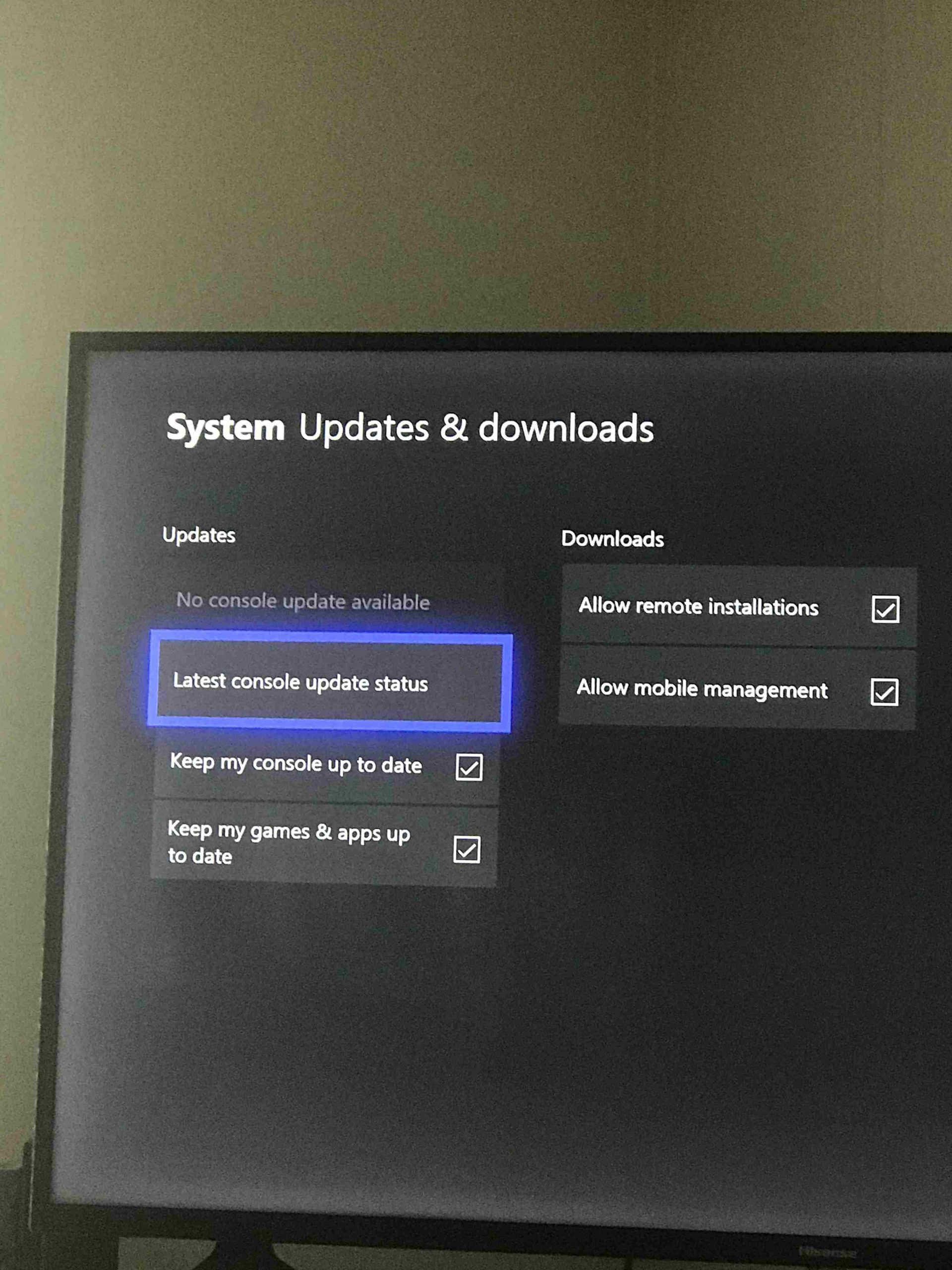
[5] Next, enable Keep my console up to date and Keep my games & apps up to date options from the Updates sections.
[6] After this, the Xbox One software and its games/apps will update automatically.
Update Xbox One Manually
[1] Turn on your Xbox One and press the Xbox button on the controller.
[2] Select Profile & System icon.
[3] Choose the Settings option and select Updates & Downloads.
[4] Under the Updates section, you will notice a Console update available if there is an update. Tap it to update your Xbox one.
[5] Otherwise, you will see No console update available.
To get any help further, visit the Xbox support webpage.
Offline System Update on Xbox One
To do this, you need to know the OS version of your console. Depending upon your OS version, you may need one or two offline updates.
Check your Xbox One OS Version
[1] Press the Xbox button on your controller and choose Profile & System.
[2] Select Settings and then choose System.
[3] Under System, select Console Info.
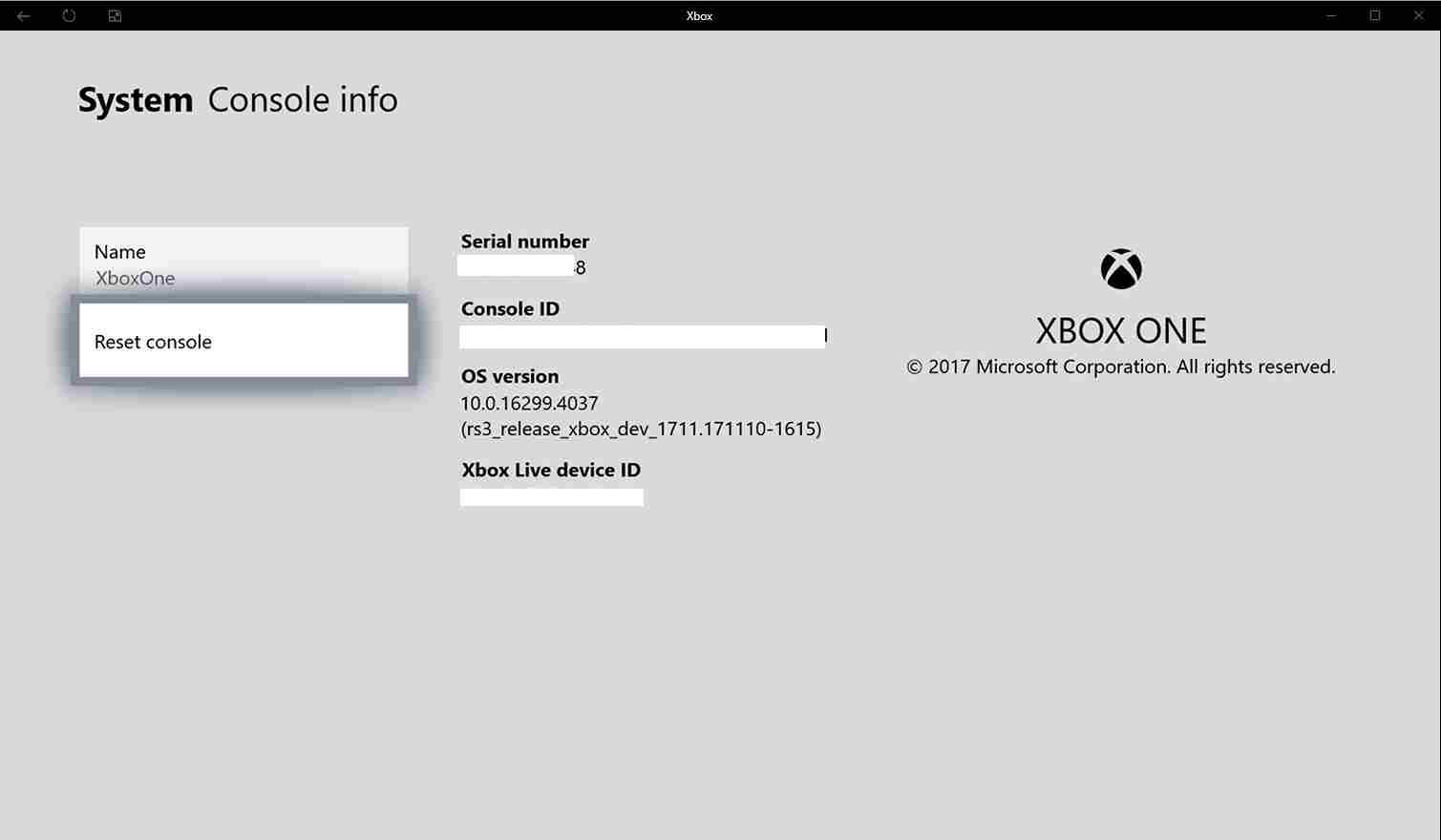
[4] You will notice your Xbox One OS version from the Console Info section.
To check how many offline updates you require, based on the OS version, visit Xbox Support.
Downloading OSU
[1] If your OS version needs two offline updates, then install OSU 2 or OSU 3 as per your OS requirement. Again check it from Xbox support.
[2] After installing the OSU 2 or OSU 3, then you initiate the OSU 1 installation.
[3] Plugin your USB drive into the port of your PC and get the respective OSU 2 or OSU 3 files on it.
[4] There should not be any other files on the USB drive.
[5] Now, plug the USB drive into your console and turn it off from the main power source.
[6] After a minute, Turn on the Xbox One console.
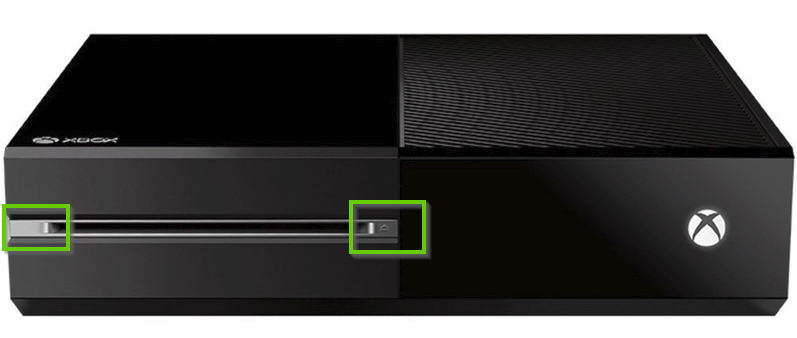
[7] Press and hold the Pair and Eject button on your console, followed by the Xbox button.
[8] Leave the Xbox button and continue holding the Pair and Eject button until a two-power-up tone beeps.
[9] Release the pair and Eject button now. The console will Restart, indicating the first update.
[10] Repeat the same procedure for the second update. Eject the USB drive from the console and get the OSU 1 file on it from your PC.
[11] Remove OSU 2 or OSU 3 or any other files on the USB drive, except the OSU 1 file.
[12] Now it’s time to repeat the same procedure, to install OSU 1 on your console, like that of OSU 2 & 3.
Frequently Asked Questions
[1] How often should I update my Xbox One?
Xbox One needs an update once in two to three months. It does not come up with updates often. It is advisable to turn on automatic updates so that the console can update on its own, even if you forget to check.
[2] What do I do if my Xbox One won’t update?
If your Xbox One is not updating, then try to restart your console and similarly check your internet connection. If that doesn’t help, then try offline system update and the final solution is to factory reset your console.
[3] How to check the last update and the OS version on Xbox One?
Go to Profile & System and choose Settings. Select System under the settings menu and now choose Updates & downloads. Under the Updates section, you can find the latest console update status. And the OS version is also available under Console Info from the System menu.