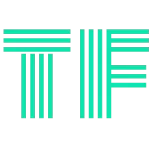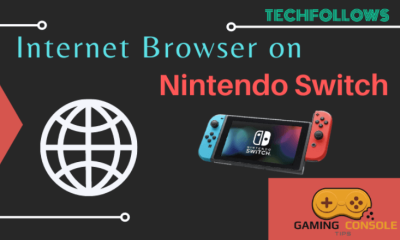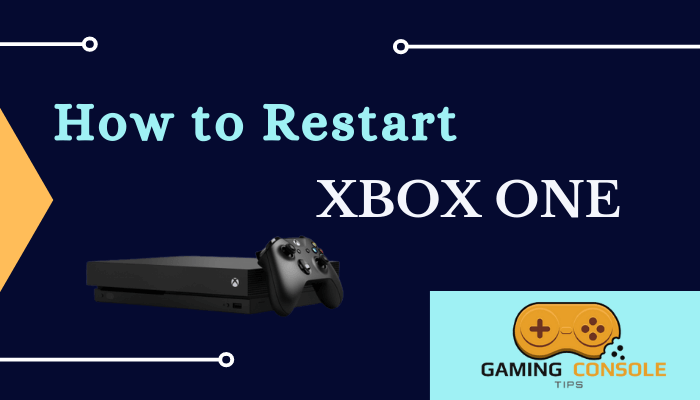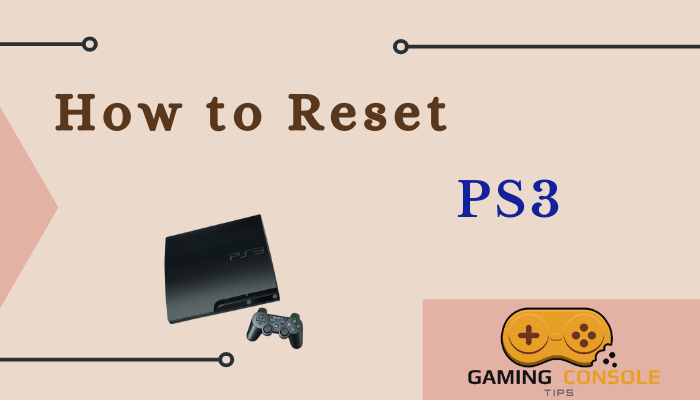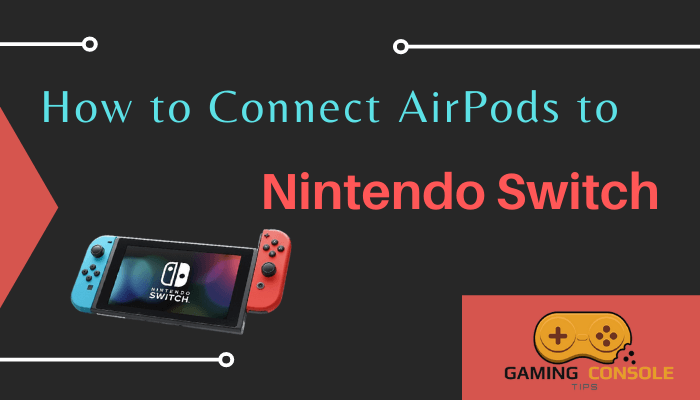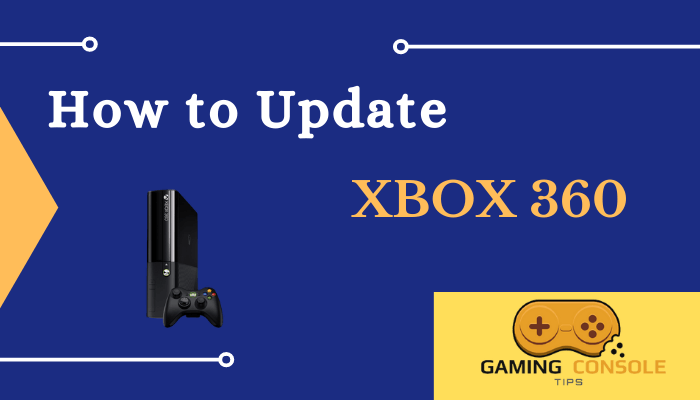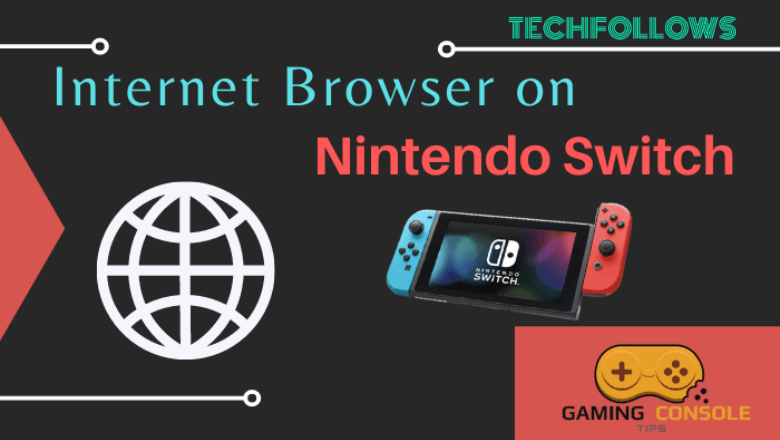How to
How to Set Parental Controls on Xbox One
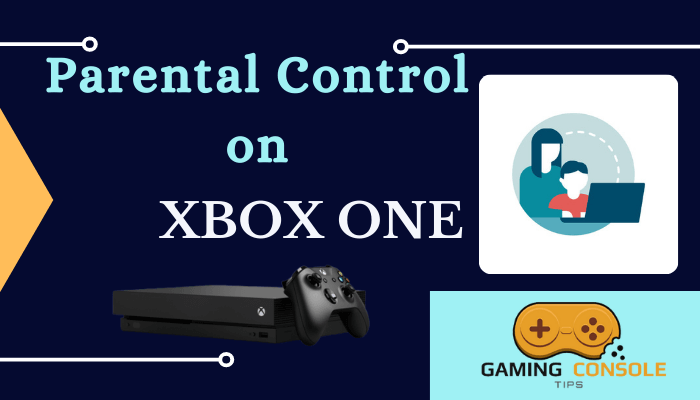
Xbox One parental controls allow you to restrict what your child does with the Xbox One console. You can monitor how much time the child spends, what apps they are using, and purchases control. Parents are also notified if the child has requested to purchase a game or app. It also notifies parents to extend the time if he wishes to continue to play the game or use the app. The Parental Controls for Xbox One can be added to every child separately based on their age group.

Xbox One Parental Control Features
Set device screen time limits online
Sign in to the Xbox Family Settings app or to your Microsoft Account via any web browser and schedule when a particular app is allowed to the child. The game or app can also display how much time is remaining and also lets the child extend the timing by sending the parent a request. The parent is notified on all devices which are logged into Microsoft Account and can instantly approve the request with a couple of button taps.
Payment Controls
You can allow the child to purchase with the credit card or payment method linked to your account. They can disable it completely. You can set it to ask parents, to allow parents to review, and approve or disapprove a purchase.
Chat Controls
Restrict child chatting with strangers.
Restrict Content based on ESRB rating
You can also restrict content based on its ESRB rating, depending on the age group your child belongs to
ESRB Rating Symbols
| EARLY CHILDHOOD Content suitable for kids from age 3 and older. | MATURE Recommended for ages 17 and older. | ||
| EVERYONE Suited for age 6 and older | RATING PENDING Titles are yet to be approved. | ||
| EVERYONE 10+ Titles that are rated for ages 10 and older. | ADULTS ONLY Rated for Adults only (18+) | ||
| TEEN For 13 and older people. |
Most video games are required to have an ESRB rating.
How to Set Parental Controls on Xbox One
Make sure that the child has a Microsoft or Xbox Account, and it is signed in to the console.
[1] Start the Xbox One and log in to the Xbox One console using the Microsoft account credentials.
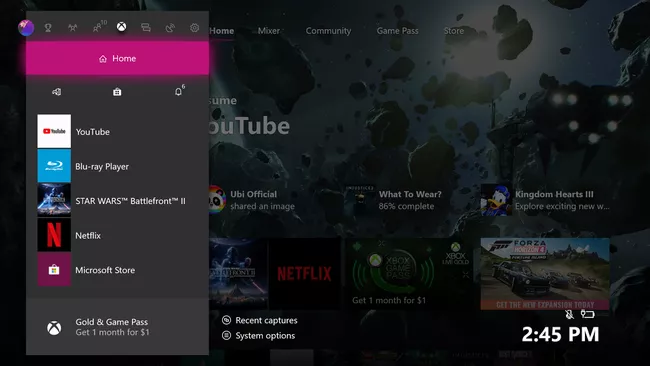
[2] Tap the Xbox button on the controller to open the Guide.
[3] Scroll towards the right and select Settings ⚙. 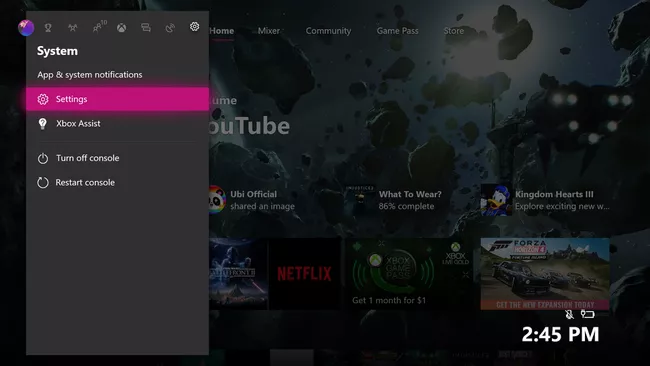
[4] On the Account Settings screen, highlight Family Settings and press the ???? button on the Xbox controller.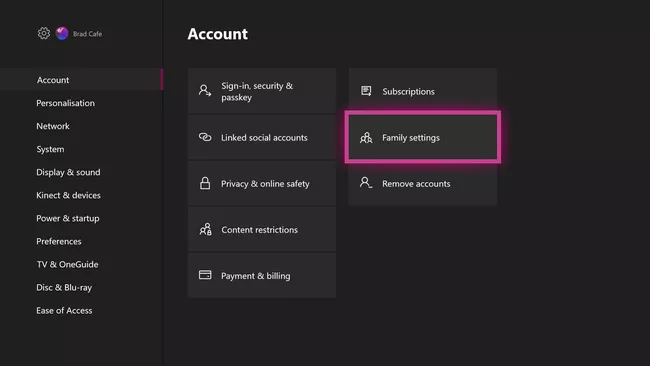
[5] Choose the Add a Child option at the bottom of the left side menu.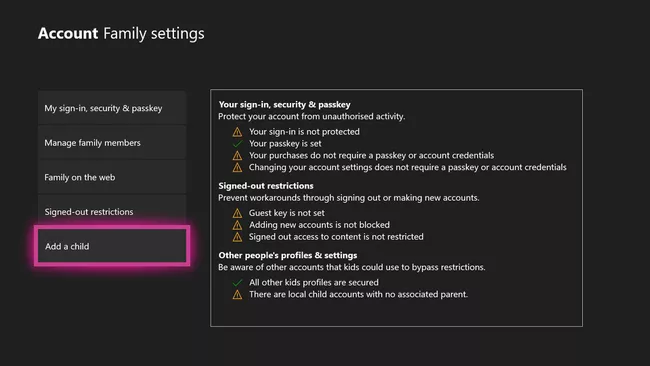
[6] If you have selected your child’s account, press ???? on the Xbox controller again.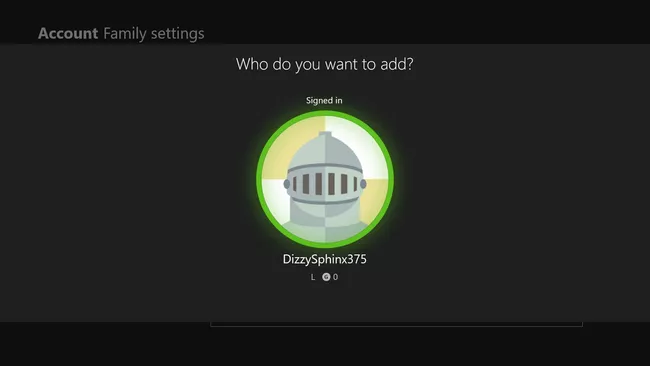
[7] When prompted, highlight Add to Family option and press the ???? button on the Xbox controller.
Related: How to Connect AirPods to Xbox One
Alternative Method to Set Parental Controls
[1] Launch any browser on the PC and visit the Microsoft Family URL in the browser address bar.
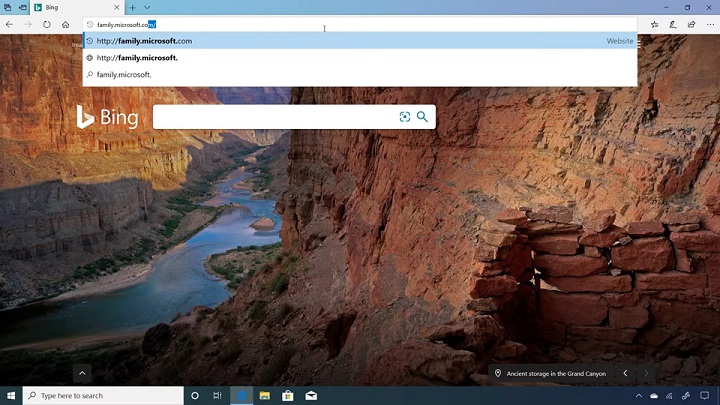
[2] Scroll to the Child account you wish to restrict or set controls in your family list.
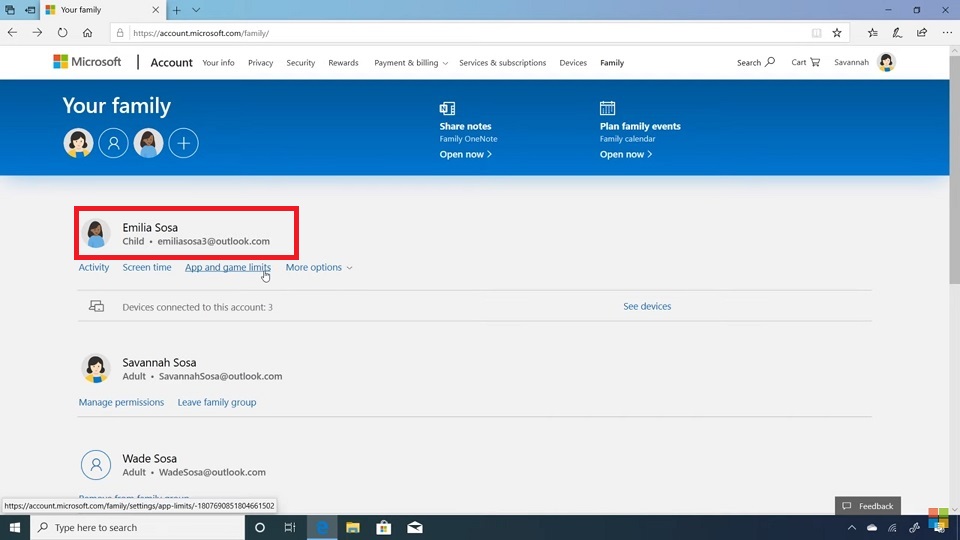
[3] Click on App and game limits to open the settings screen below the child account on the horizontal menu.
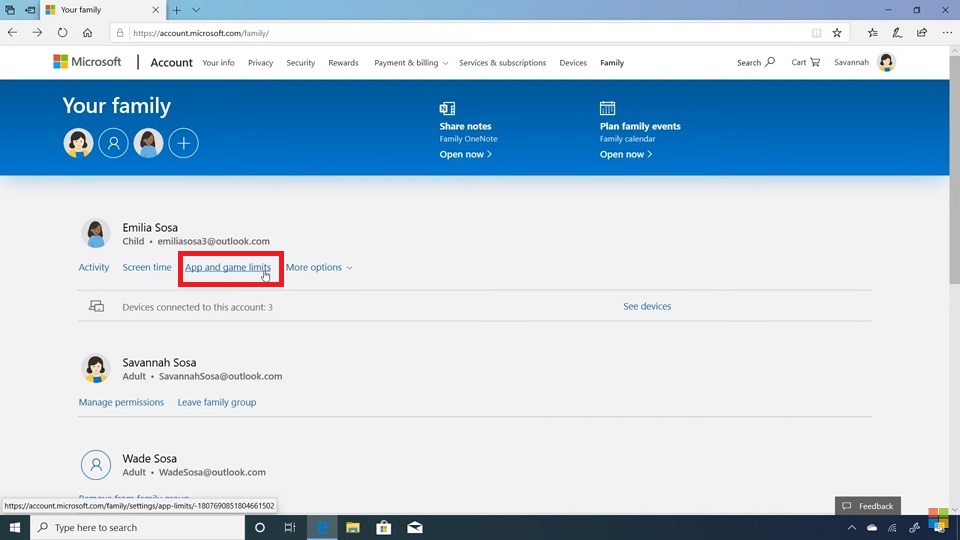
[4] The screen also shows the installed apps on these devices. Now, locate and select the app that you want to restrict the usage.
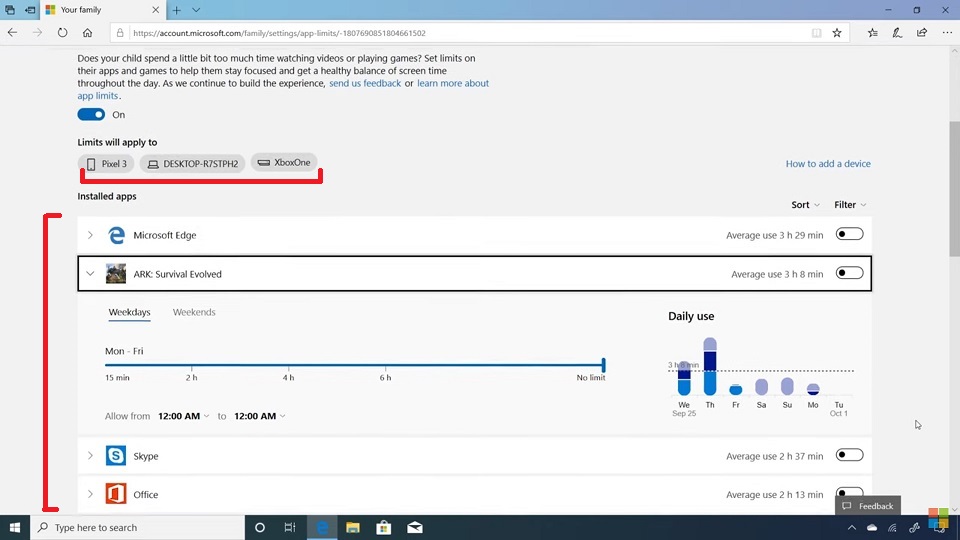
[5] Drag the toggle button to set the time restrictions for usage.
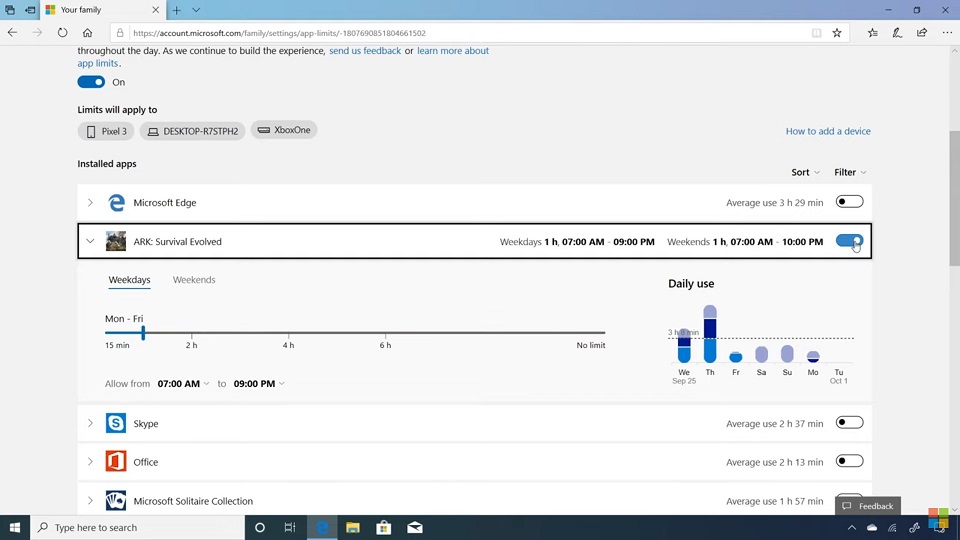
[6] Adjust the timing scroll bar to define the duration allowed and specify the schedule of restriction.
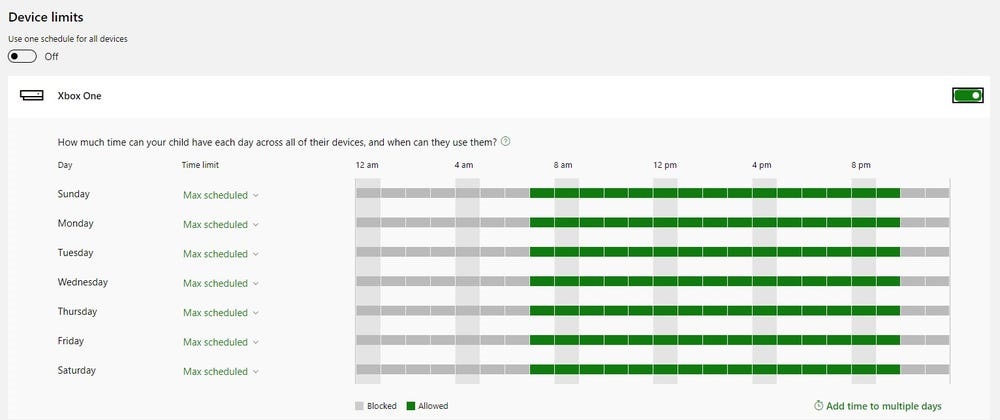
[7] Once you have set time restrictions to the app, or device, click Save to save all the changes made.
Related: How to Record Gameplay on Xbox One
FAQ
If you are a parent, you can log in to Microsoft Family Account, and under the users associated, set restrictions to none.
It is possible. Go to “Apps, games & media” and turn on “Block inappropriate apps, games & media“.
Under “Allow apps and games rated for,” select the age limit you’d like to apply to your kid.
The apps which aren’t suitable for the user age group won’t appear in search results.
Even if the user attempts to download from the webpage, the action would be blocked by the website.
Yes, you can restrict the child’s access to Xbox One with a time restriction, but remove the hours from all the days. In that way, the user(child) can never be able to gain access to the Xbox One console without your knowledge.
You can set up various levels of restrictions like completely blocking chat features, allowing friends to chat, and allowing everyone to chat.