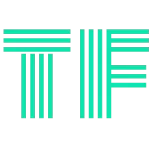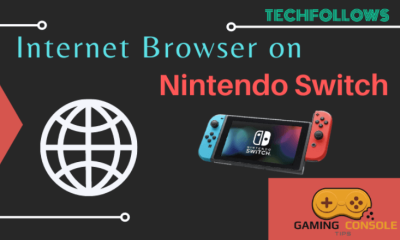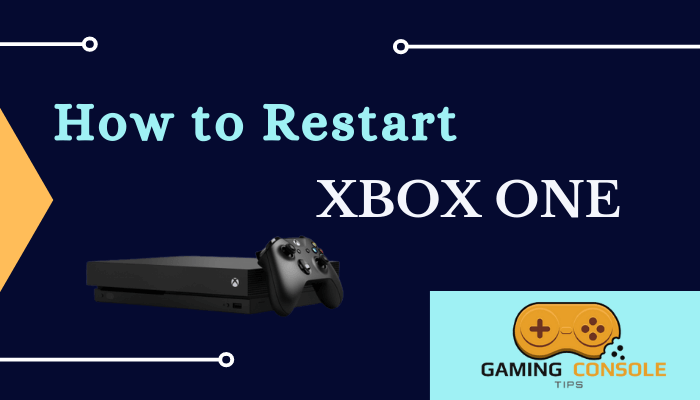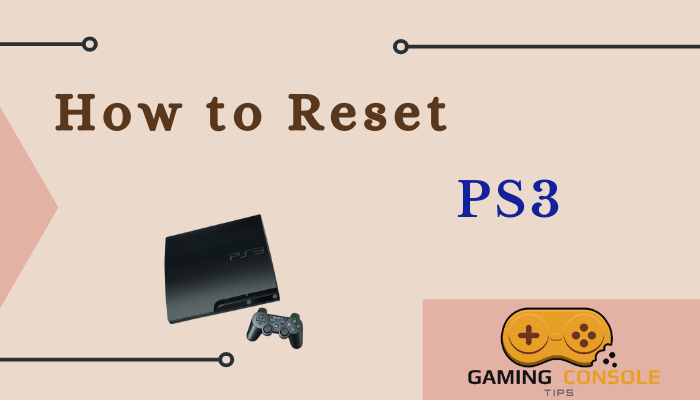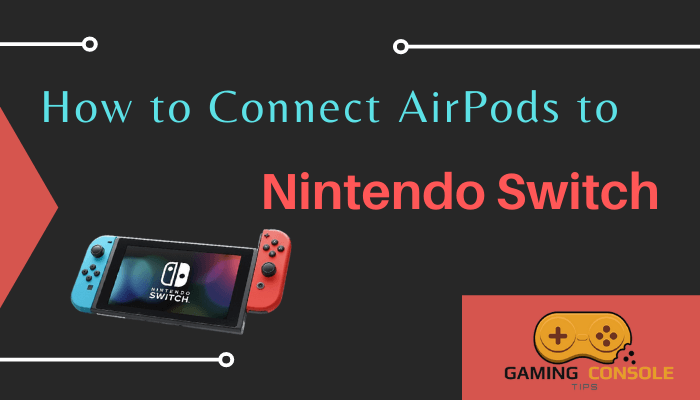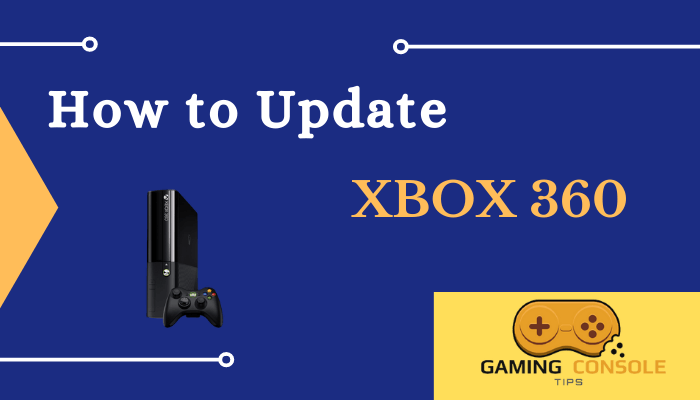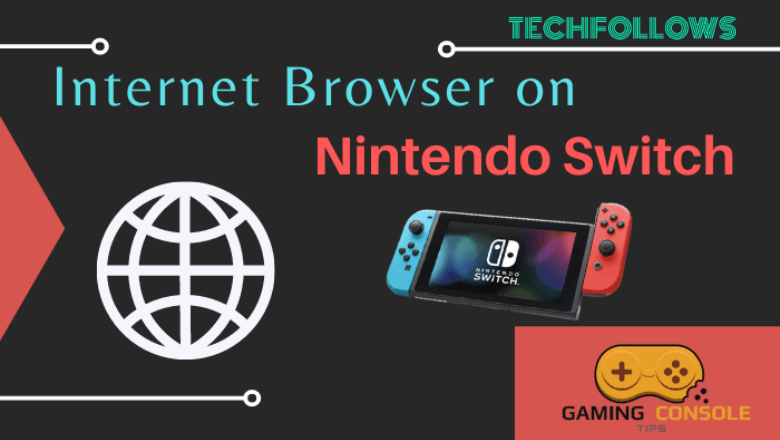How to
How to Set Parental Controls on PS4 [PlayStation 4]
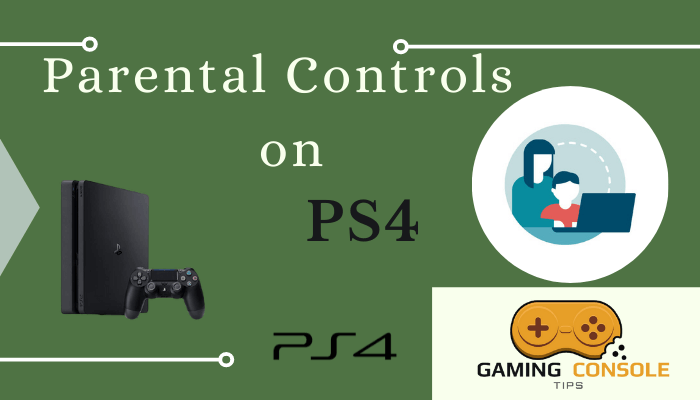
Parental Controls is made available on every child’s accessible device. PlayStation also provides the Parental Controls facility in PS3, PS4, and PS5 Console. It helps you to restrict age-sensitive apps and games on the PS4 console. You can set time restrictions and also force shut down the console in case time limits are exceeded. Parental Control features also can let your child use limited apps and games on the PS4 console and also control with whom your child chats.
How to Set Parental Controls in PS4
In PS4, there is a Family Management section to set the controls. You have to add the child account to the Family Management and provide the required controls. It provides the option to set different parental controls for different age groups of children.
How to Add Child to PlayStation Family Account
[1] Open the Web browser on your PC/ smartphone and visit the PlayStation Official Website.
[2] Sign in with your PlayStation Account. If you do not have an account already, select Create New Account.
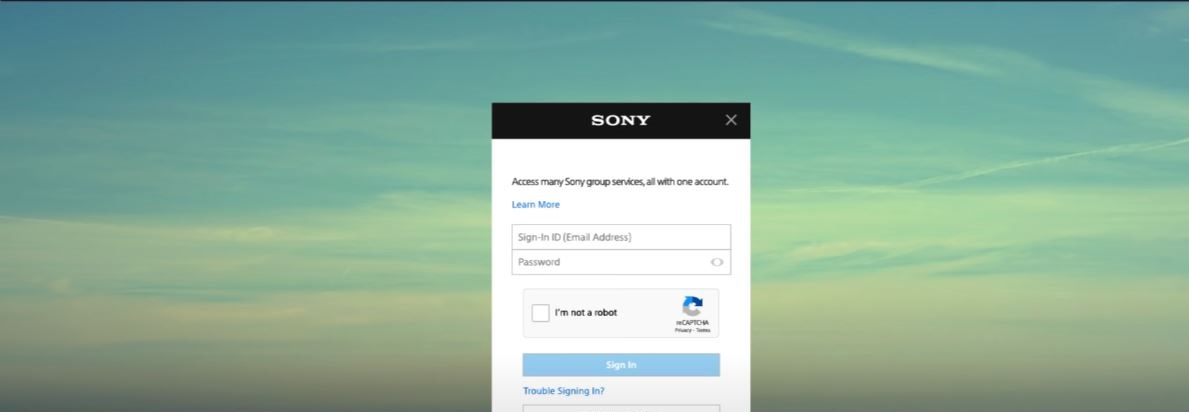
[3] Locate the Account section on the top menu bar and click the Account tab to open.
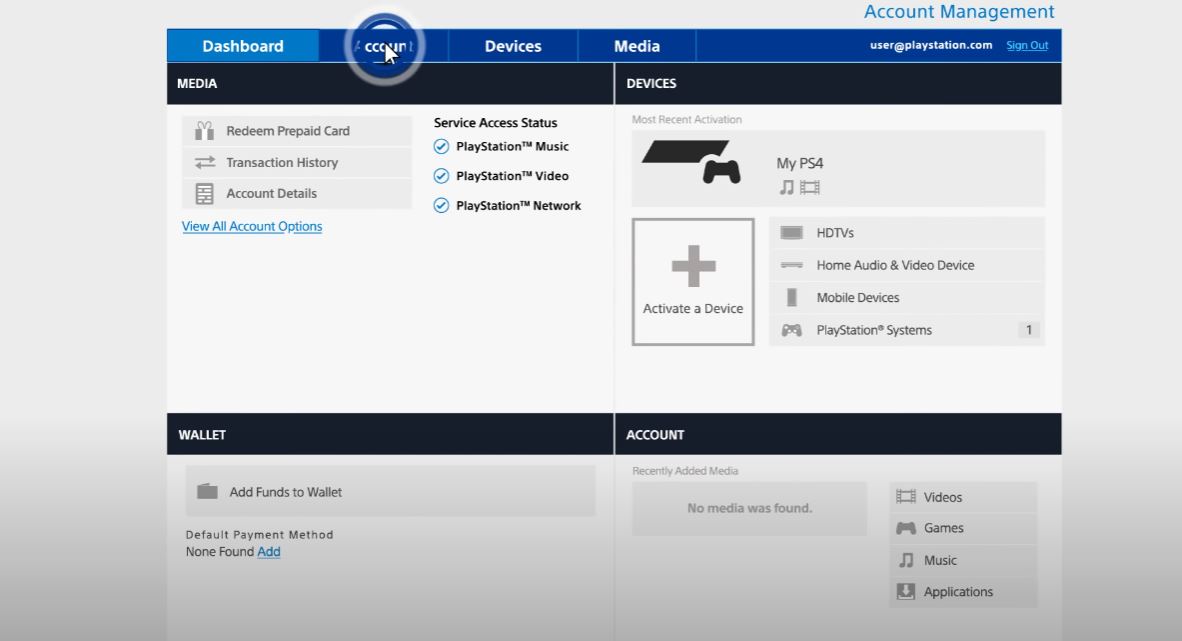
[4] On the Account page, select Family Management in the left side menu.
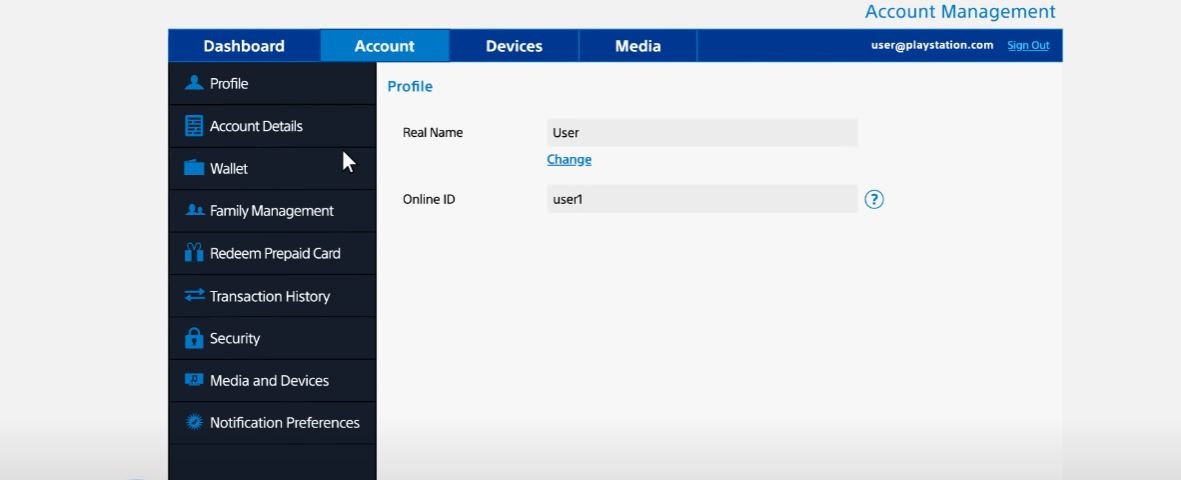
[5] Click the Family Management again to open a new screen.
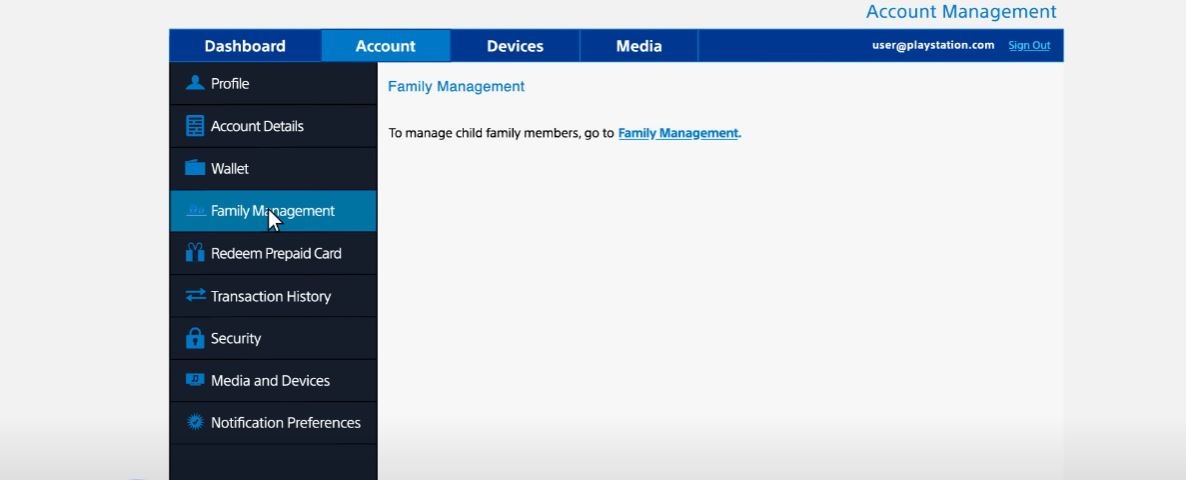
[6] Select the OK button in the prompt to enter the Family Management page.

[7] Soon, you would be greeted with a login popup. Re-enter your username and password, and select the Continue button.
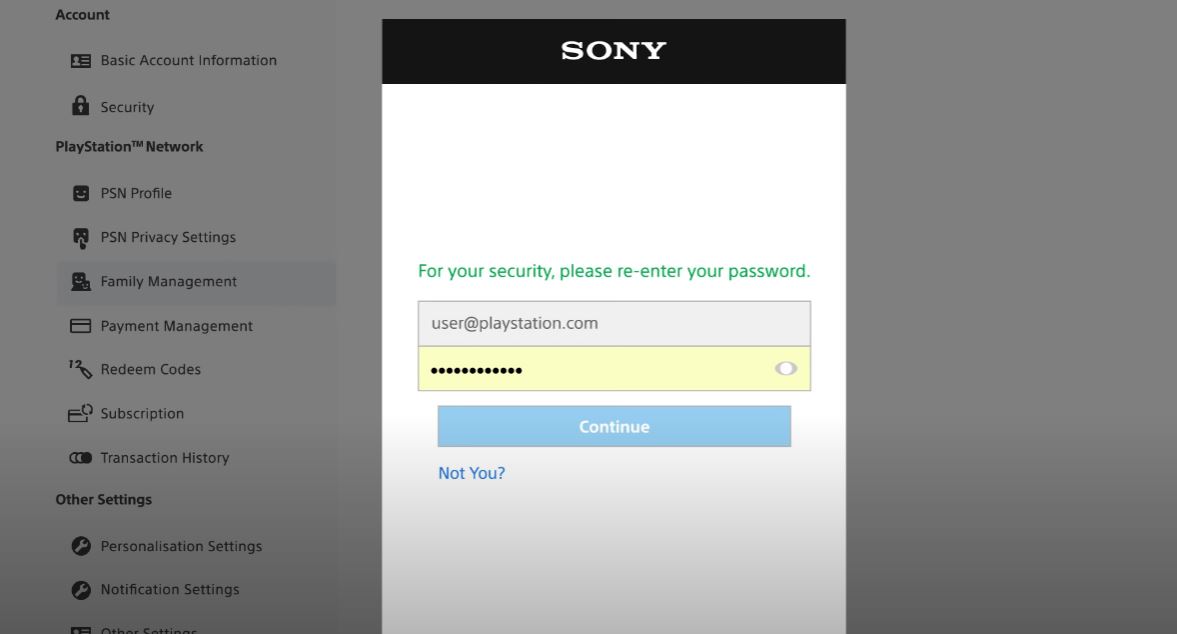
[8] Choose Set Up Now to add a new user on the Family Management screen.
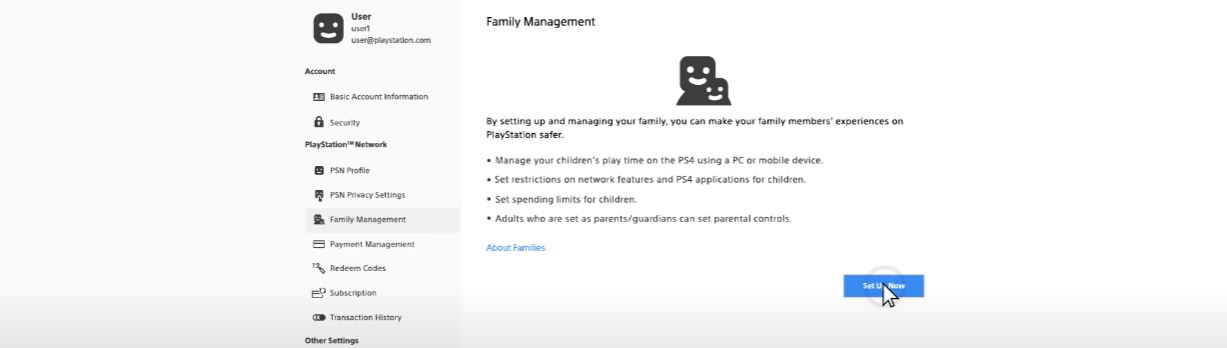
[9] A new prompt would let you create a user. Click the Add a Child option to create a new child user.
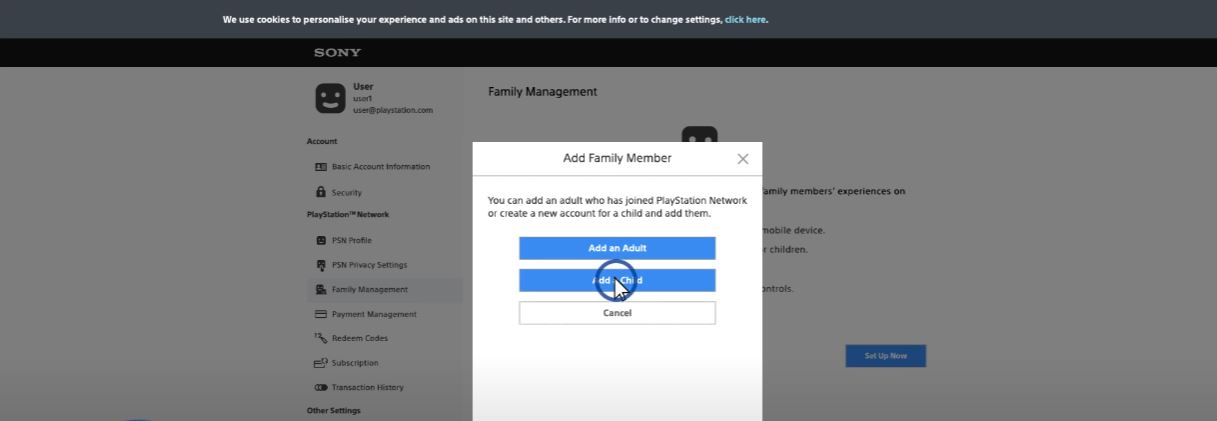
[10] On the next screen, enter the Email Address, Password, and Date of Birth.
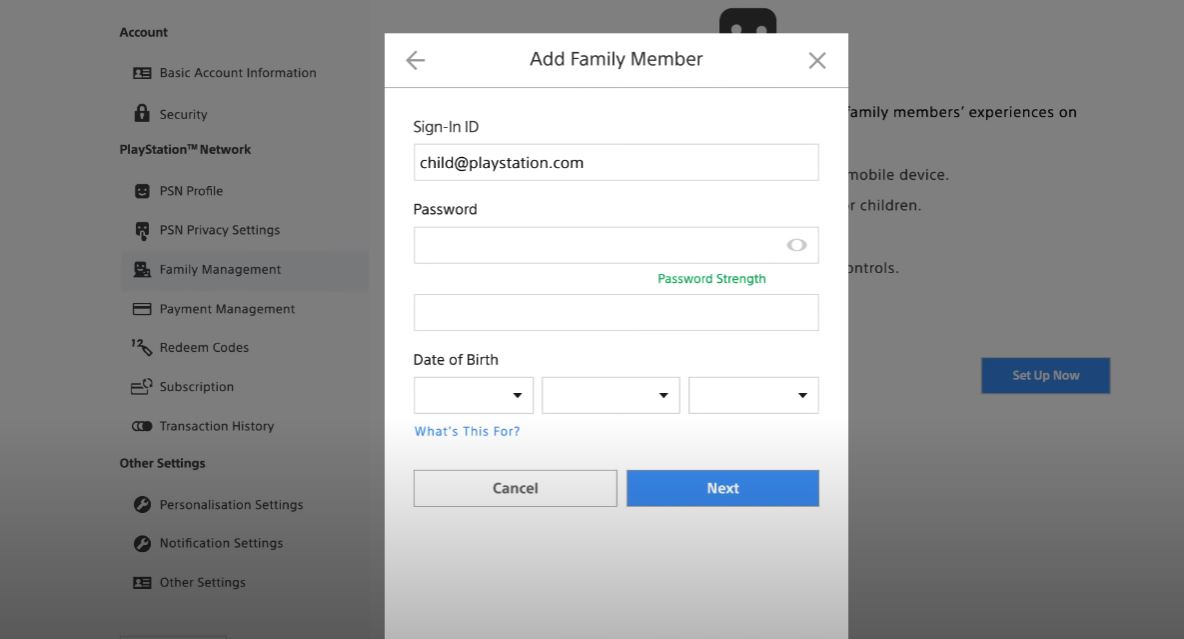
[11] Review the details and select Next to go to additional settings.
How to Set Parental Controls on PlayStation 4
The next screen in the modal dialogue would allow you to set plenty of restrictions on your child’s account.
[1] Click the Left Arrow icon next to the Age Level for Blu-ray Disc and DVD Videos section.
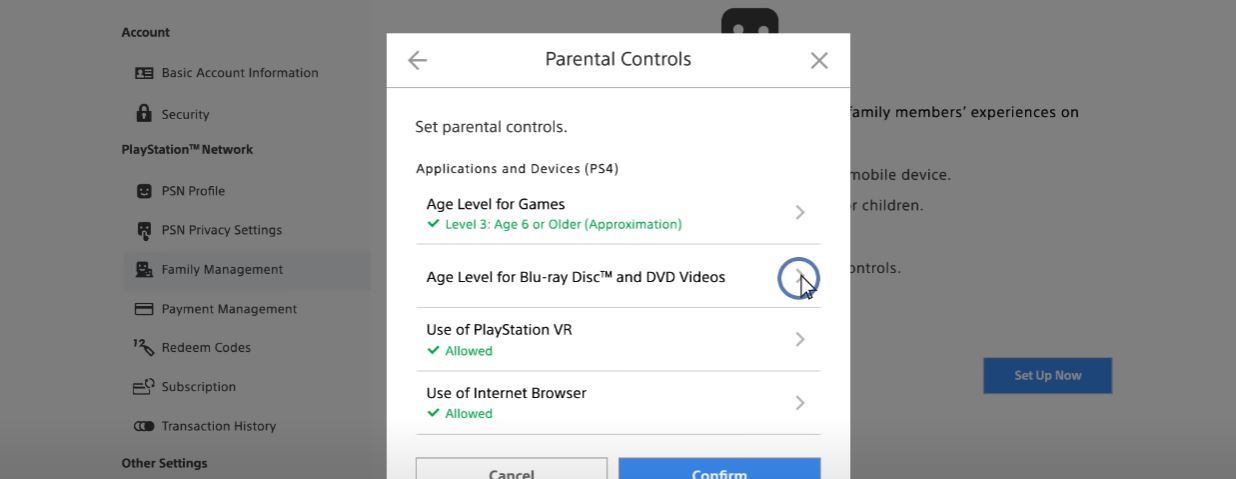
[2] Choose the Restriction option for the access to Bly-Ray Disc, DVD, Country, or Region for Parental Control.
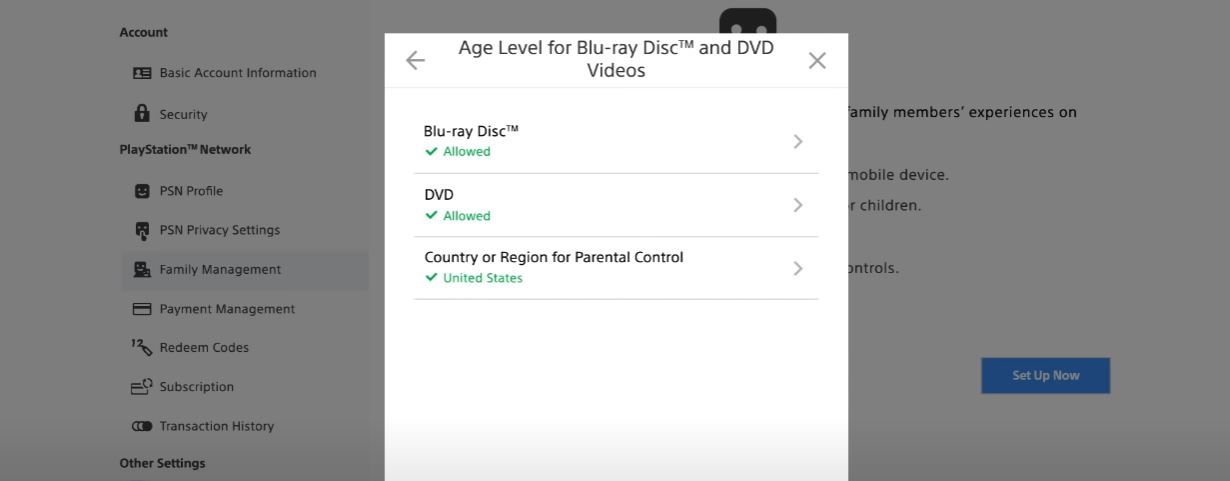
[3] Similarly, tap the Back icon next to the Use of PlayStation VR section. This screen would let you restrict access to PlayStation VR.
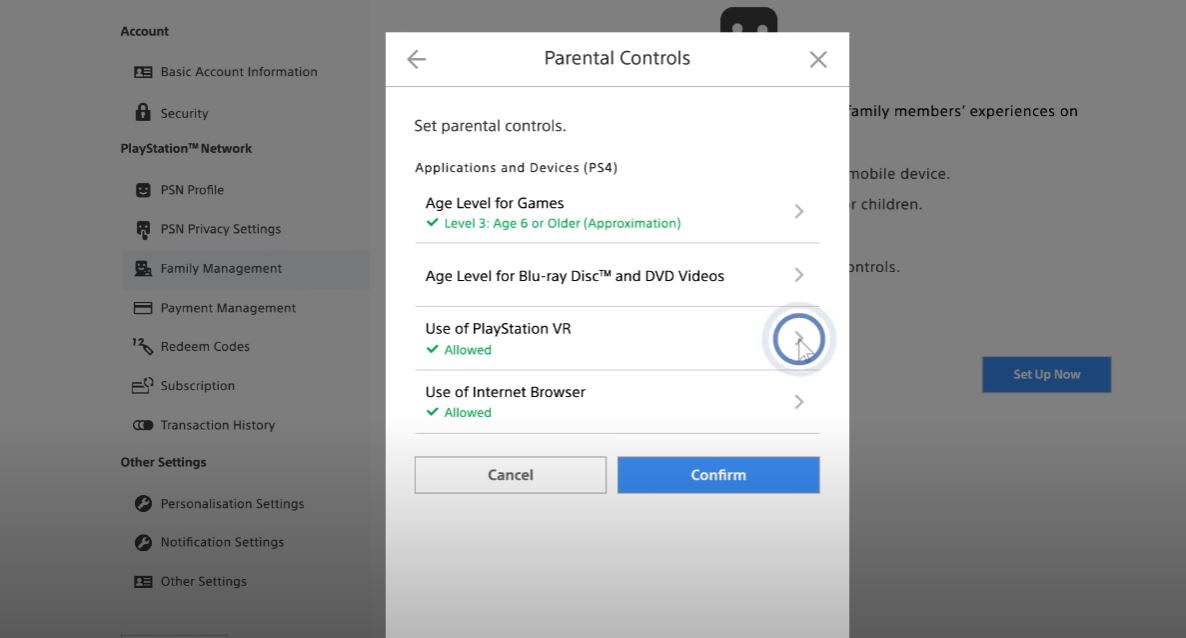
[4] Click the dropdown and choose any one option from Allowed and Not Allowed. Select OK after choosing the option.
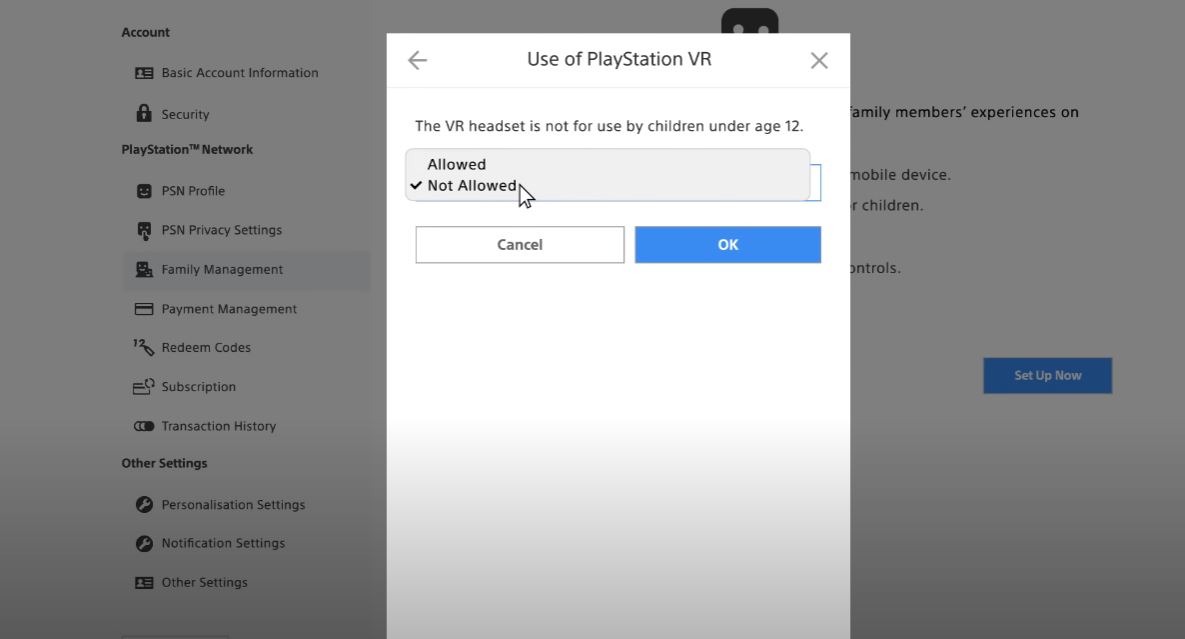
[5] Once you have reviewed it. Click Confirm to save the changes.
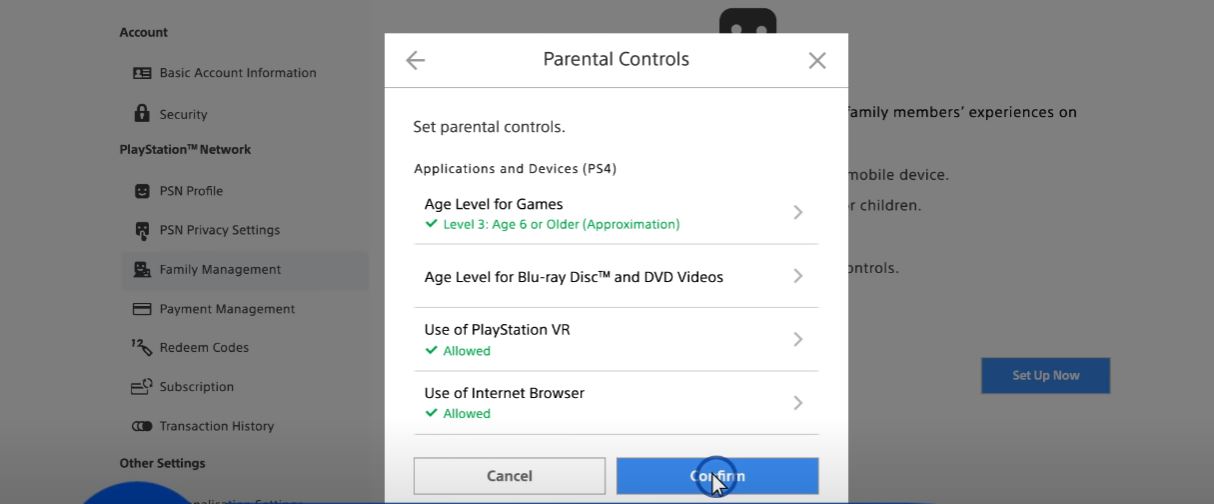
[6] On the next screen, you can control whom the child chats with and view social content by other players.
[7] Provide the Monthly Spending Limit option and then click Confirm to save and continue.
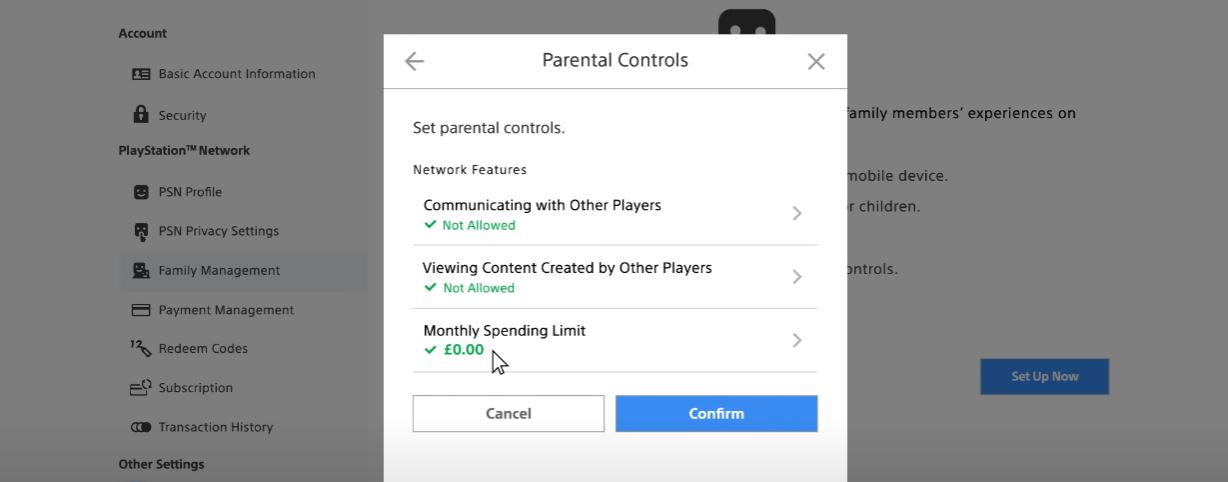
How to Set Play Time Duration in PS4
[1] Set the Time Zone to make sure that the PS4 console and server timings are synchronized.
[2] Click Confirm once this is set to proceed to the next screen to set play time duration and playable hours.
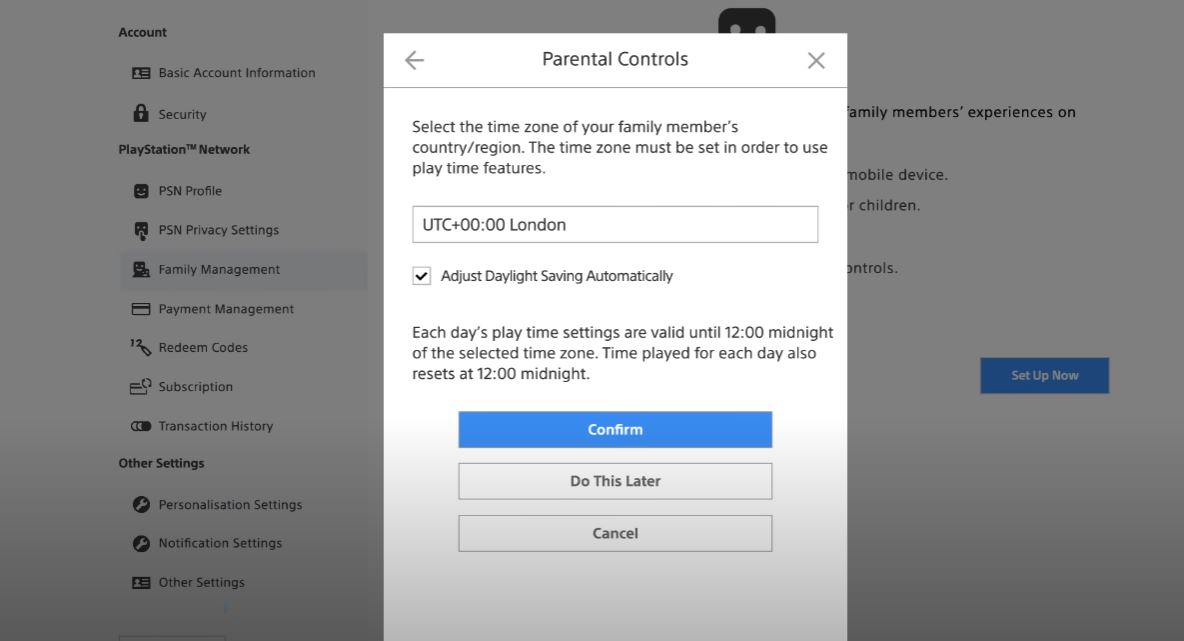
[3] From the dropdown choose ‘Do Not Restrict‘ or ‘Restrict‘ to set time restrictions for the family member.
[4] Choose Restrict to set the limits.
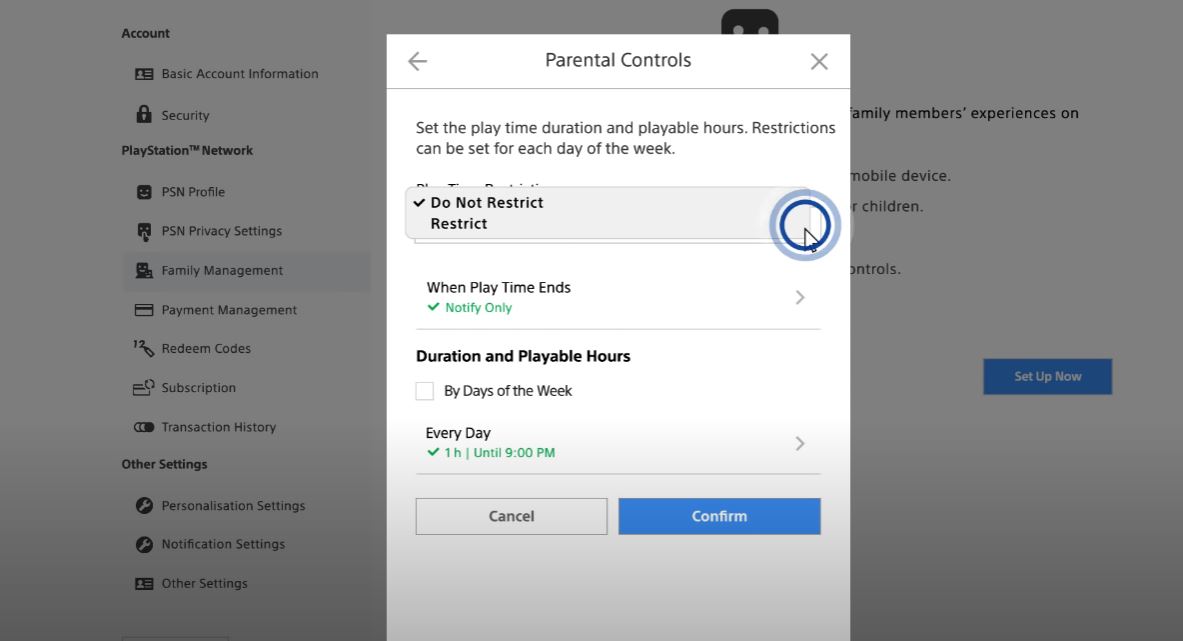
[5] Now select the When Play Time Ends tab and click on the dropdown to explore the choices. There are two choices namely, Notify Only and Log out of PS4.
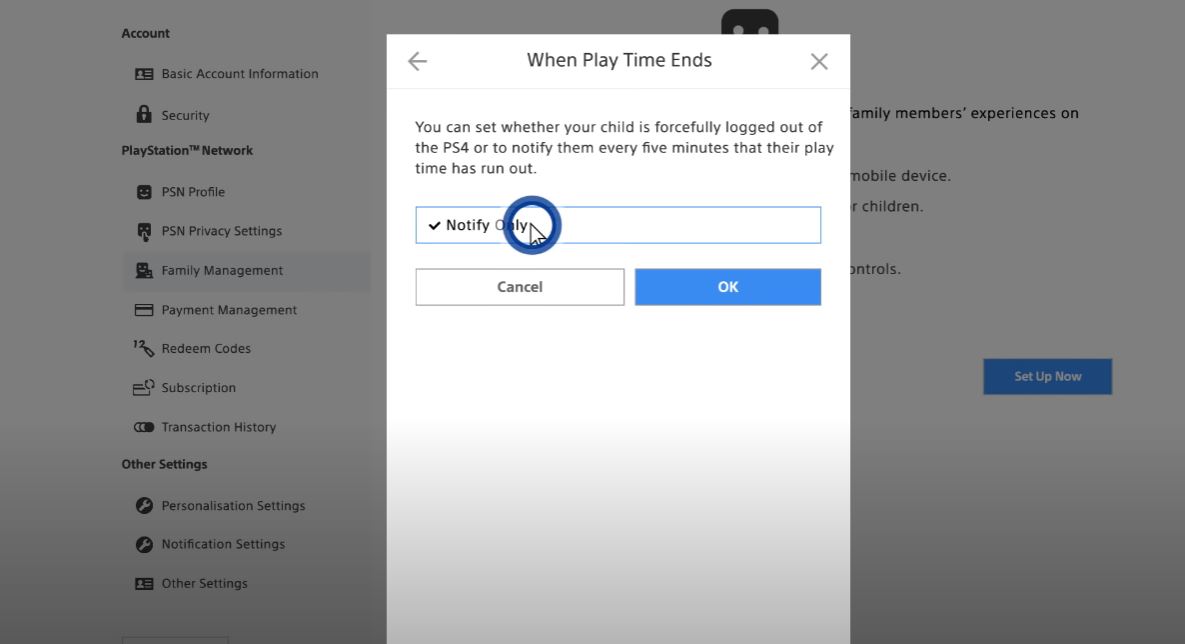
You can set Notify Only to get a notification through Email or on your Smartphone with the Playstation app installed and logged in with the parent account.
The Log Out of PS4 option will log out the user as the duration ends, or the current time lies not within the playable hours.
[6] After choosing the option, click the OK button to proceed.
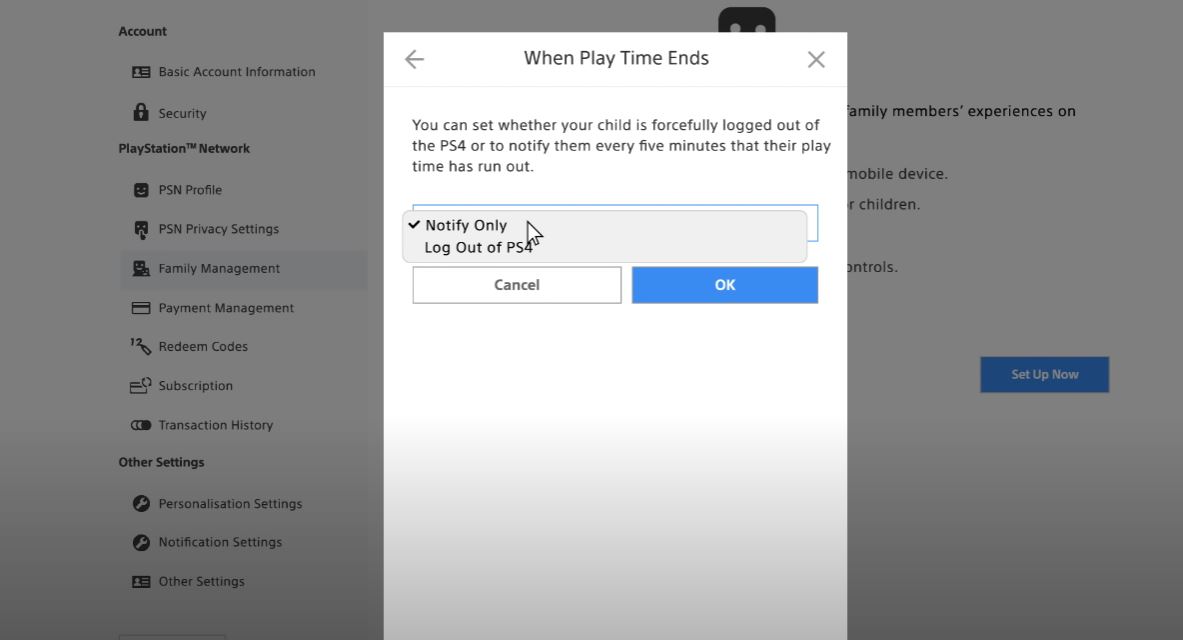
[7] Enable the checkbox By Days of the Week to set the duration and playable hours for each day individually.
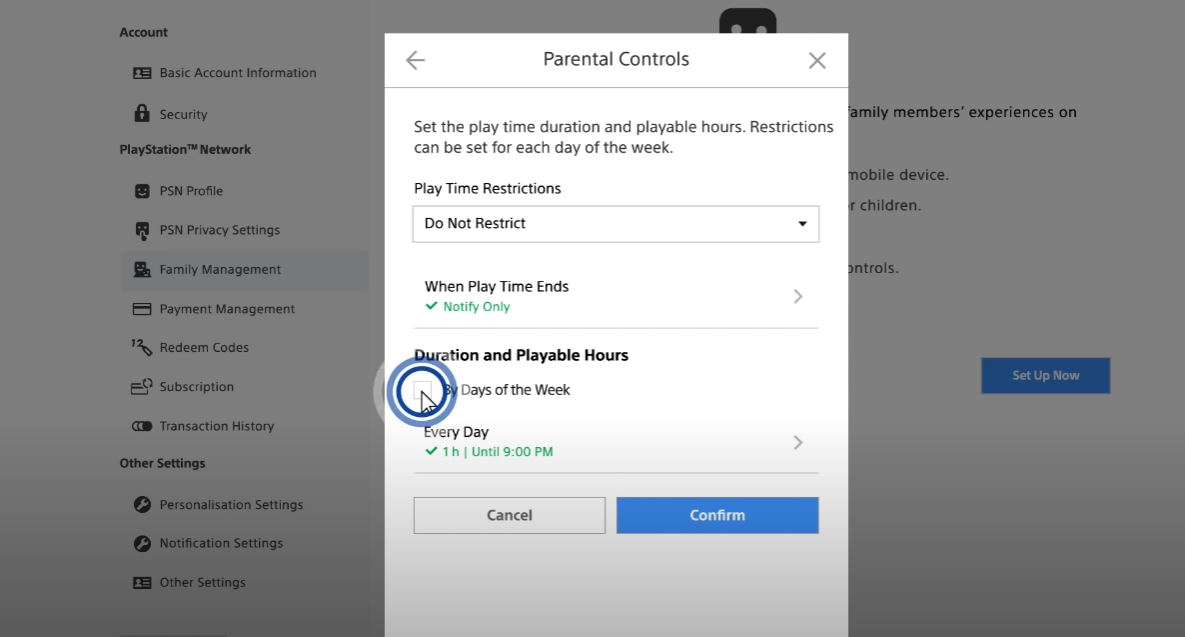
[8] You can enter each day and set Duration and Playable hours separately.
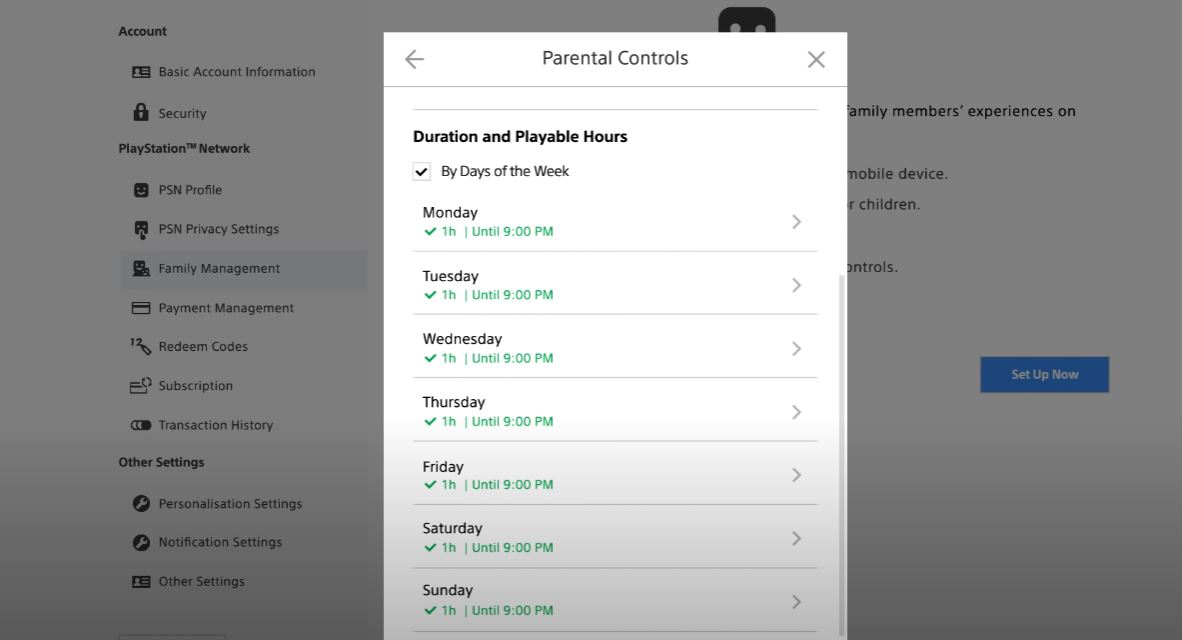
[9] Once done, click the OK button to save the changes.
[10] Check the Terms of Service and User Agreement and Privacy Policy. Click on Agree and Add to Family to add the user to the family.
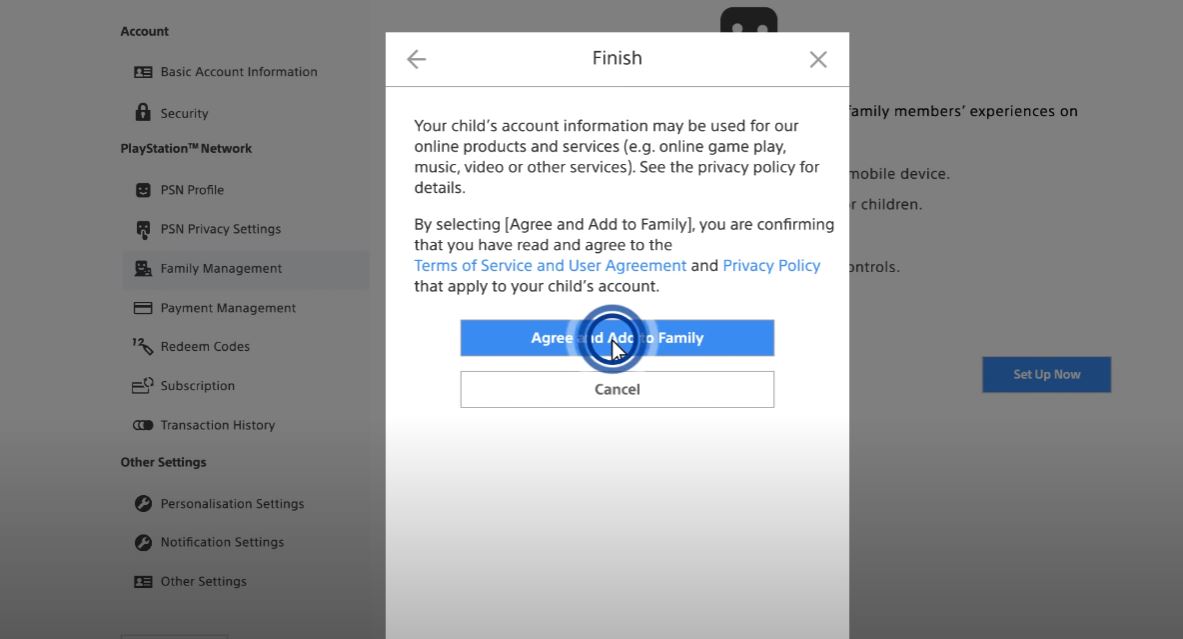
[11] Solve the Captcha by clicking on the check box. Then press the Continue button to proceed.
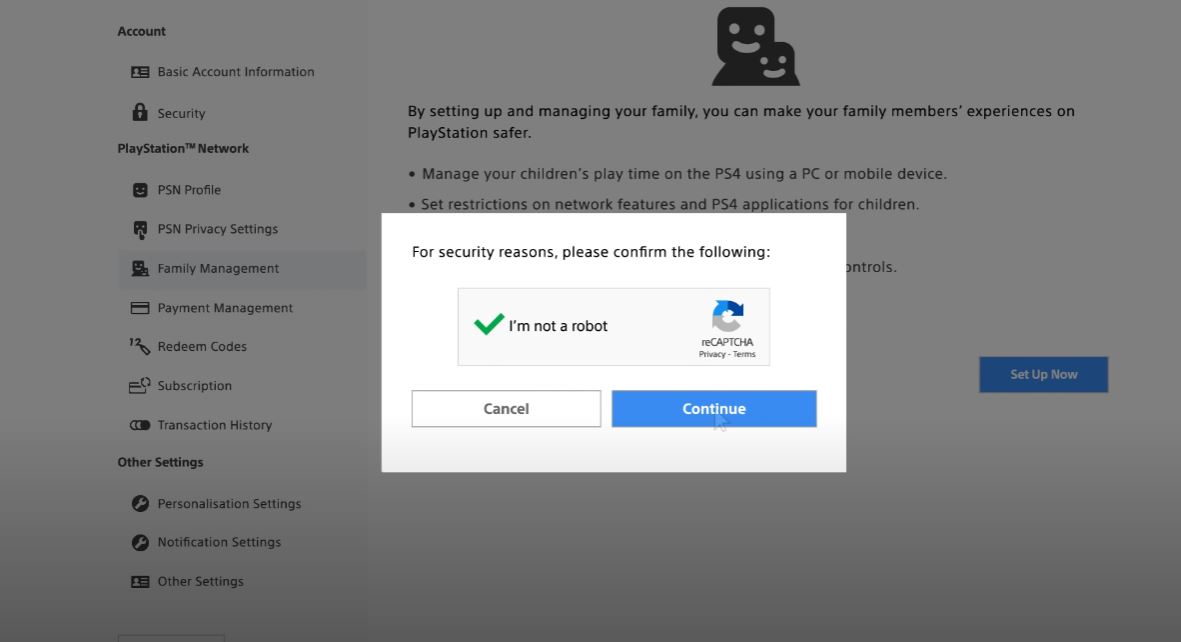
[12] When the child has been added to the Family, you will get a confirmation message. Click the OK button to confirm and close the window.
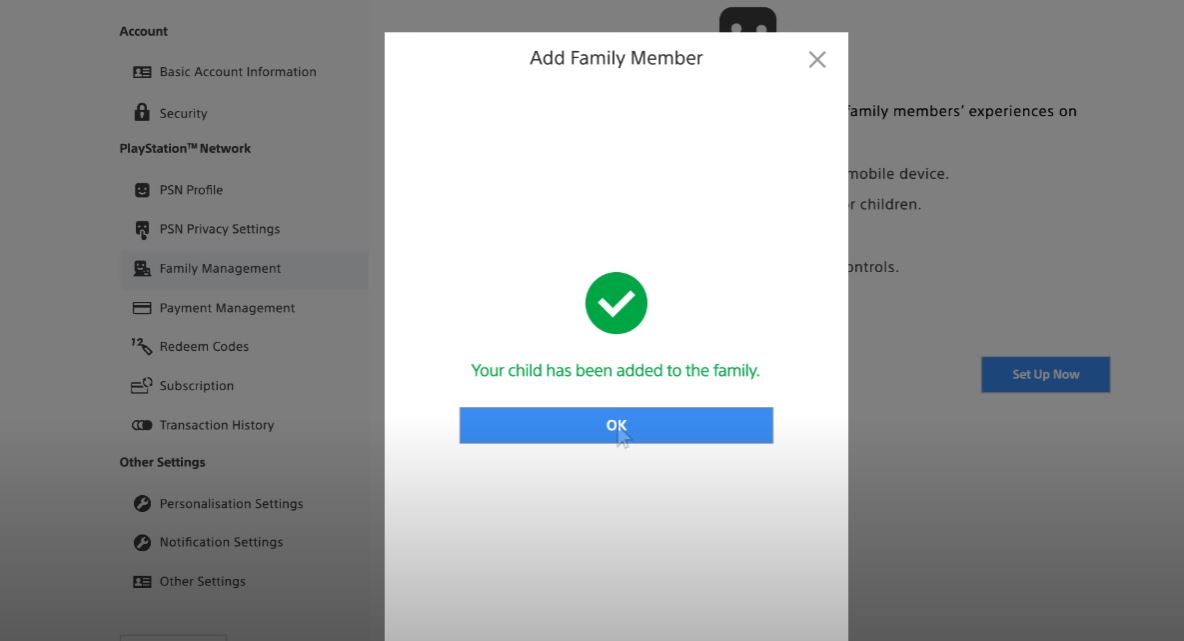
The child account will be listed now in the Family Management section. If you forgot to set any other controls, you could again do so by clicking the icon next to the user.
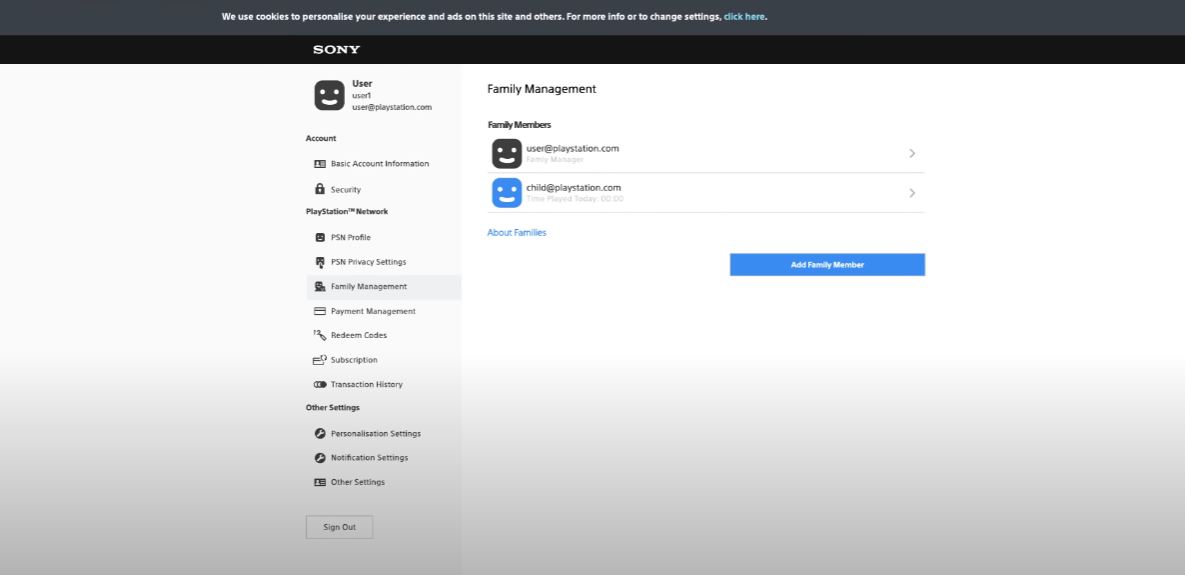
Benefits of Parental Controls
Now you can breathe free as you have enabled the following restriction for your child:
- Restrict children from chatting with strangers.
- Enable downloading games and apps with ESRB rating recommended for his age group.
- Restrict access to PS4 at all times and only during the hours you set.
- A budget cap for downloading apps and games.
- PS4 can also be scheduled to save the game state and shut down automatically too.
Hence, Parental Control is the best safety protocol for parents to safeguard their children. It is mostly useful in avoiding unwanted purchases in the Store. You can also set up Parental Control in PS5 in a similar way. If you have any doubts about the above steps, please mention them in the comments section.
Frequently Asked Questions
Some of the restrictions will work. As the PS4 console will try to sync to the Playstation server frequently to sync the latest changes to settings made on the console or the server.
You can choose the Parental Controls/ Family Management in the Settings. Select the Restriction and allow them to turn off the Parental Controls.
You can restrict browser access, but other apps will still connect to the internet. Try to manually add app exceptions in that case.
You can quickly resolve the issue of Parental Controls not working by updating the PS4 to the latest firmware. The Power Restart also helps to solve the issue and you can factory reset the PlayStation 4 to get the default settings.