Quick Guide
- The Plex app is officially available on the PS5 and can be directly installed from the built-in App Store.
- To install Plex: Go to Media → Select All Apps → Search Plex → Select Plex → Click Download.
Plex is an app that acts both as a video streaming platform and as a server-based entertainment hub on your streaming device and gaming consoles. You can install the Plex app on your PS5 from the built-in App Store. With the Plex app installed on your PS5, you can stream on-demand movies and TV shows available on the Plex content library.
You can also create a Plex server where you can add all your photos, movies, music, videos, and other media files and access them on your PlayStation 5 or any streaming device using the Plex app. In this guide, I will show you how to install and activate the Plex app on your PlayStation 5.
How to Install Plex on PS5
Here is how to install the Plex on the PlayStation 5.
1. Turn on your PS5 and make sure it is connected to the internet.
2. Navigate to Media on the home screen.
Information Use !!
Concerned about online trackers and introducers tracing your internet activity? Or do you face geo-restrictions while streaming? Get NordVPN - the ultra-fast VPN trusted by millions, which is available at 69% off + 3 Months Extra. With the Double VPN, Split tunneling, and Custom DNS, you can experience internet freedom anytime, anywhere.

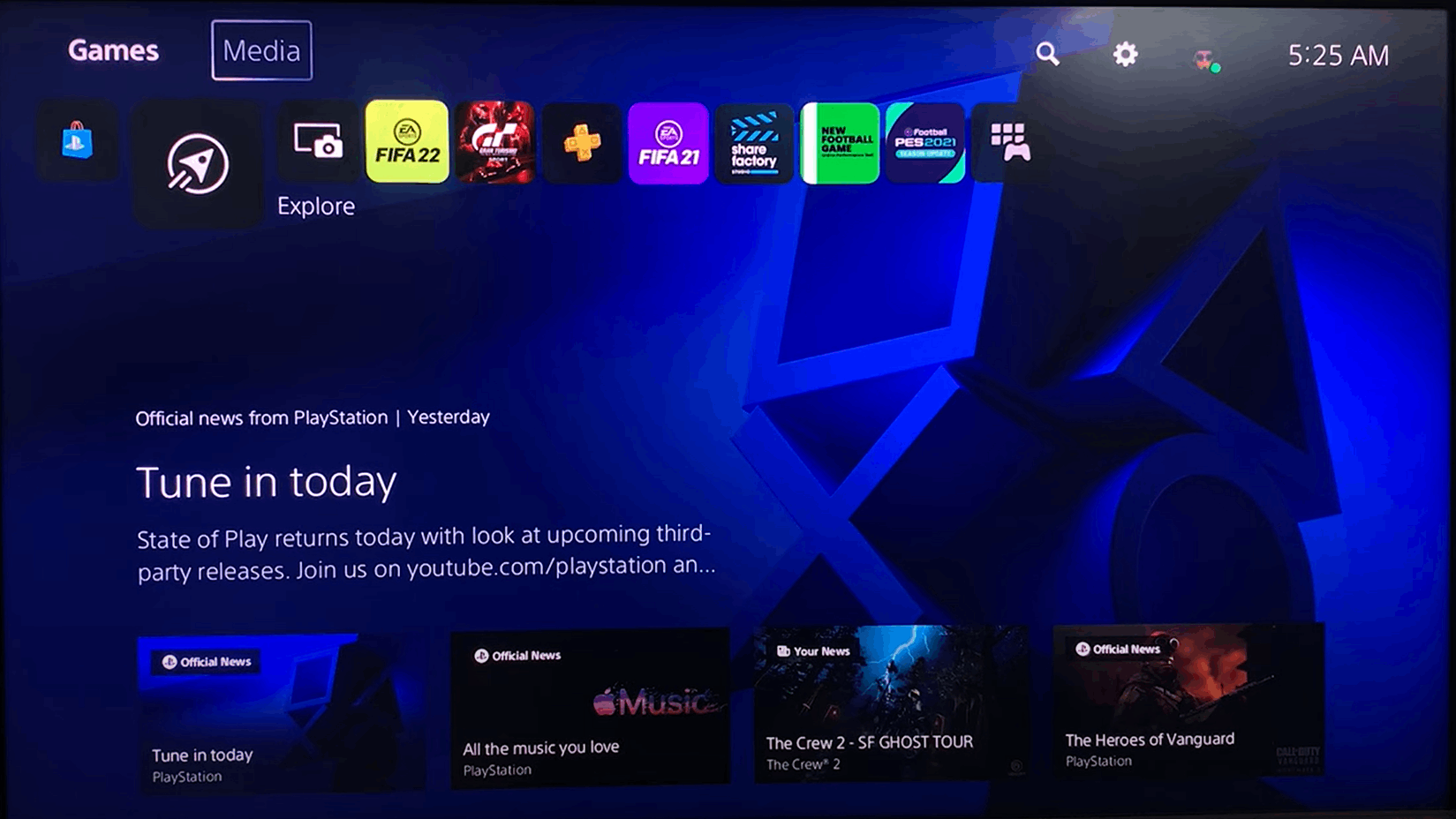
3. Select All Apps and search for the Plex app.
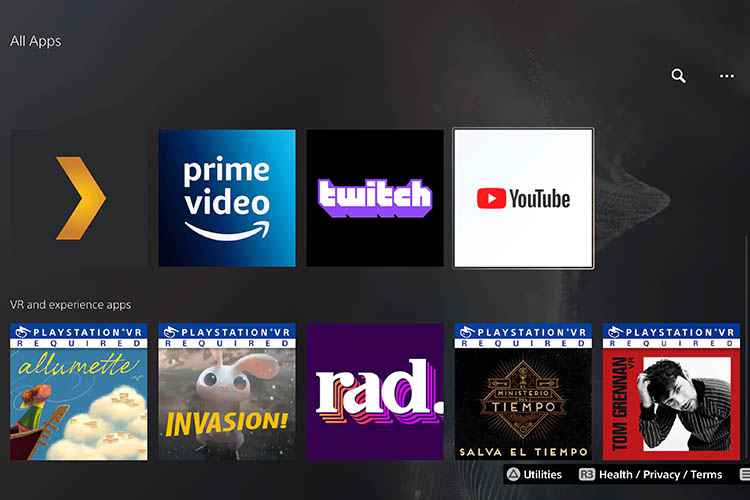
4. If you don’t spot the Plex app in the All Apps section, then click the Search icon.
5. Enter Plex on the search bar using the on-screen keyboard.
6. Choose Plex from the search results and select Download to install Plex on Xbox One.
7. Once the app gets installed on the PS5, it will be available in the Media section.
How to Activate Plex on PS5
Once you install the app, activate the app on your PS5 to start using it.
1. On the home screen, select the Media tab.
2. Choose the Plex app and select Open.
3. Click Sign In, and you will see an Activation code appearing on the screen.
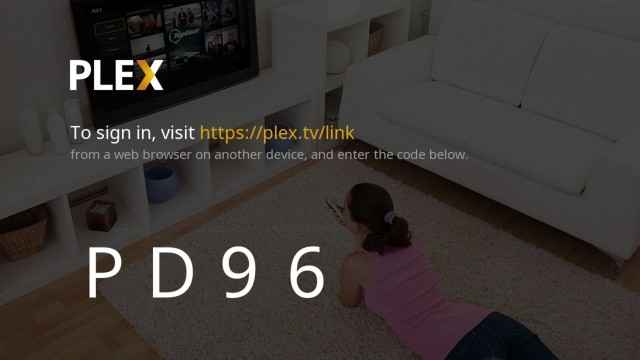
4. Visit the Plex TV Website [plex.tv/link] from any device.
5. Sign in with your Plex account. Enter the Activation Code in the given field and select Link.
6. The Plex app will refresh itself and be connected to your Plex Server.
How to Create a Plex Account
If you are planning to create a Plex server, you must first create a Plex account. With the server account, you can upload live TV and DVR content on Plex. Here is how to do it.
1. Power on your PC and open a browser.
2. Enter the Plex website.
3. Select Sign Up Free on the home page.
4. On the Create your Free account page, enter your Email Address and Password to create an account. You can also use your Google, Facebook, or Apple account to create an account.
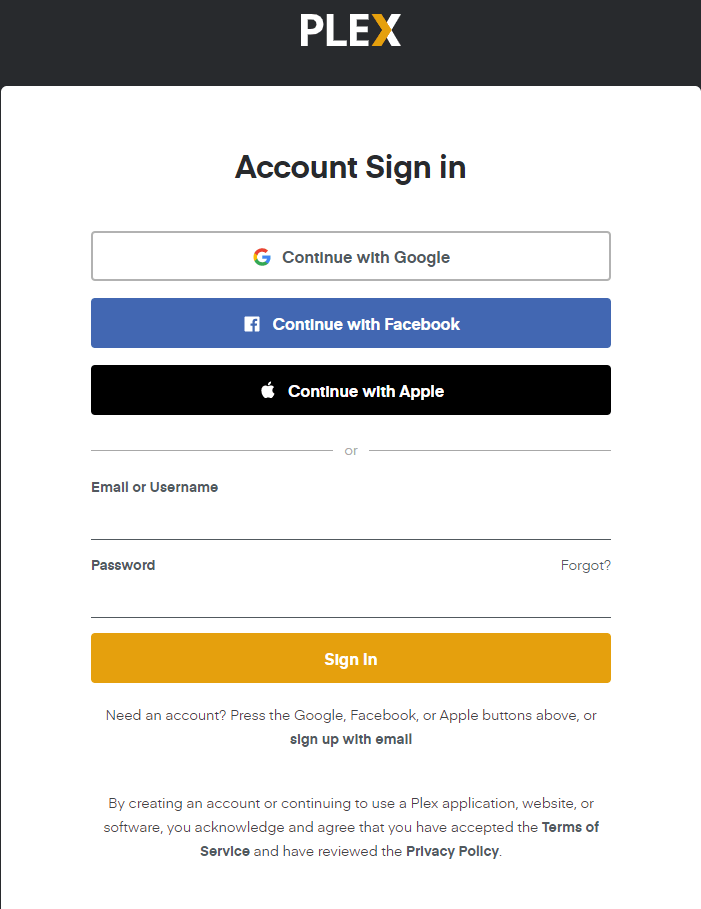
How to Setup Plex Server on Your Device And Add Media to the Server
Once you create an account, you can create a media server to stream content. Here is how to do it.
1. Turn on your PC and go to your browser.
2. Search for Plex Media Server Download, and choose the Official Plex Media Server Download website.
3. Choose the Platform on which you are going to download the Plex Media Server.
4. Select Download to download and install the app on your device.
5. Launch the Plex Media Server app and select the Plex icon.
6. Click on the Media Manager, and this will open a tab on your default browser.
7. On the Get Started page, click on Already have an account?
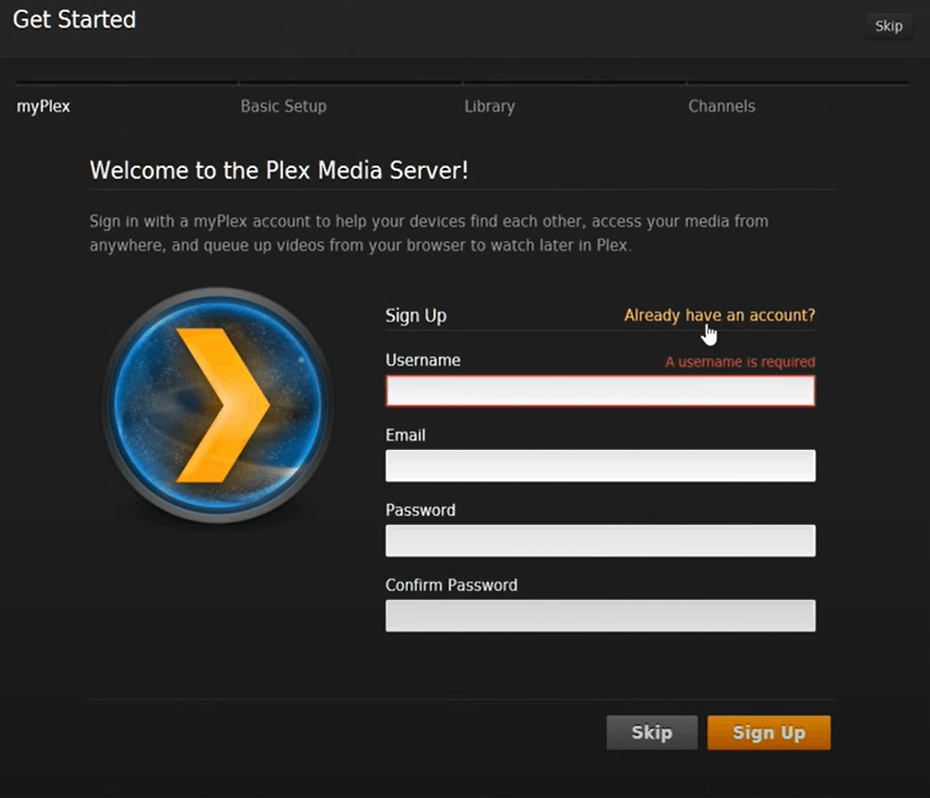
8. Enter your Username and Password and select Sign in.
9. During Basic Setup, you do not need to make any changes to the default settings. Select Next.
10. Choose the Channels you want to install on the Media Server.
11. Select Install to install the app on the Media Server and click Next.
12. Click Done to finish Media Server Setup.
13. Select the + Add Section button.
14. On the + Add Section page, choose the type of media you want.
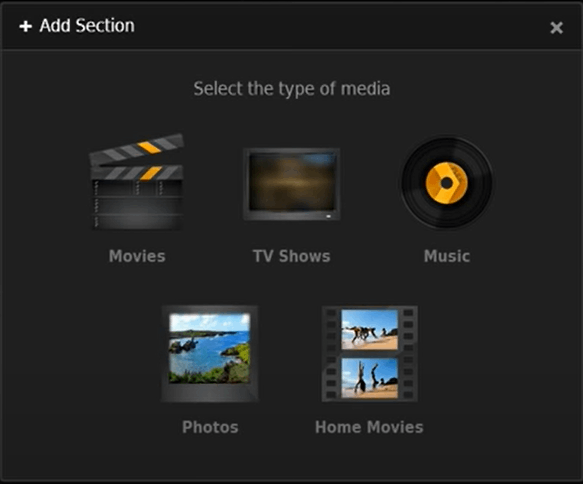
15. In the Name field, enter any name.
16. Click Add Folder and enter the path of the media you want to add.
17. Select Save to finish the process.
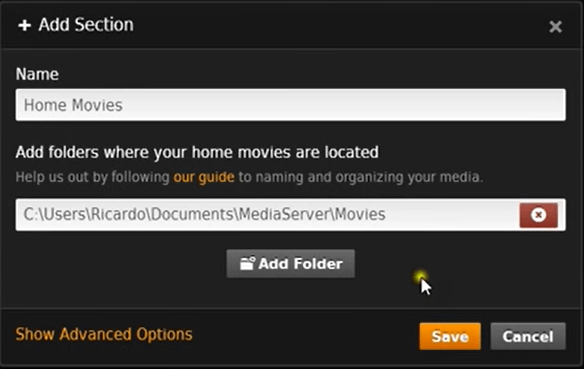
FAQ
Plex app is free to use and is available on streaming devices like Amazon FireTV, Android TV, Apple TV, Chromecast, Roku, PlayStation 4, 5, and more.
Disclosure: If we like a product or service, we might refer them to our readers via an affiliate link, which means we may receive a referral commission from the sale if you buy the product that we recommended, read more about that in our affiliate disclosure.

![How to Install Plex on PS5 [PlayStation5] Plex on PS5](https://www.techfollows.com/wp-content/uploads/2023/12/Plex-on-PS5.png)