You might face some technical issues on your PlayStation 5 that might persist despite trying all the troubleshooting fixes. There might be a few times when your PS5 refuses to boot up. If you’re facing any of the mentioned issues, don’t panic. Safe Mode on PS5 might help you retrieve your gaming console.
The Safe Mode enables users to update PS5 software, rebuild the database, clear the cache, and more. Safe Mode on PlayStation 5 will fix all minor bugs and help the console work seamlessly. Go through our guide to learn more about Safe Mode and how to boot your PlayStation 5 into Safe Mode.
What is PS5 Safe Mode
Safe Mode on PlayStation 5 provides users access to the basic functions on the console for fixing minor issues. When your PlayStation 5 is acting up or not working, you can use Safe Mode to perform functions, such as restarting your PlayStation 5, changing video output, restoring the default settings, etc.
Information Use !!
Concerned about online trackers and introducers tracing your internet activity? Or do you face geo-restrictions while streaming? Get NordVPN - the ultra-fast VPN trusted by millions, which is available at 69% off + 3 Months Extra. With the Double VPN, Split tunneling, and Custom DNS, you can experience internet freedom anytime, anywhere.

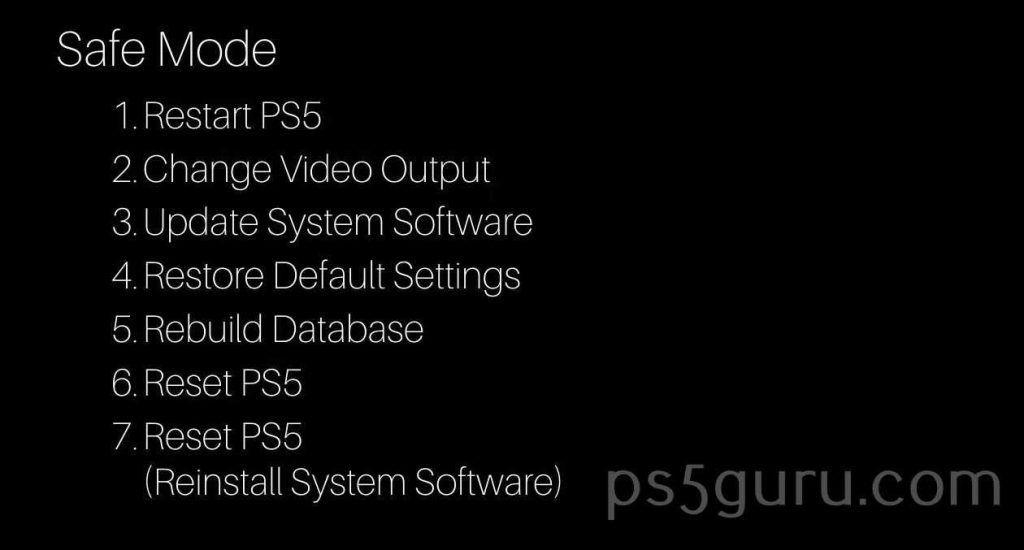
When you start your PlayStation 5 in Safe Mode, the console will run with minimal features, drivers, and settings. You can thus use the feature for troubleshooting purposes.
When to Use Safe Mode on PS5
Here are some cases in which you should use Safe Mode on PlayStation 5
- When you are unable to update the PS5 using the Settings menu
- If you’re facing app crashes or lags often.
- When facing display issues, blurry image output, or frame rate issues.
- If you have accidentally turned off your PS5 while updating the firmware.
- When you want to clear corrupted cache files from your PS5.
- If your PS5 is unable to turn on in the regular mode.
Know the PS5 Safe Mode Options
PS5 Safe Mode presents you with several options for performing basic functions. Here are the several options available on the Safe Mode menu.
Restart PS5: Using this option, you can reboot your PS5. It also helps you exit the Safe Mode and start your console usually.
Change Video Output: After choosing is setting, there will be two options displayed on the screen. Change Resolution and Change HDCP Mode. You can opt for any one of these options to fix blank screen issues. You can use this option if you are facing PS5 black screen issues or any display-related issues.
Repair Console Storage: You can use this option if you are facing storage issues. This option can also help fix problems with starting your console. This option is currently removed from the Safe Mode.
Update System Software: For performance-related issues, you can update your PS5 system firmware. There are two different ways through which you can update your system software on PlayStation 5 Safe Mode: either through the internet or via a USB drive.
Restore Default Settings: The option restores your console to default factory settings. It does not have an impact on the saved data, apps, and games.
Clear Cache and Rebuild Database: The cache files that are created on your console will become corrupted over time. Using this option will clear cache files from your PS5 and fix issues like sluggish performance, lags, and app crashes. Rebuild the Database will fix system feature issues. The option recreates the database and also fixes errors.
Reset PS5: You can opt for this option if you want to restore your PS5 to factory defaults. As this option deletes all user data, you must back up your PS5 data before resetting your PS5.
Reset PS5 (Reinstall System Software): It is a hard reset process that deletes all your user data and reinstalls the system software after completely removing it.
How Can You Put Your PS5 in a Safe Mode
1. Hold the Power button on the console for three seconds to shut down your PS5.

2. Wait till the power indicator blinks for a few seconds and completely turns off.
3. Press the Power button again and hold it till you hear two beeps.
4. Release the Power button after you hear two beeps. You will hear the first beep sound when you press the Power button. Hold the power button until you hear a second beep.
5. Now, connect the DualSense controller via USB and hit the PS button on the controller.
Possible Fixes for PS5 Safe Mode Not Working
Although PlayStation 5 Safe Mode works for troubleshooting issues, there are times when you might experience issues with launching Safe Mode on the console. If you encounter such issues, you can try the following fixes:
1. Check if the HDMI cable is correctly connected to the TV or monitor. You can use a different USB, power, and HDMI cable to check if Safe Mode works now.
2. If the above fix does not work, you can power cycle your console. To do that:
- Press and hold the Power button to turn off your console completely.
- Unplug your console from the power source and leave it for 20 minutes.
- Then, reconnect your console to the power source and try launching Safe Mode.
FAQ
If your PS5 is stuck in Safe Mode, manually shut down your PS5 by pressing the Power button on the console. After it turns off, you can boot your console into Safe Mode.
Your PS5 controller may not connect to your console in Safe Mode if there is an issue with an external hard drive or USB drive. To fix this issue, you can reset your PS5 controller.
You can exit PS5 Safe Mode using two ways. In the first method, you must choose Restart PlayStation 5 from the list of options on the Safe Mode screen. Your PS5 will turn off and restart in normal mode. Another way is to turn the Power button on your console off. This will exit Safe Mode on PlayStation 5.
The Option 7 in PlayStation 5 Safe Mode is Reset PS5 (Reinstall System Software). This option will delete the console’s data and replace the existing system software.
Yes. It is safe to use safe mode to troubleshoot technical issues that you experience on the PlayStation 5 gaming console.
Disclosure: If we like a product or service, we might refer them to our readers via an affiliate link, which means we may receive a referral commission from the sale if you buy the product that we recommended, read more about that in our affiliate disclosure.

