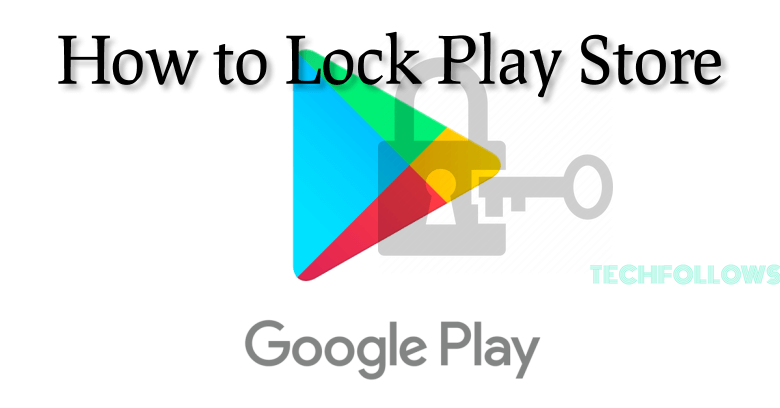Kids use our phones at homes and it is completely fine until you see a message that you have been billed for an app purchase. Or we couldn’t expect when our phones will land on the wrong hands to make an unwanted purchase. The solution is simple and given by Google itself. It is the parental control setting on the Play Store. With parentals controls, you can set what yet can set and restrict what apps can be downloaded from the Play store based on age. You can apply this to any category of apps like Apps & Games, Music, Movies, TV, and Books.
Things to be noted
But a thing to be mentioned here is the parental controls work fine until you are in your country. If you plan to travel to another country a certain setting might not work if the service isn’t available there.
At the same time, parental control doesn’t restrict apps that you have already installed on your phone. It might not fall under the ratings you set, but parental control cannot restrict those apps that are installed already. Similarly the movies, games, TV, books or anything, the same rule applies. things which you have already downloaded your phone cannot be restricted using the parental controls. Instead, you can use a Family link restrict kids from accessing specific apps, games or movies.
Read also: Lime Player Apk for Android Devices – Installation Guide
How to Lock or Password Protect Google Play Store
Follow these steps to set up password protection and lock Play store.
Information Use !!
Concerned about online trackers and introducers tracing your internet activity? Or do you face geo-restrictions while streaming? Get NordVPN - the ultra-fast VPN trusted by millions, which is available at 69% off + 3 Months Extra. With the Double VPN, Split tunneling, and Custom DNS, you can experience internet freedom anytime, anywhere.

#1 Open the Play Store app on your Android phone.
#2 Tap on the three dots menu (Sandwich menu button) to expand the left pane.
#3 Tap on Settings.
#4 Scroll down to User controls.
#5 Under user controls enable Biometric authentication.

#6 Tap on the Require authentication for purchases.
#7 Now you can set how long your authentication is valid. Enable the first option For all purchases through Google Play on this device.

So hereafter you need to authenticate with your fingerprint or Face ID every time you need to make a purchase on Play Store.
If you forgot the PIN that you created when you set up parental controls, follow the instructions below to reset it.
Related: How to Upload App on Google Play Store?
How to Lock Play Store Using Parental Controls
To setup parental controls, follow these steps.
#1 Open Play Store app on your Android phone.
#2 Tap on the three dots menu (Sandwich menu button) to expand the left pane.
#3 Tap on Settings.
#4 Under user controls tap on Parental controls.
#5 Tap on the toggle to enable parental controls.

#6 You will be asked to Create Content PIN.

#7 Type it once again to Confirm PIN.

#8 Now you can get the parental control settings separately for Apps & Games, Films and Music.

#9 Under Apps & games, you can set a age restriction to display apps that allow upto a certain age.

#10 Under Films you can set the rating of movies to be displayed.

#11 For Music, you can restrict content marked explicit by content providers.

How to Reset PIN
If you have forgot your PIN set for your parental controls, let us see how to reset it.
Note: It is important to note down all your existing settings because you need to set up everything right from the beginning.
#1 Open the Settings app on your phone.
#2 Tap Apps & notifications.
#3 Tap on Google Play Store.
#4 Tap Storage Clear data or Clear storage (varies with phone).
#5 with this, your parental controls is reset and along with your PIN.
Now you have to set it back like you did for the first time and set it with a new PIN.
Read also: How to Setup Parental Controls on Chromebook
Wrapping Up
By this way you can set up parental protection on Play Store and get your kids off the content you want to restrict. There are also a plenty of apps available to lock play store which you can use to lock play store easily. However it is easy to set it up by yourself on your Play Store app. Comment below if you cannot set up parental controls on your phone.
Disclosure: If we like a product or service, we might refer them to our readers via an affiliate link, which means we may receive a referral commission from the sale if you buy the product that we recommended, read more about that in our affiliate disclosure.