Cache in Google Chrome are the files that are stored while visiting a website. By saving your browsing data, it makes your online experience easier. Simply, it helps you to open the websites faster during the next visit. However, it is very important to delete those cache files in order to prevent or resolve performance issues while browsing. Here we will show you the steps to clear Google Chrome cache on different devices.
Related: How to clear Google Play Store Cache?
How to Clear Google Chrome Cache on Computer?
The following steps will apply for the Google Chrome browser that are installed on Windows and Mac desktops and laptops.
Information Use !!
Concerned about online trackers and introducers tracing your internet activity? Or do you face geo-restrictions while streaming? Get NordVPN - the ultra-fast VPN trusted by millions, which is available at 69% off + 3 Months Extra. With the Double VPN, Split tunneling, and Custom DNS, you can experience internet freedom anytime, anywhere.

#1: Launch your Chrome browser and press “CTRL + H” keys simultaneously to open the Chrome history. You can also open it
#2: Tap Clear browsing data on the left-hand menu bar. You can also use the chrome shortcut keys: SHIFT + CTRL + DELETE to access the data clearing centre.
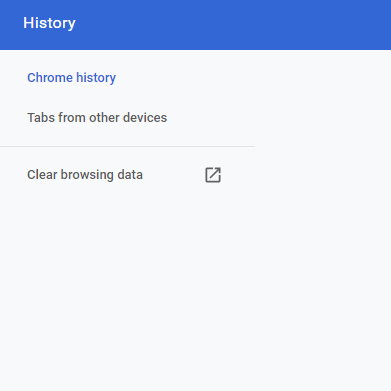
#3: Click the Advanced section and select Cookies and other site data.
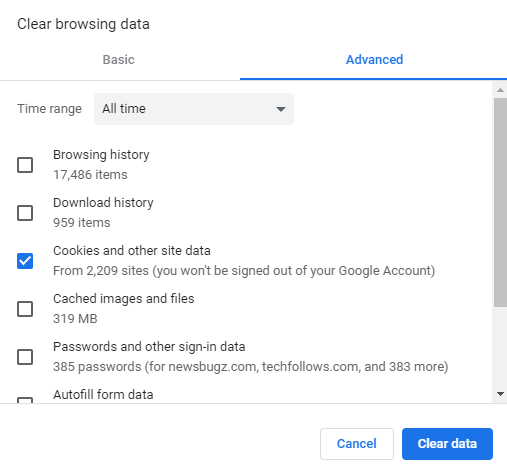
#4: Select the Time range. You will have the following options:
- Last hour
- Last 24 hours
- Last 7 days
- Last 4 weeks
- All-time
By selecting All time, it will clear all the cache files that are created from the installation time.
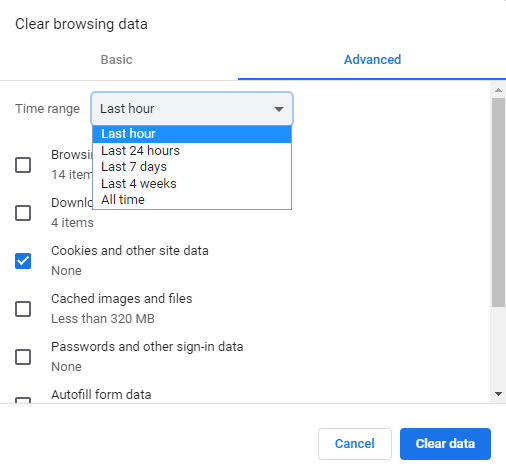
#5: Tap Clear Data to remove the cache files from your browser.
How to Clear Google Chrome Cache on Android?
Like Windows, the Android version also has options to clear cache within the browser.
#1: Open the Chrome browser and click the menu icon on the top right corner.
#2: Select History and it will open all the websites that you browsed recently.
#3: Go to Advanced section and select the Cookies and site data menu.
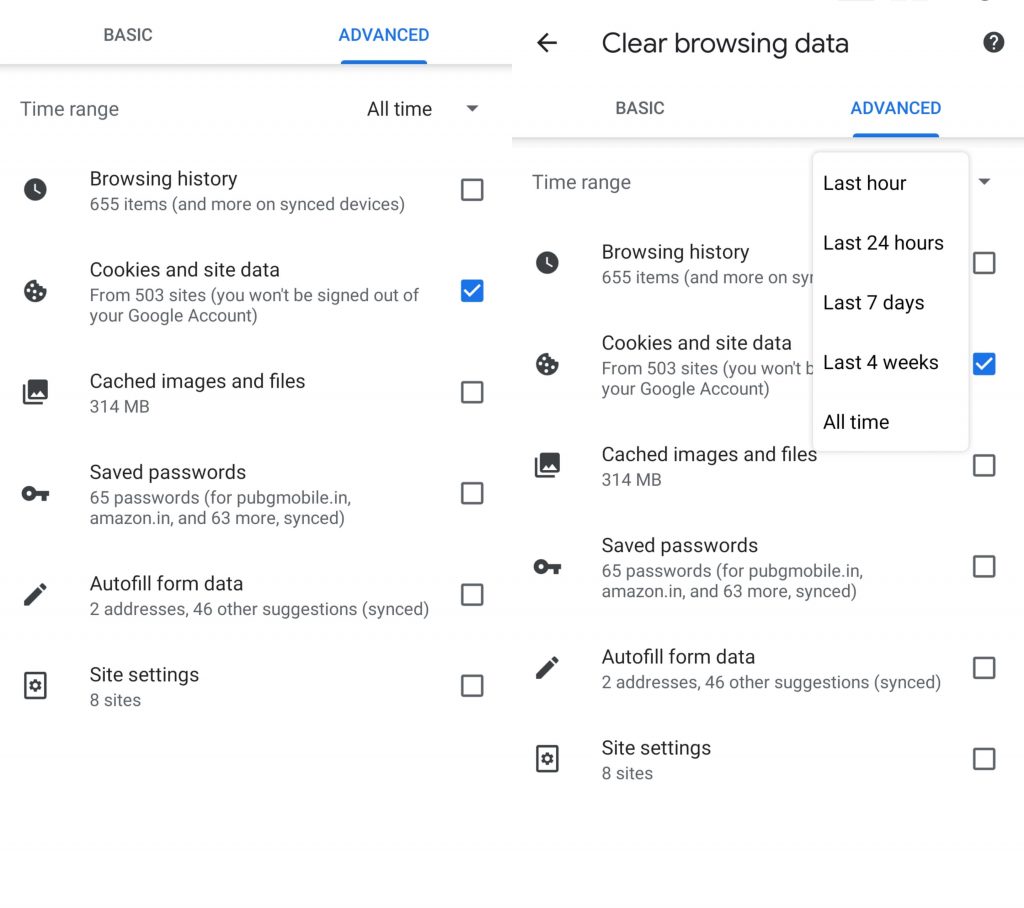
#4: Select the Time range and click Clear data to clear the cache on your Android device Chrome browser.
Alternative Way!
#1: Open Settings on your Android device and click Apps & Notifications.
#2: Click See All Apps and scroll down to select the Google Chrome app.
#3: Select Storage & Cache.
#4: Click CLEAR CACHE to remove the cache files.
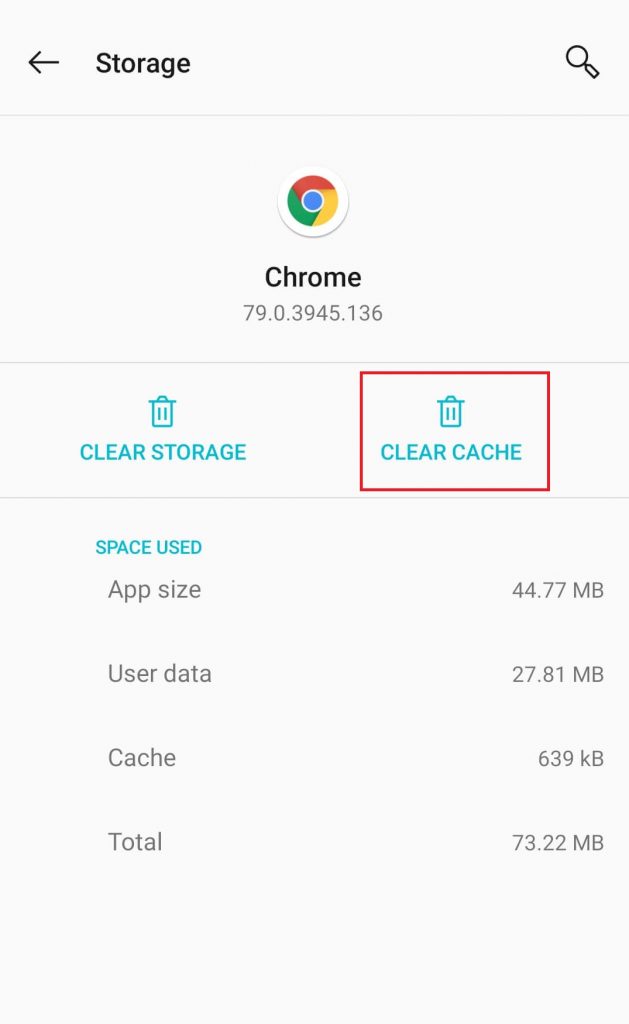
Note: The names inside the Settings menu will vary from one manufacturer to another manufacturer.
How to Clear Google Chrome Cache on iOS (iPhone/iPad)?
#1: Open the Chrome browser and click the three-dot menu icon that you can see at the bottom right corner.
#2: Tap History to list the websites that you surfed recently.
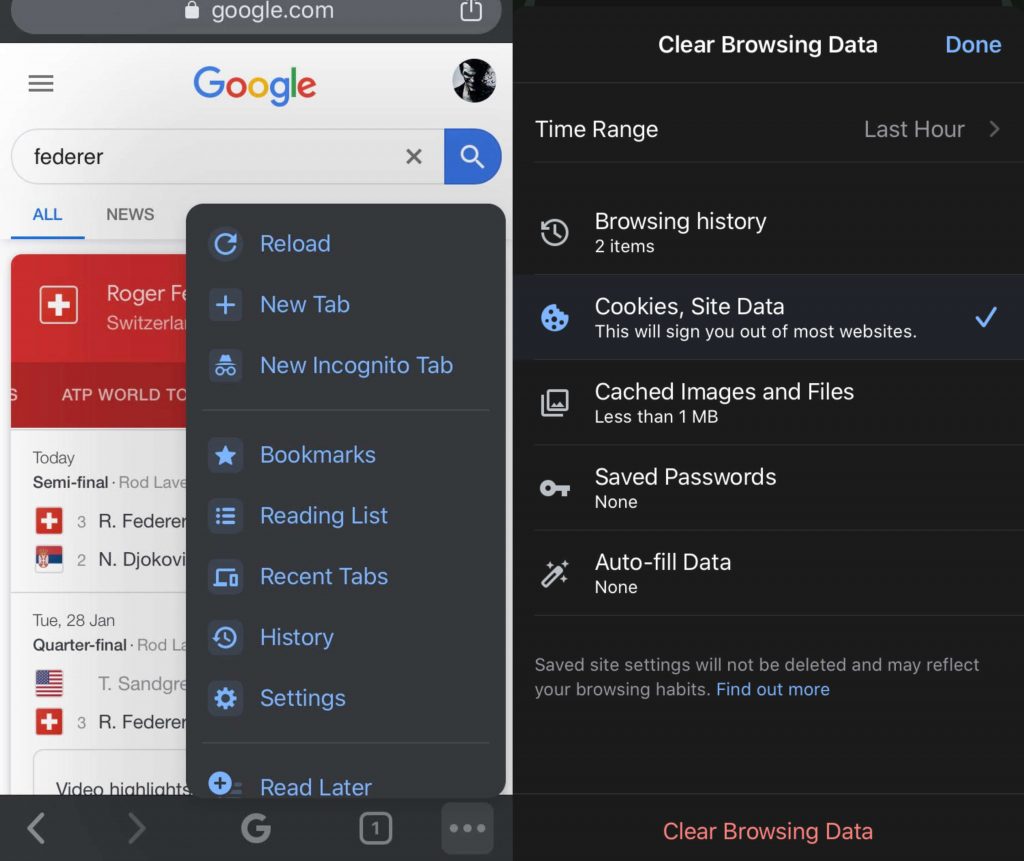
#3: Tap Clear browsing data.
#4: Select Cookies, Site Data.
#5: Select the time range.
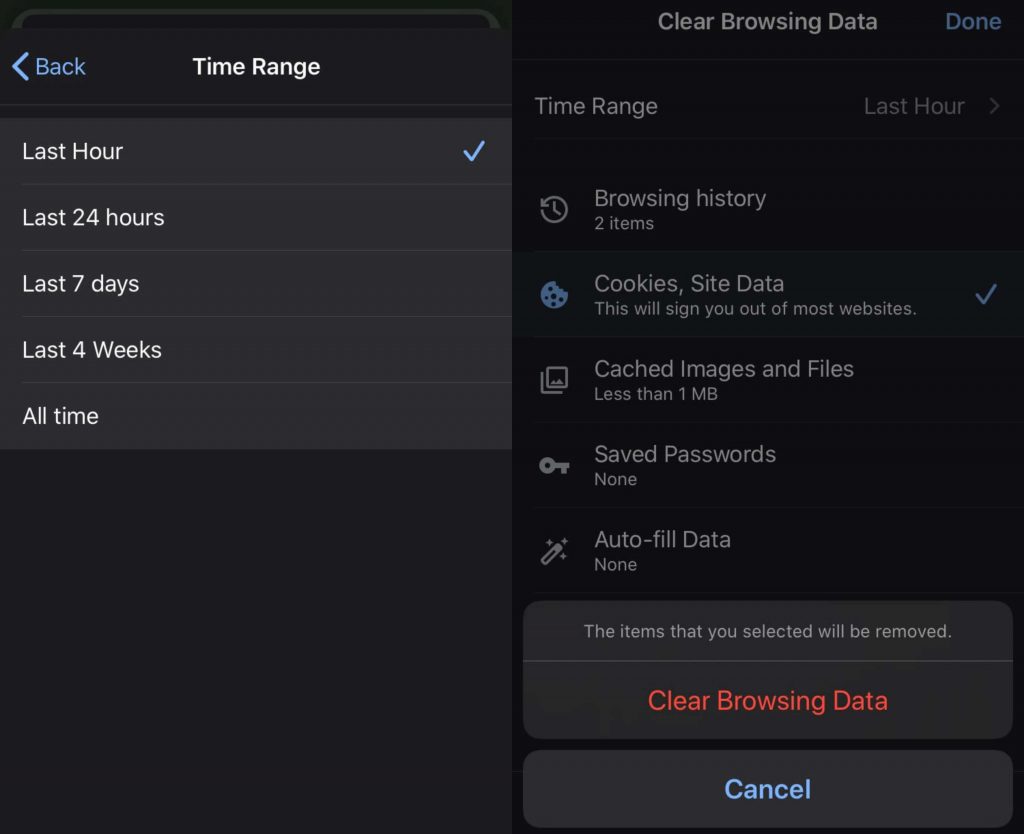
#6: Tap Clear Browsing Data.
#7: Confirm the process by selecting Clear Browsing Data.
If the above-mentioned process of clearing Cache files hasn’t cleared the issues on your Google Chrome, we recommend you to reset the Chrome to default settings.
Want to share anything related to the article? Feel free to use the comments section. Follow our Facebook and Twitter profiles to stay connected us.
Disclosure: If we like a product or service, we might refer them to our readers via an affiliate link, which means we may receive a referral commission from the sale if you buy the product that we recommended, read more about that in our affiliate disclosure.

![How to Clear Cache in Google Chrome [2021] Clear Cache in Google Chrome](https://www.techfollows.com/wp-content/uploads/2020/01/Clear-Cache-in-Chrome-1024x638.jpg)