Aspis is a all in one (AIO) kodi addon that stream movies, TV shows, live TV, documentaries, Sports, Music, Trakt and much more on your device. The addon is filled with numerous categories and it provides large number of working links to fulfill the streaming needs or new or experienced Kodi users. The addon has been updated recently to improve the streaming features. If you want to access all kind of media with one addon, you can download Aspis on your Kodi supported devices without any hassle. Read further and know how to install this addon.
Categories in Aspis Kodi Addon: Search, 1 Click, 24/7, 3D Movies, 4K Movies, Box Set Movies, CatchUp TV, Documentaries, Kids Movies, Live TV, Movies, Music, New Releases, Networks, Sports, TV Shows, Trakt, Settings.
You can download this addon from Supremacy Repo.
Information Use !!
Concerned about online trackers and introducers tracing your internet activity? Or do you face geo-restrictions while streaming? Get NordVPN - the ultra-fast VPN trusted by millions, which is available at 69% off + 3 Months Extra. With the Double VPN, Split tunneling, and Custom DNS, you can experience internet freedom anytime, anywhere.

How to Install Aspis Kodi Addon?
Aspis Kodi Addon is officially not available on Kodi addon repo. You need to download Supremacy repo to install this addon.
#1: Open Kodi Media Player.
Note: Since you’re downloading Aspis addon from a third-party source, you need to enable unknown sources on your Kodi media player. To enable this: navigate to Settings -> Addons -> Unknown source -> Turn on.
#2: Click the Settings menu on the home screen.
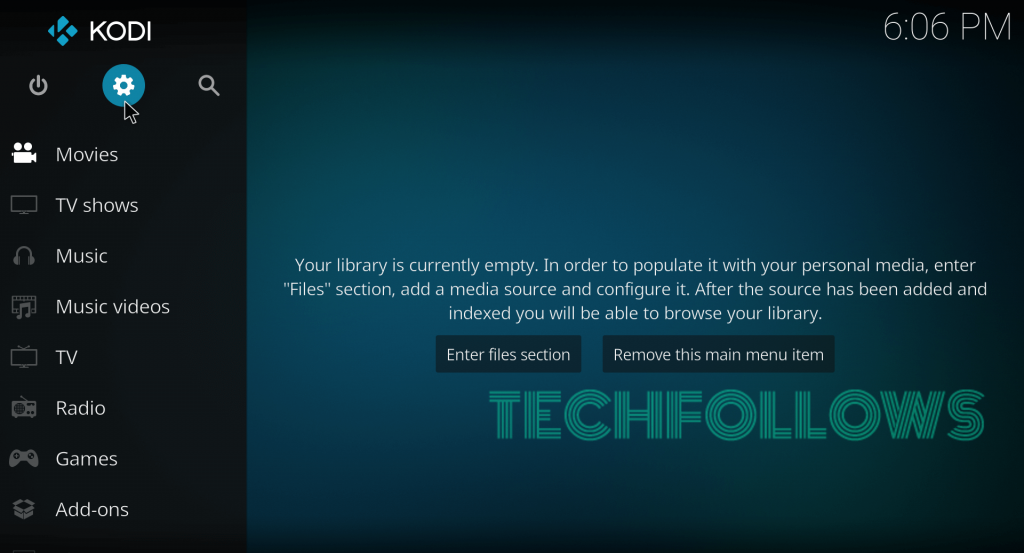
#3: Select File Manager.
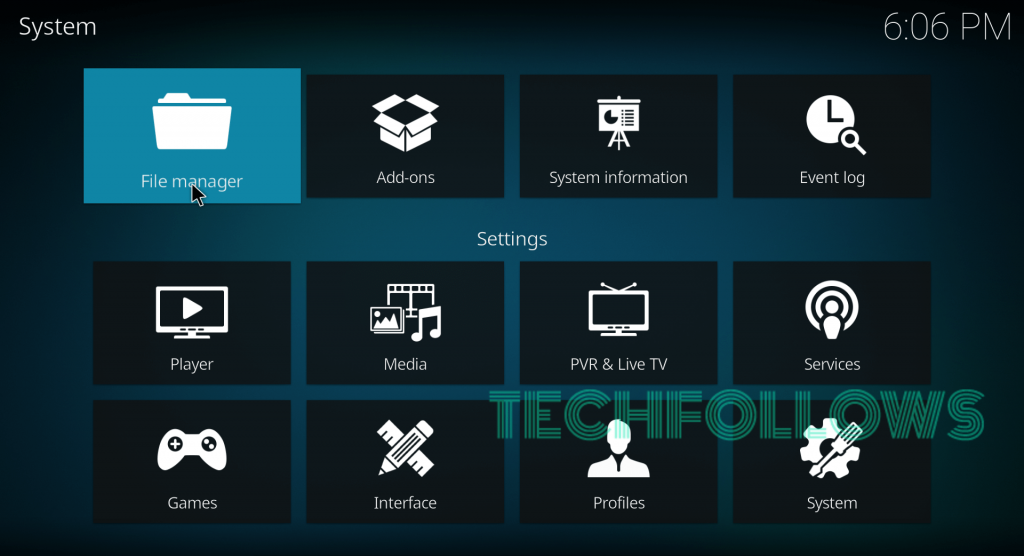
#4: Double-click Add Source.
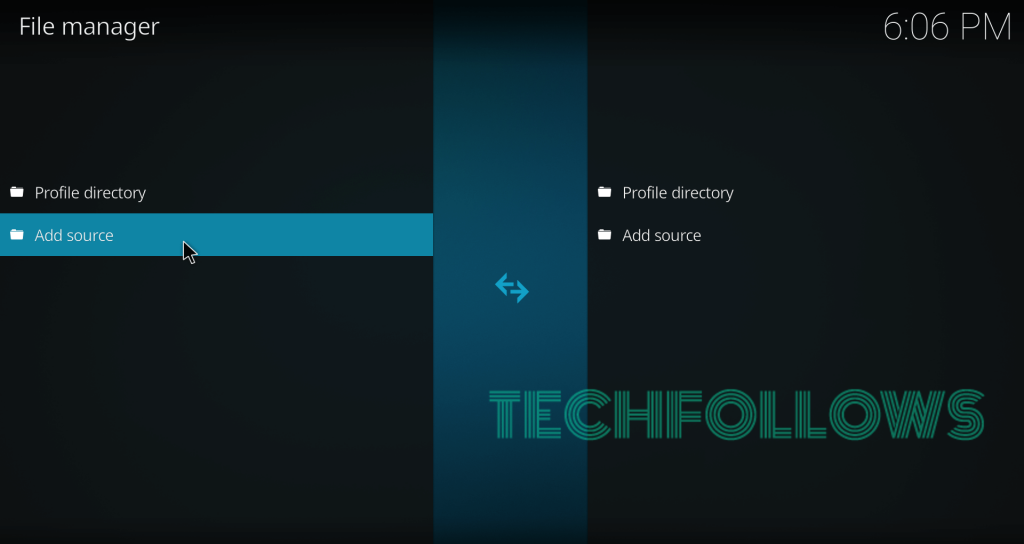
#5: Select <None>.
#6: Enter the source URL: http://2supremacy.uk/repo/ and tap OK.
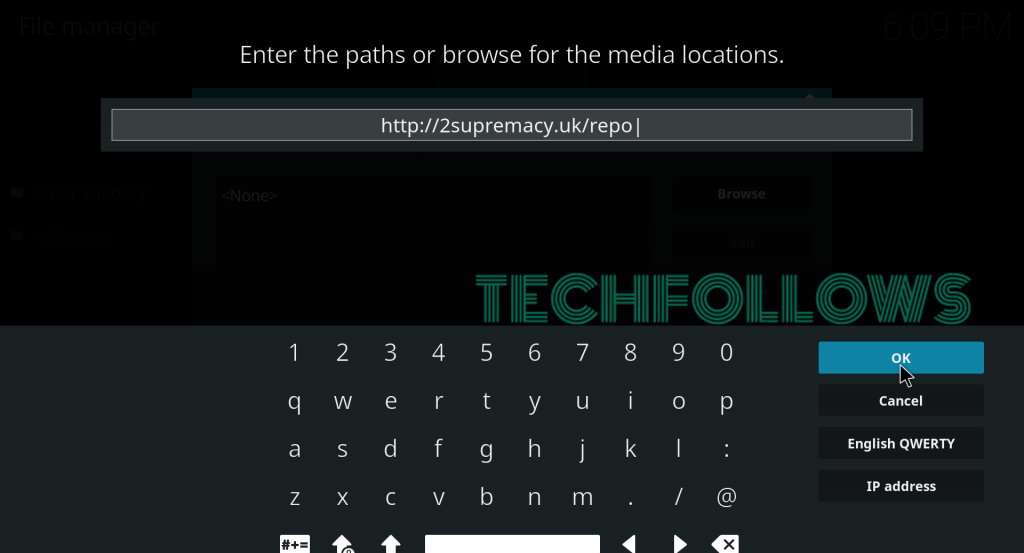
#7: Name your source and click OK.
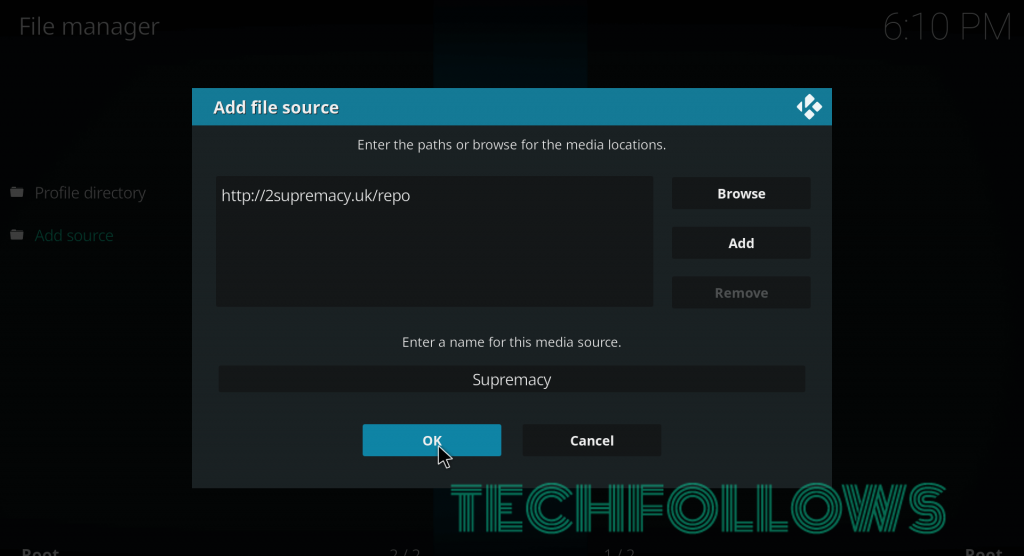
#8: Get back to home screen and tap Addons.
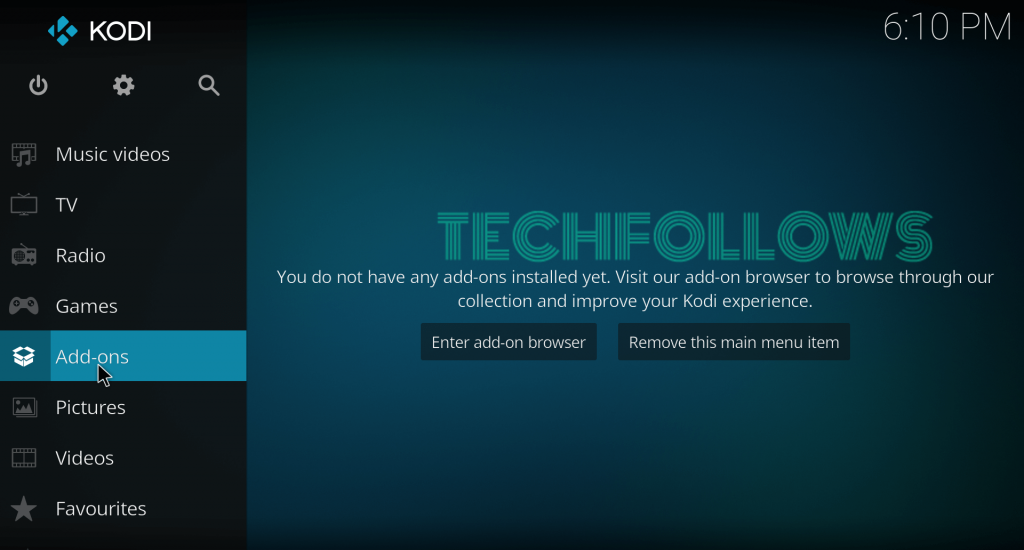
#9: Click the Module icon.
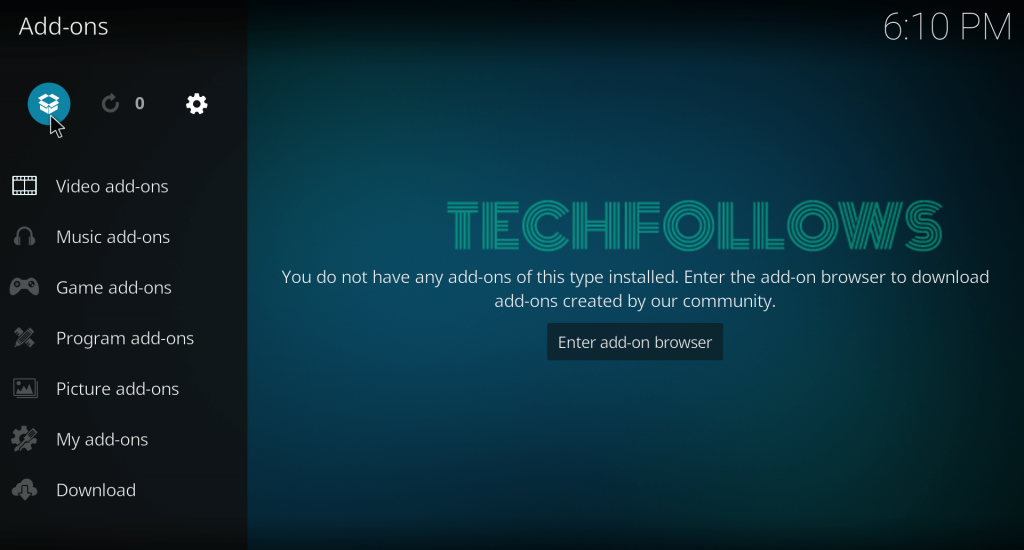
#10: Select Install from Zip File.
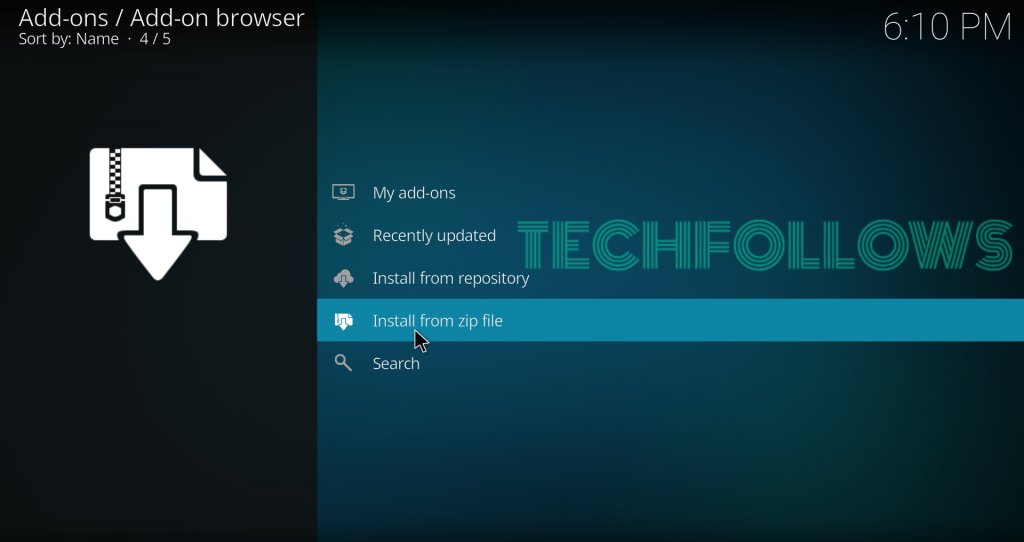
#11: Click the Supremacy source that you added before.
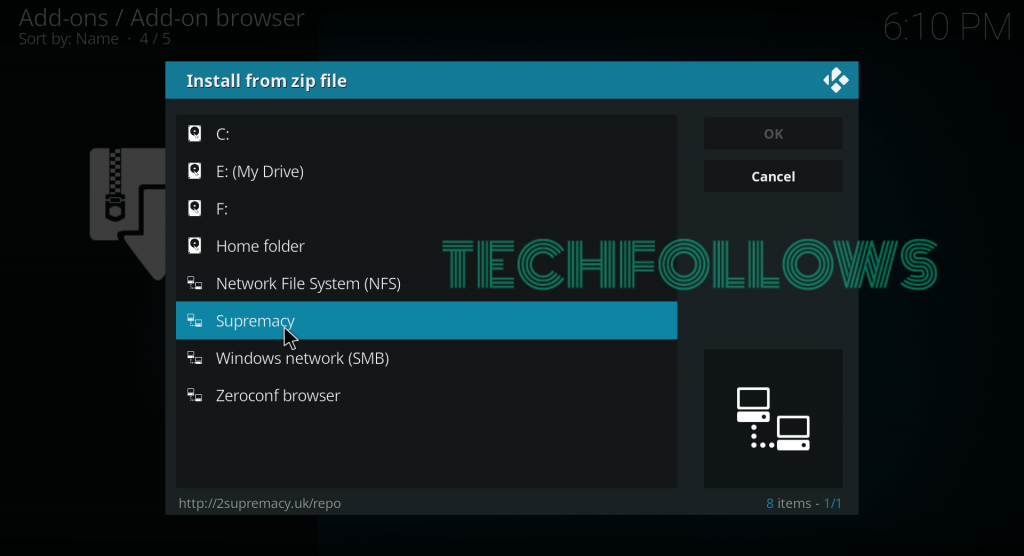
#12: Select the Zip file which named as repository.supremacy-1.0.zip.
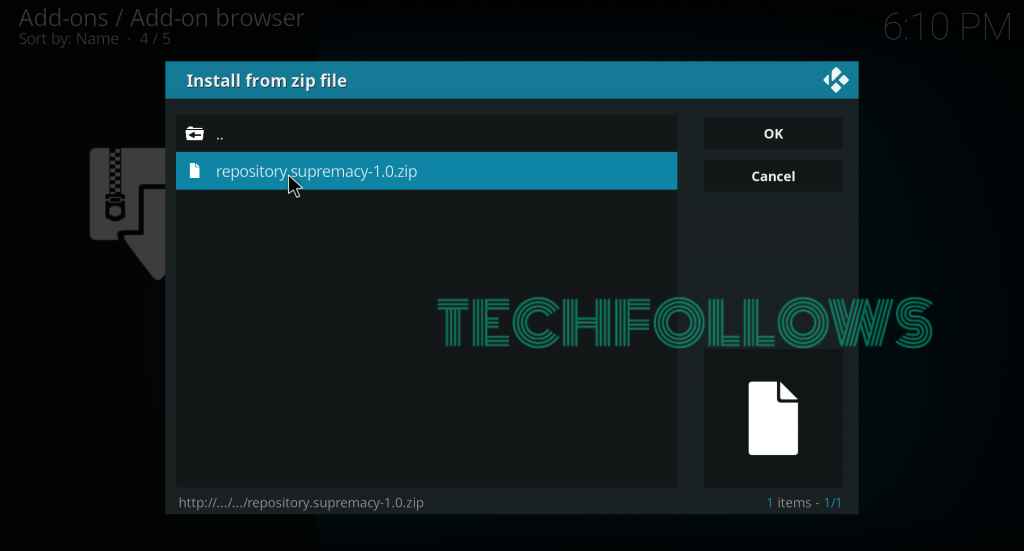
#13: Within a few minutes, the Supremacy repo will be installed on your Kodi.
#14: Now, click Install from Repository.
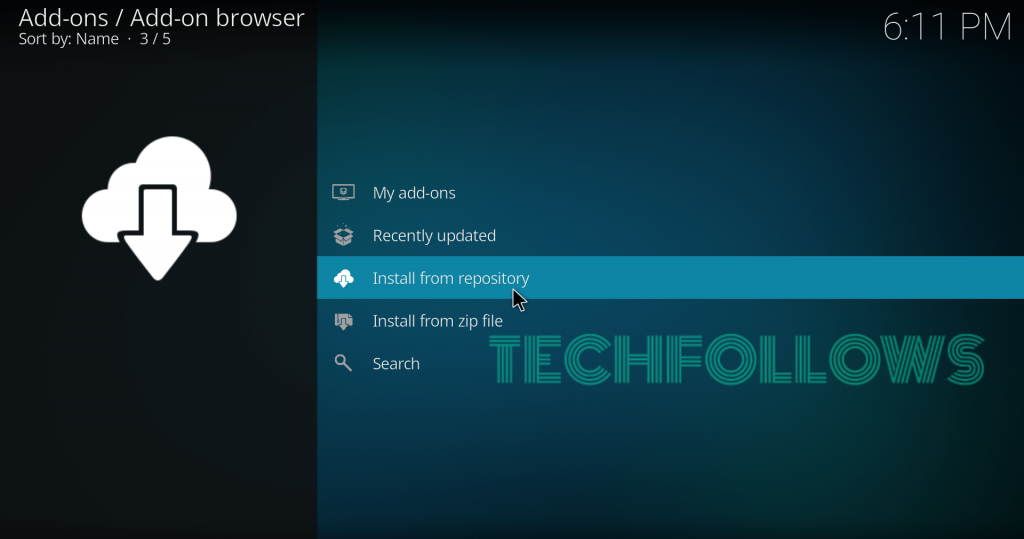
#15: Select the Supremacy repo that you installed.
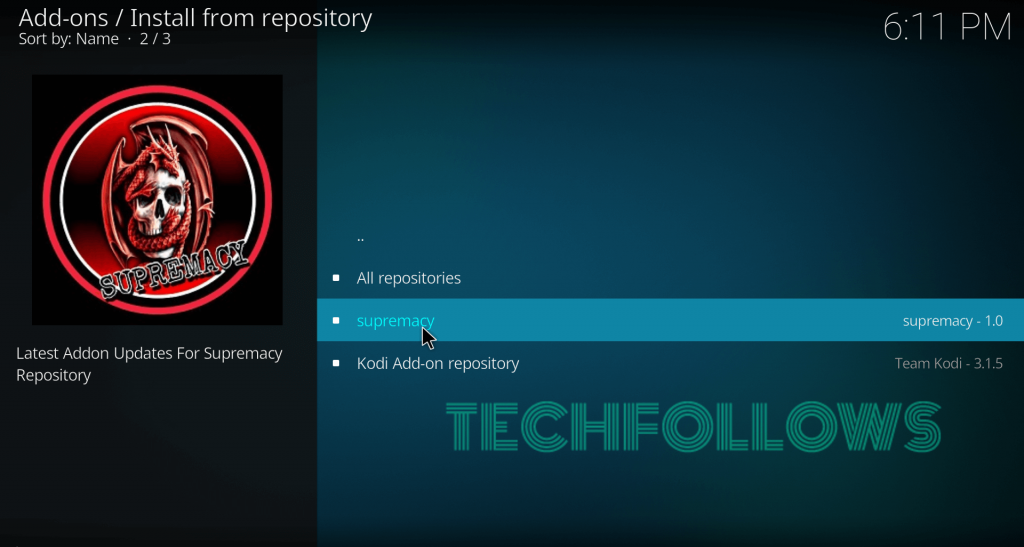
#16: Click Video Addons.
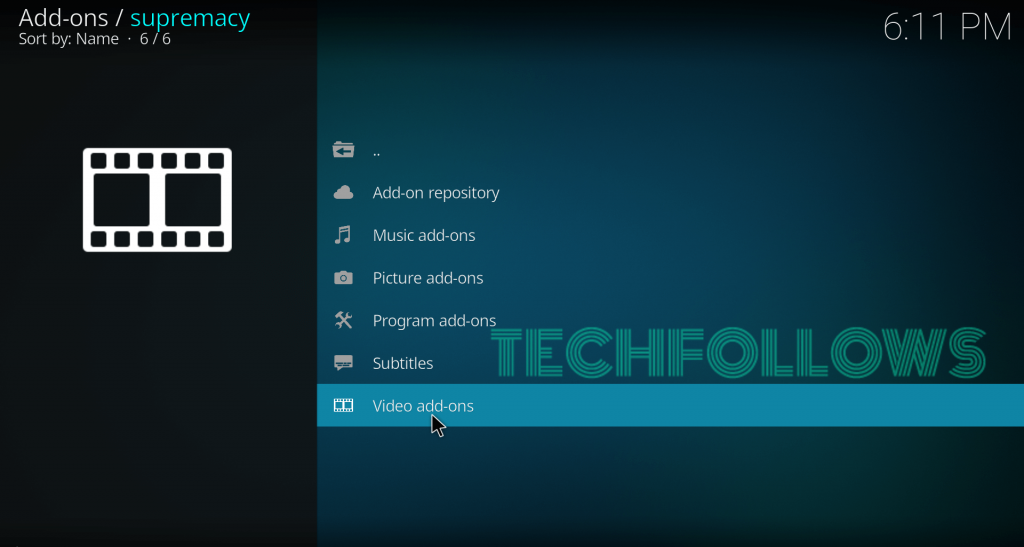
#17: Select Aspis.
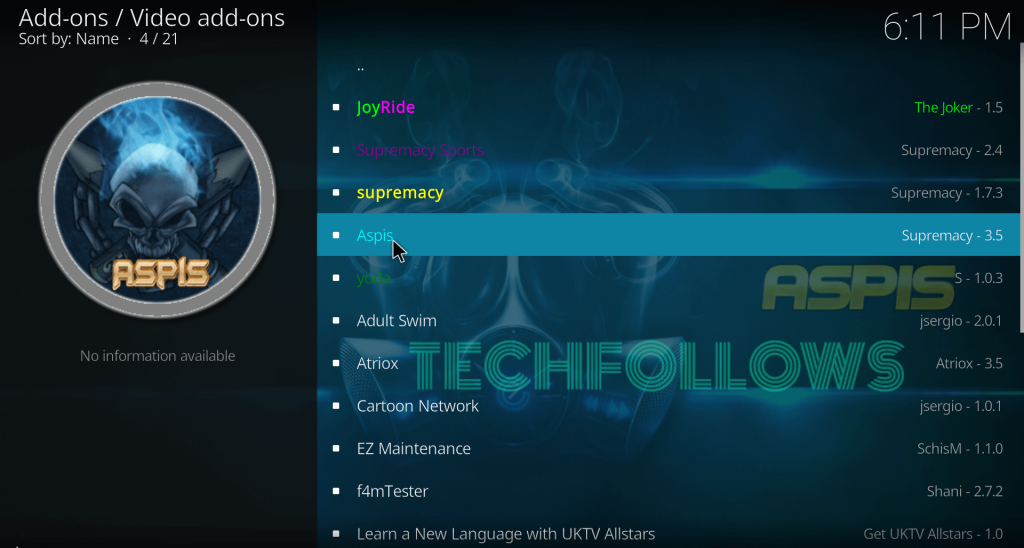
#18: On the information page, select Install to download the addon.
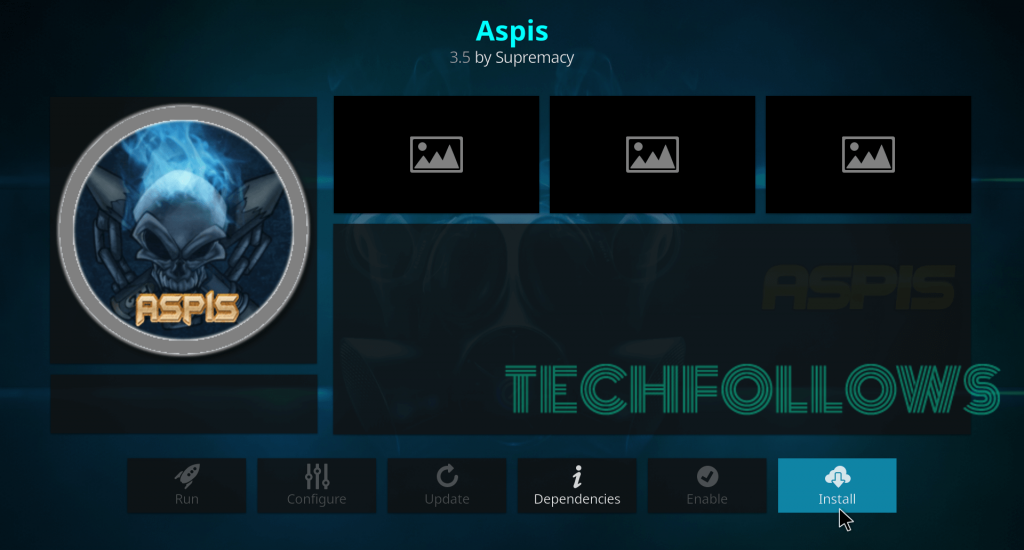
#19: Within a few minutes, the addon will be installed on your Kodi. A pop-up confirmation will appear on the top right corner of the screen.
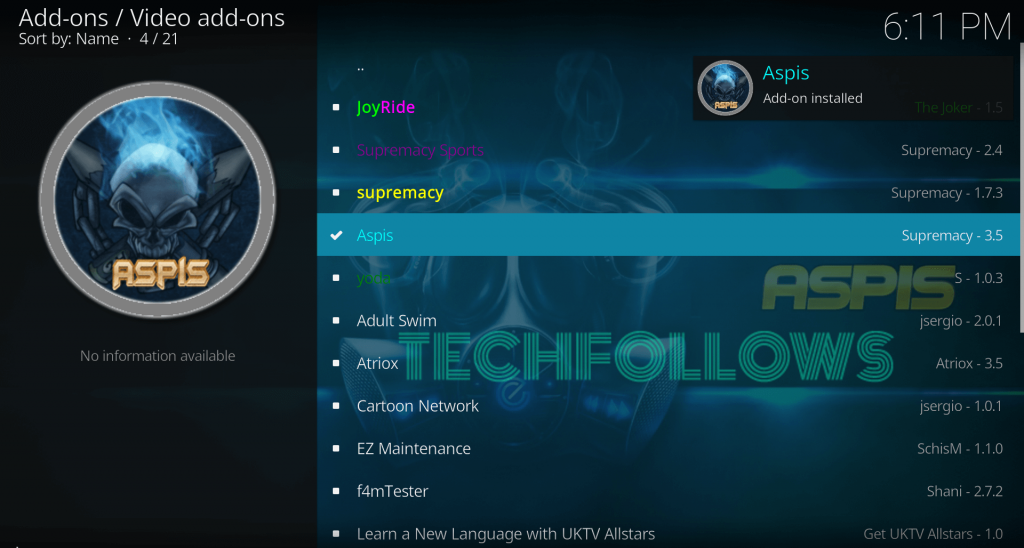
Alternatives for Aspis Kodi Addon
Here are the top 2 addons that you can use as an alternative for Aspis Kodi Addon:
Deathstar
Deathstar Kodi Addon is a perfect alternative for Aspis Kodi addon. It hosts nearly 10 different sections of media and you can explore them without paying any money. You can download this addon from UKodi1 Repository.

Deceit
Deceit Kodi addon is the another alternative for Aspis. It hosts large number of categories including TV Shows, Movies, Sports, 24/7 and much more. You can download this addon from One Nation repo.

Final Thoughts
Aspis Kodi Addon is a perfect choice if you want to access all kind of media from one place. You can also use above-mentioned alternatives if you aren’t satisfied with the features of Aspis. Make sure to use VPN to safeguard your Privacy. We hope the article will guide you to download Aspis addon with ease. Thank you for visiting Techfollows.com. For further queries and feedback, feel free to comment below.
Disclosure: If we like a product or service, we might refer them to our readers via an affiliate link, which means we may receive a referral commission from the sale if you buy the product that we recommended, read more about that in our affiliate disclosure.

![How to Install Aspis Kodi Addon [2021] Aspis Kodi Addon](https://www.techfollows.com/wp-content/uploads/2019/05/Aspis-Kodi-Addon-1024x707.jpg)