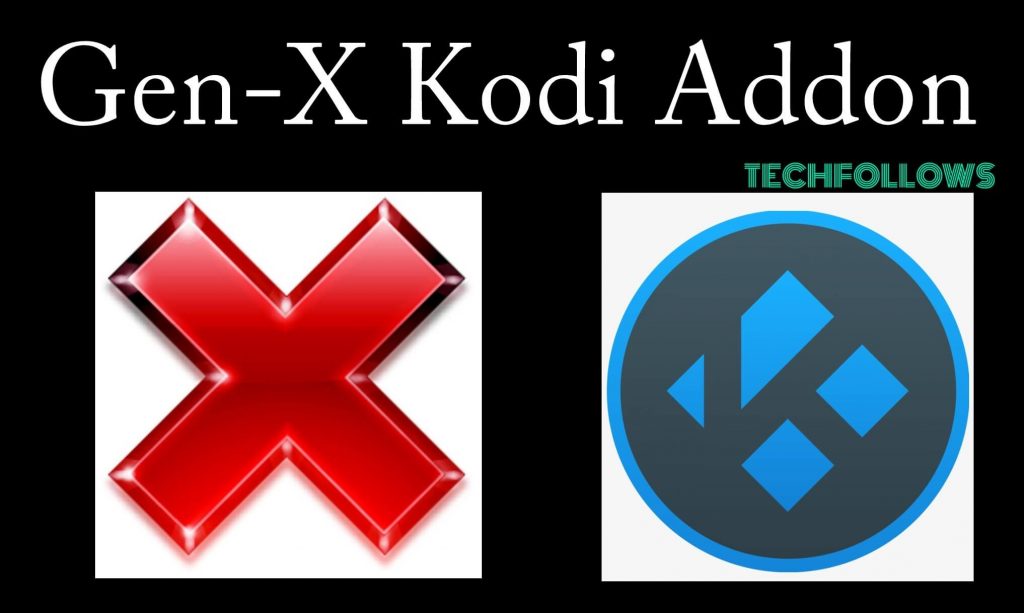Gen-X is a popular video Kodi addon which hosts separate sections for 4K UHD, Real Debrid, Documentaries, New, Box-sets, Live TV, Comedians, 24/7, Music, Concert, and much more. Categories Real Debrid and 4K UHD requires real debrid account to access the media. The most interesting feature of this addon is autoplay. It automatically checks for the working links and streams them like a playlist.
Formerly known as Generation-X Addon, it has simple layout and the navigation is very easy while using this addon. The Gen-X toolbox on the home screen helps you to pair with third party sources like Trakt TV, Openload, Vshare and much more. Read further and know how to install Gen-X Addon on Kodi installed devices.
You can download this addon from MaverickTV Repository.
Information Use !!
Concerned about online trackers and introducers tracing your internet activity? Or do you face geo-restrictions while streaming? Get NordVPN - the ultra-fast VPN trusted by millions, which is available at 69% off + 3 Months Extra. With the Double VPN, Split tunneling, and Custom DNS, you can experience internet freedom anytime, anywhere.

Related: How to install UniverseHD Kodi Addon?
How to install Gen-X Kodi Addon?
To install Gen-X Kodi addon, you need to download MaverickTV Repo on your device. Follow these steps to install Gen-X addon through MaverickTV repo.
#1: Open Kodi Media Player.
Note: Since you’re downloading Gen-X addon from a third-party source, you need to enable unknown sources on your Kodi media player. To enable this: navigate to Settings -> Addons -> Unknown source -> Turn on.
#2: Click Settings icon located on menu bar.
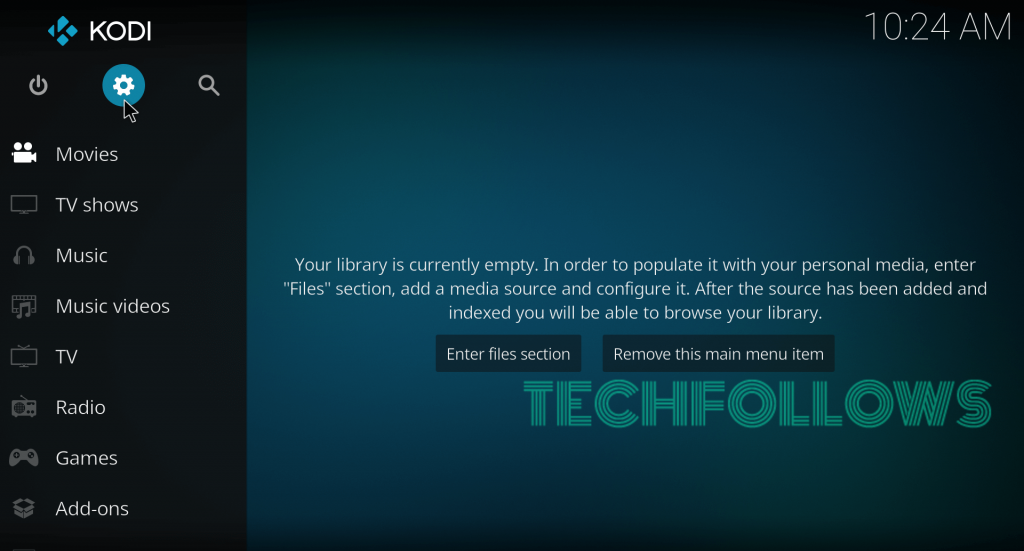
#3: Select File Manager.
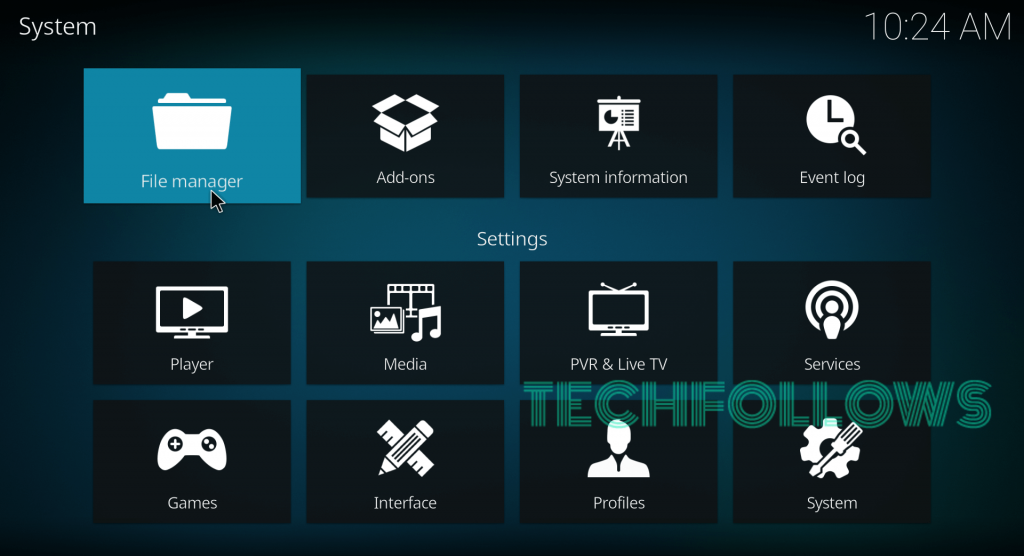
#4: Double-click Add Source.
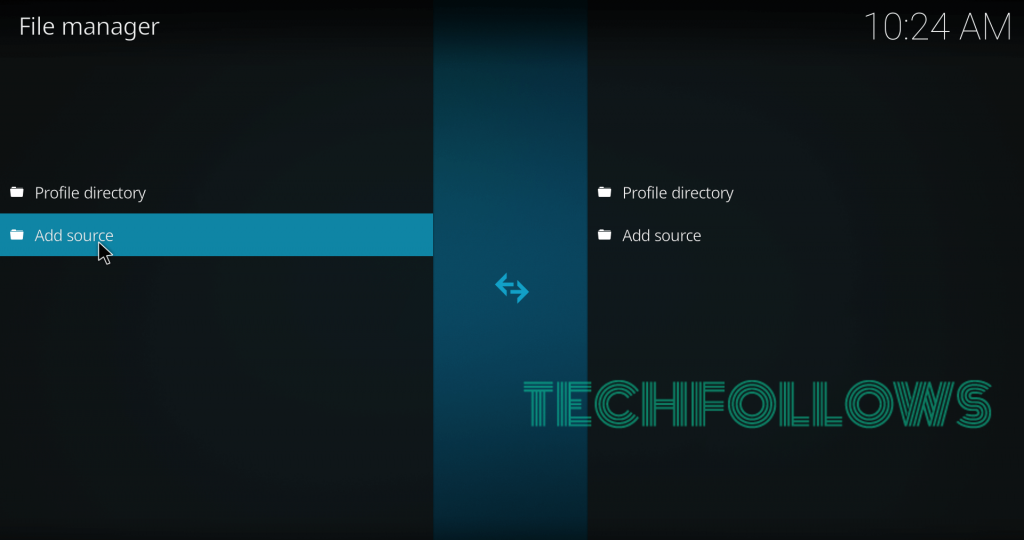
#5: Select <None>.
#6: Enter the source URL: http://mavericktv.net/mavrepo and tap OK.
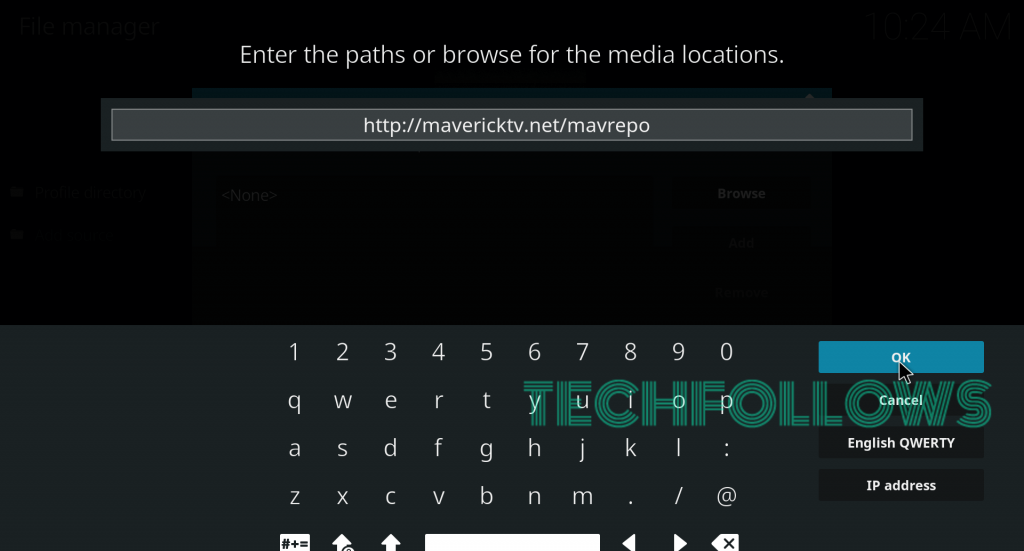
#7: Name your source as mavrepo and tap OK.
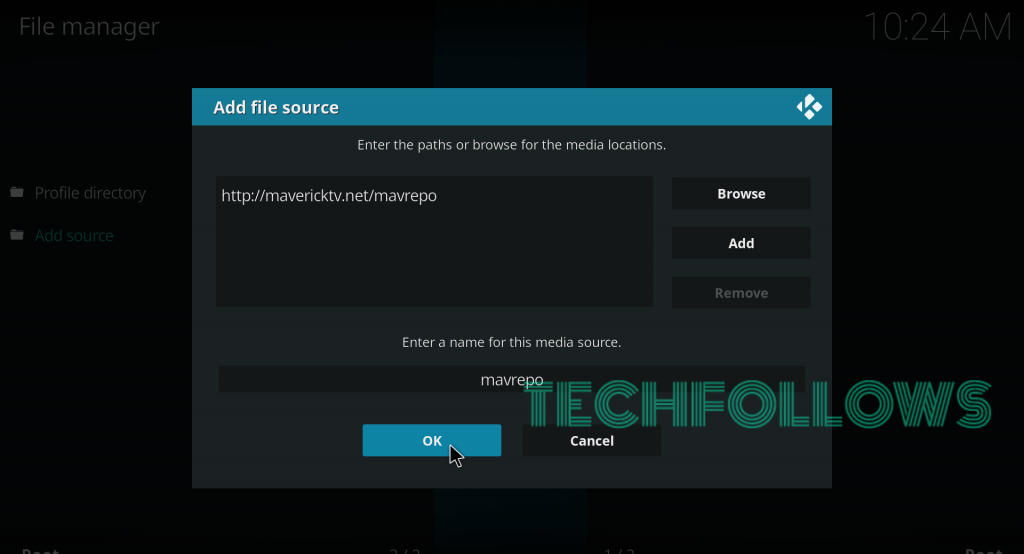
#8: Get back to home screen and tap Addons.
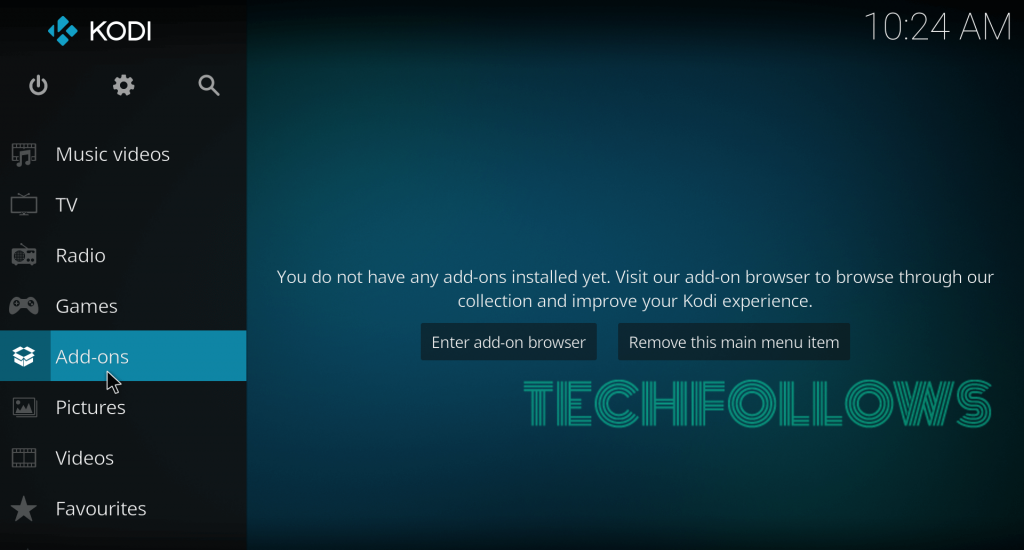
#9: Click Module icon located on menu bar.
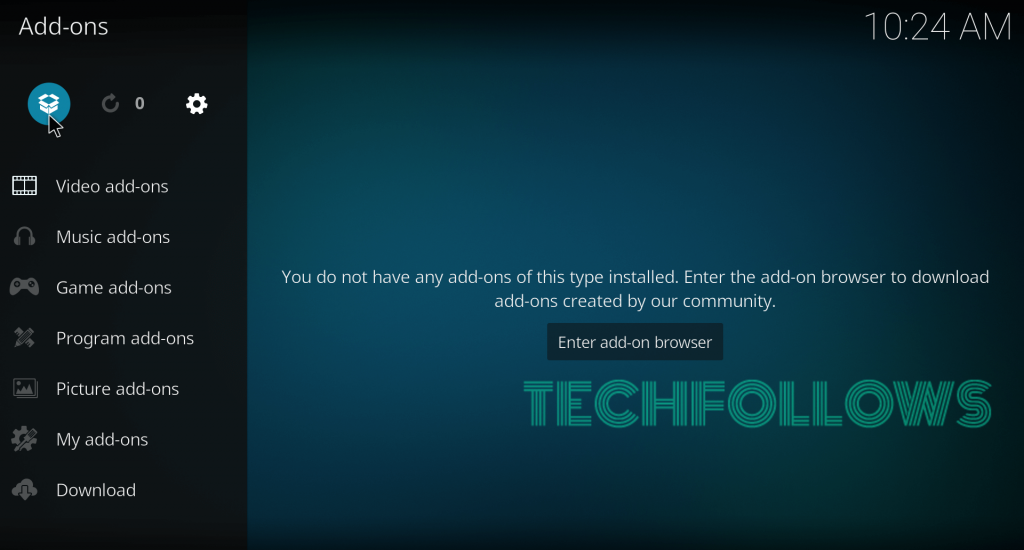
#10: Select Install from Zip File.
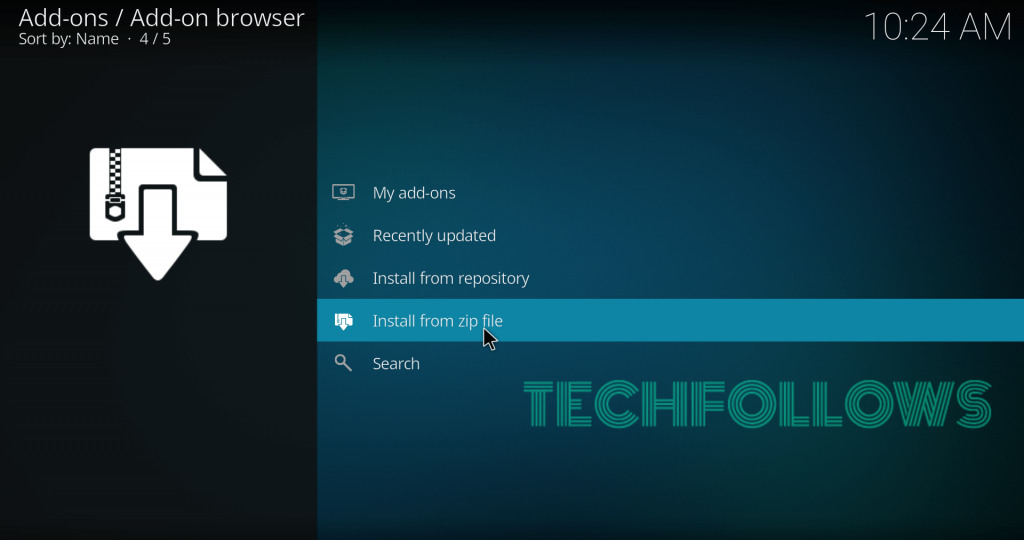
#11: Select mavrepo source that you added before.
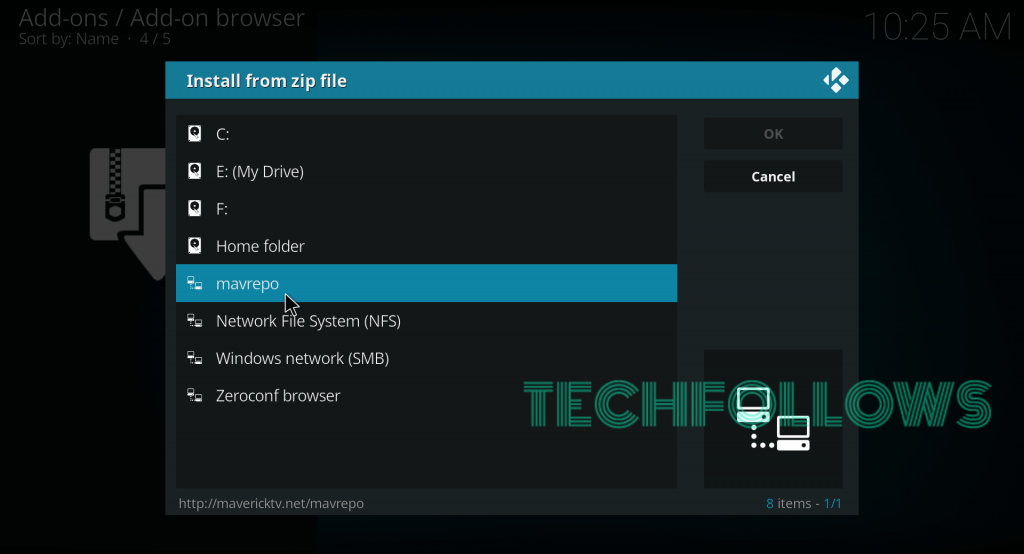
#12: Click the Zip file which named as repository.maverickrepo-X.X.zip. (X.X represents version number)
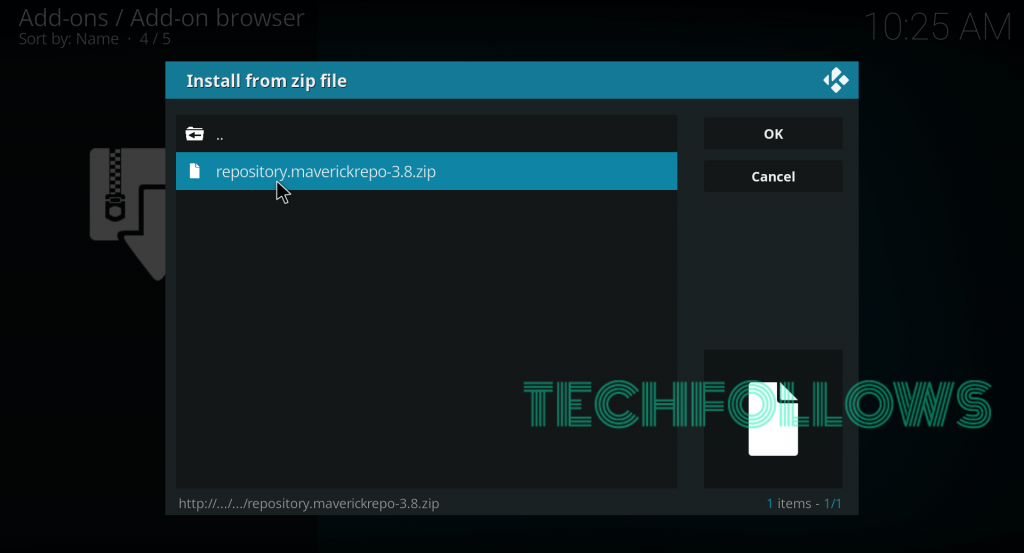
#13: Within a few minutes, the MaverickTV repo will be installed on your device.
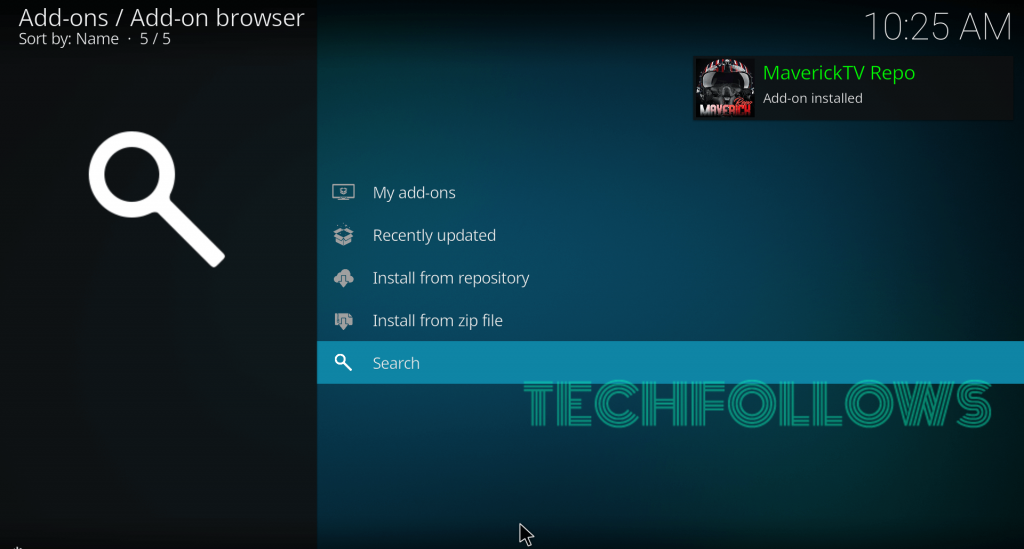
#14: Select Install from Repository.
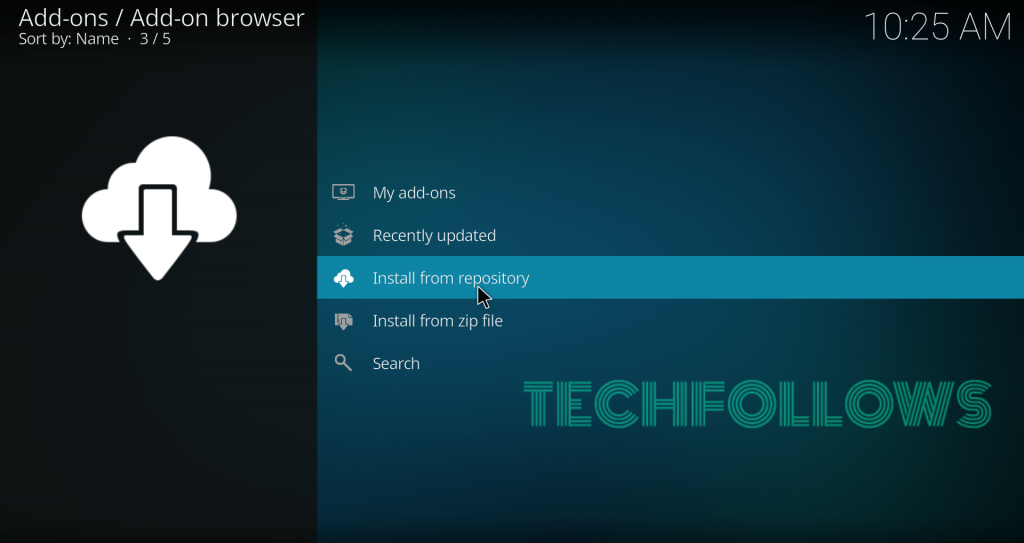
#15: Select MaverickTV repo.
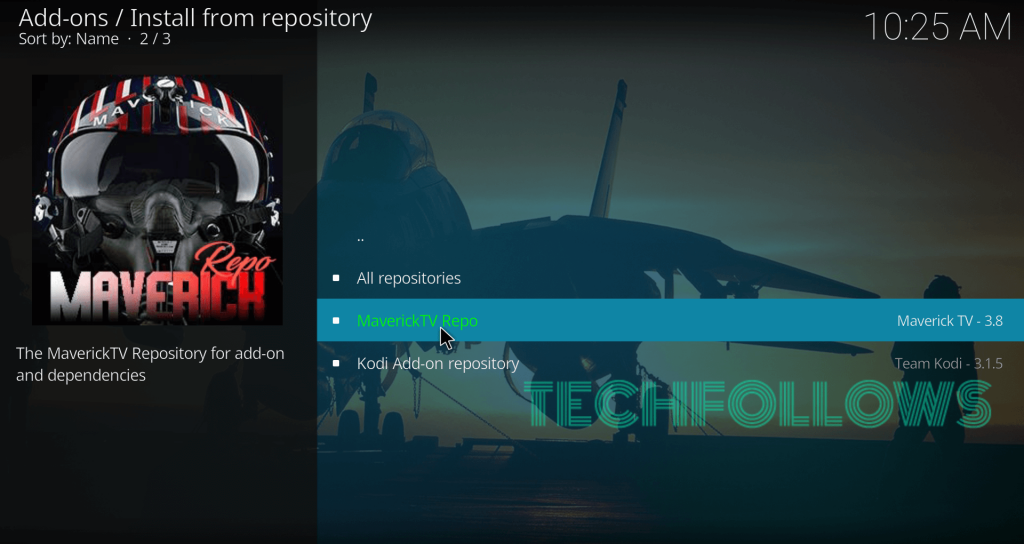
#16: Select Video Addons.
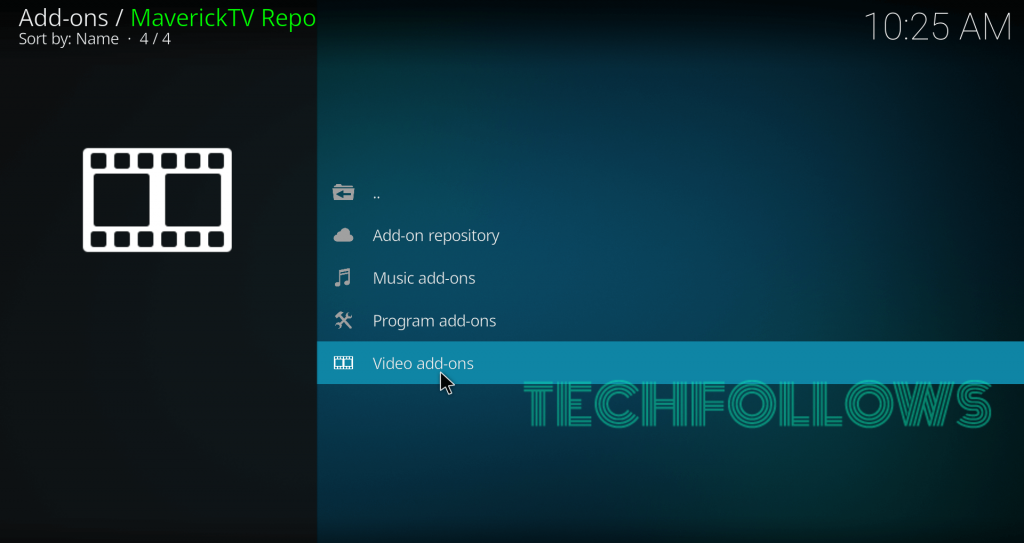
#17: Select Gen-X.
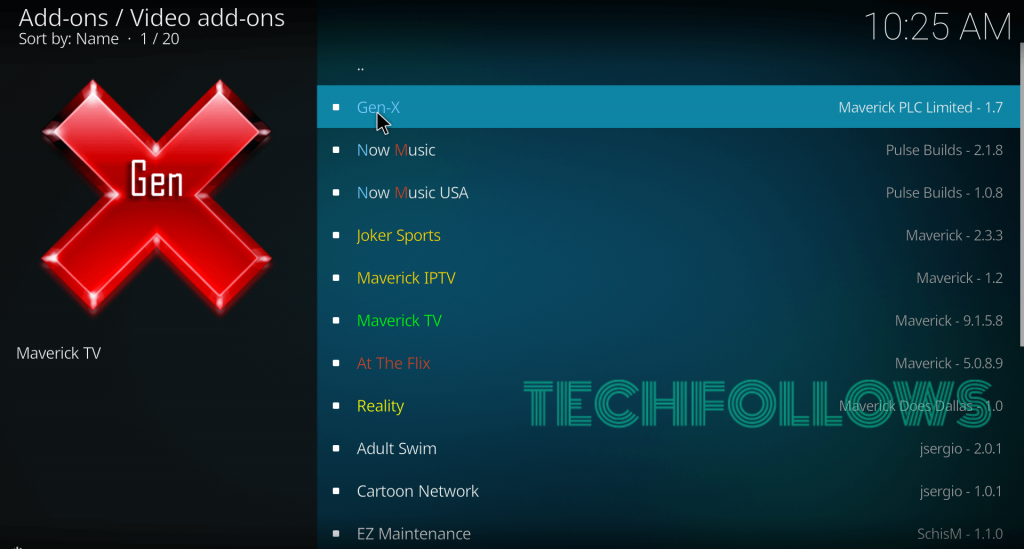
#18: On the information page, click Install.
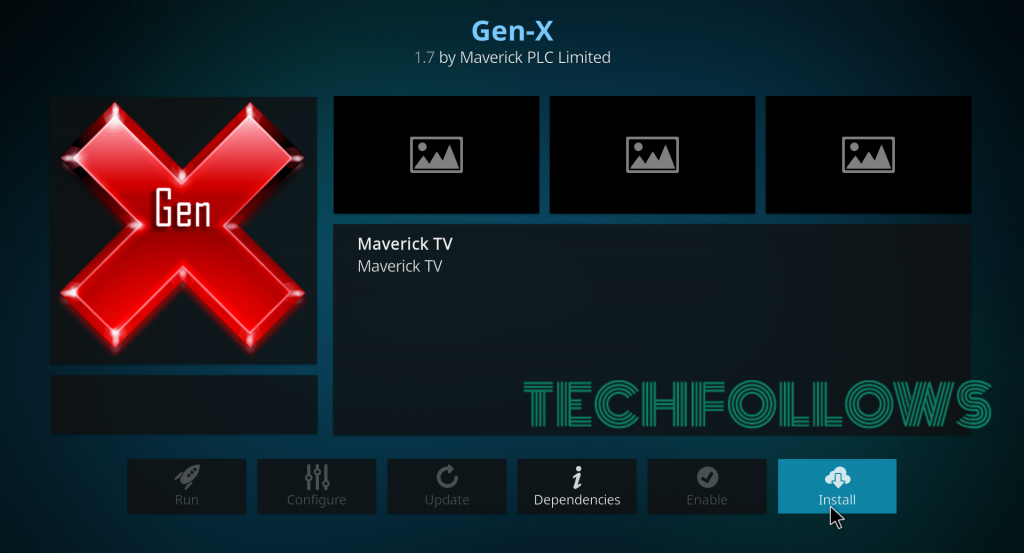
#19: Within a few minutes, the addon will be installed on your Kodi.
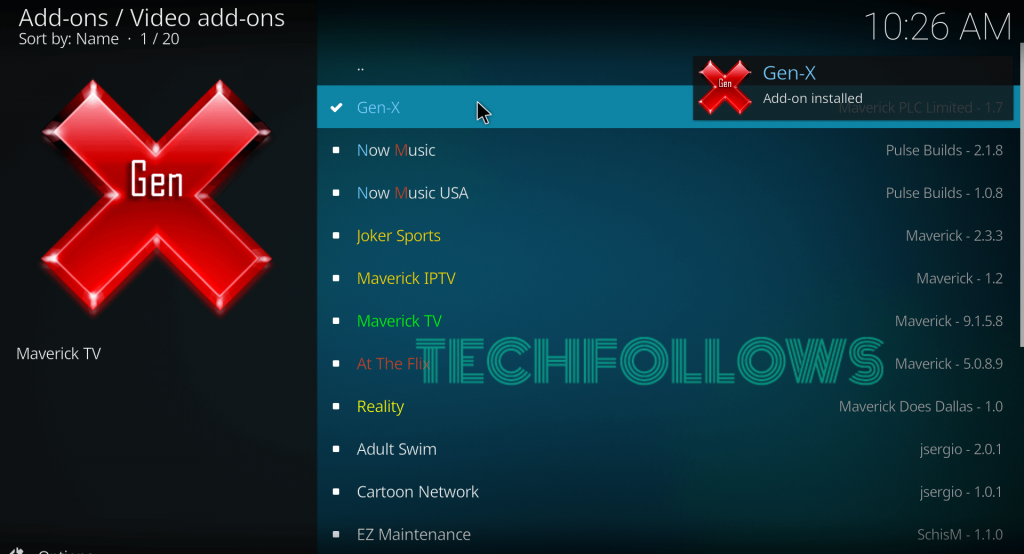
#20: Now launch the addon and stream your favorite media.
Alternatives for Gen-X Addon
Here are the alternatives that lets you stream movies, TV shows and much more on your Kodi player.
Deceit
Deceit Kodi Addon is the perfect alternative for Gen-X. It is a all in one kodi addon that hosts large number of categories like TV Shows, Movies, Sports, 24/7 and much more. You can download this addon from One Nation repo.

Supremacy
Supremacy Kodi Addon is the another alternative that gives you fresh experience with its UI. It also has large number of categories with multiple SD and HQ quality links. You can download this addon from its own supremacy repo.

Related: How to install Gaia Kodi Addon?
Final Thoughts
These are the steps required to install Gen-X addon on your Kodi media player. It is a perfect movie addon for both experienced and new kodi users. As we mentioned earlier, it is very important to use VPN while using third party addons. We hope the article is really helpful and easy to follow.
Thank you for visiting Techfollows.com. For further queries and feedback, feel free to comment below.
Disclosure: If we like a product or service, we might refer them to our readers via an affiliate link, which means we may receive a referral commission from the sale if you buy the product that we recommended, read more about that in our affiliate disclosure.