Insomniac addon was developed by Skeletor and Company. It is one of the most lovable and useful addons for Insomniac enthusiast. The addon has a good selection of random movies & TV Shows and the contents which streamed from this addon will be perfect for the people in half sleep. All the TV shows and Movies are played from the endless loop, so you can watch all your preferred contents for 24/7 and it is one of the non-stop working addons in the Kodi community. In this addon, 90% of the streaming links are working perfectly without any issues. Since it is a third-party Addon, you have to access Illuminati Repository to download this addon.
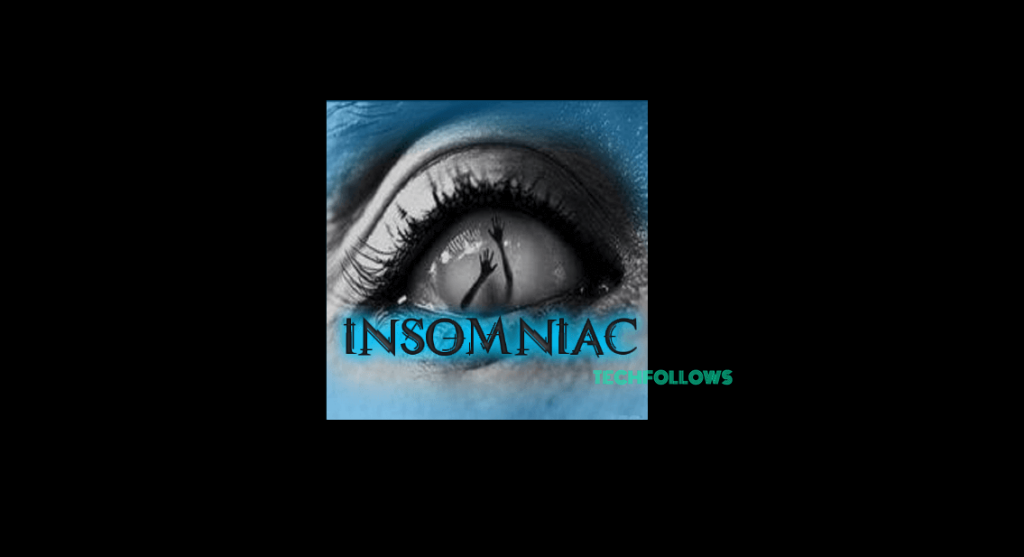
How to Install Insomniac Kodi Addon
Follow these simple steps to download and install Insomniac Kodi Addon on your PC, Laptop and other Kodi supported devices.
Enable the Apps from Unknown Source option to install the Insomniac third-party addon on Kodi. To enable this option, go to Settings -> Tap System Settings -> Click Addons -> Turn On Apps from Unknown Source – Tap Yes.
Information Use !!
Concerned about online trackers and introducers tracing your internet activity? Or do you face geo-restrictions while streaming? Get NordVPN - the ultra-fast VPN trusted by millions, which is available at 69% off + 3 Months Extra. With the Double VPN, Split tunneling, and Custom DNS, you can experience internet freedom anytime, anywhere.

Step 1: Open the Kodi app on your device and click the Settings Icon which located on the top left corner of the screen.
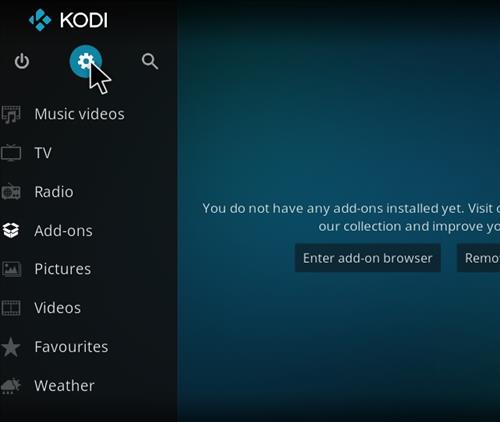
Step 2: From the Settings page, click the File Manager option.
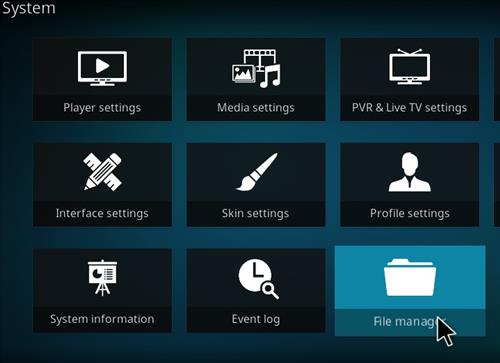
Step 3: Tap Add Source option in the File Manager page.
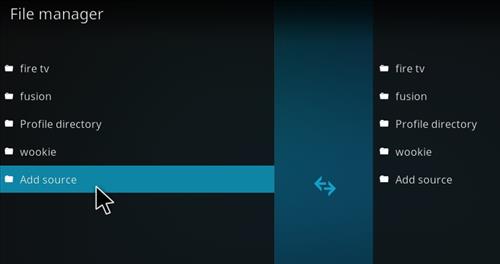
Step 4: In the Add Source dialogue box, Tap “<None>” option and click the OK button.
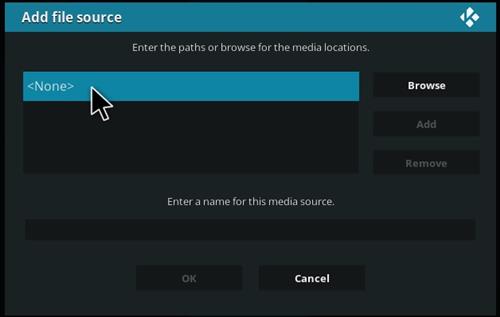
Step 5: Enter the repository URL http://repo.illuminatitemple.xyz and tap OK.
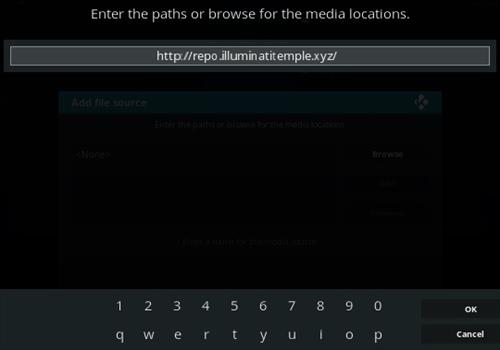
Step 6: Enter the name of the repository Illuminati and Click OK.
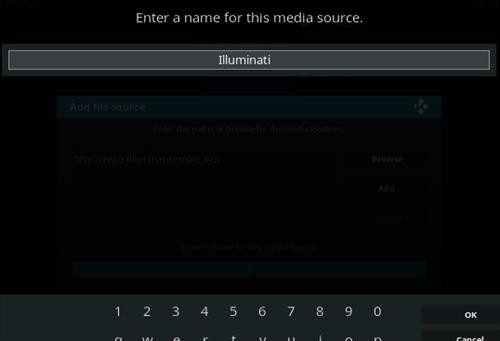
Step 7: Check the details which entered in the dialogue box are correct and tap the OK button.
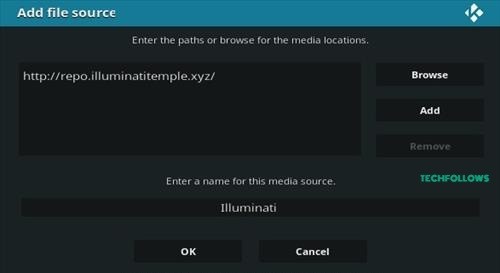
Step 8: Go back to the main menu and tap the Addons option in the left vertical menu bar.
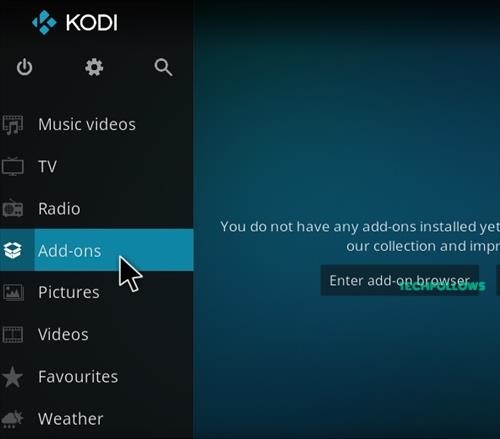
Step 9: Tap the Addon Package Installer Icon which located on the top left corner of the screen.
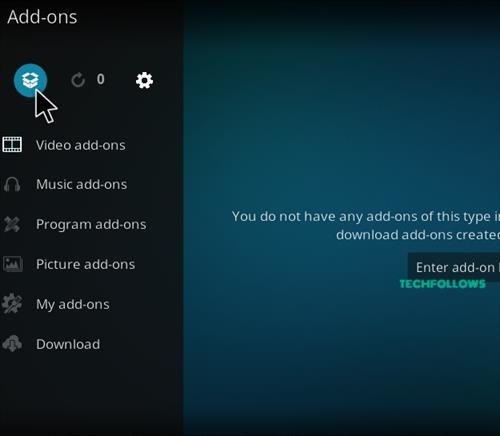
Step 10: Click the Install from Zip File option.
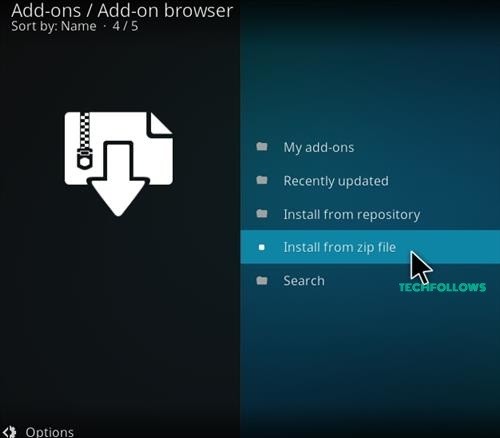
Step 11: Select the repository name Illuminati in the popup screen.
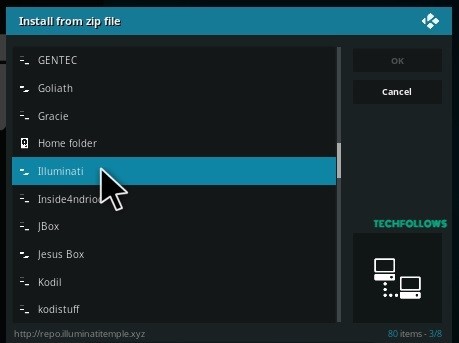
Step 12: In the repository directory, click the Zip file Illuminati Repo (1.0.6).zip.
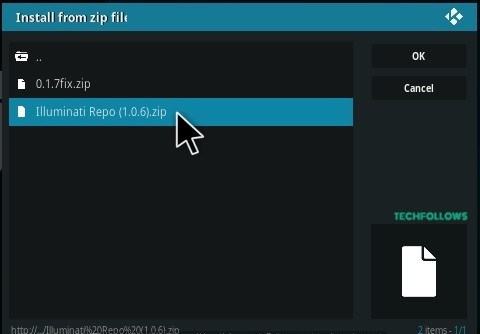
Step 13: Wait until the Illuminati repository gets installed on your device. After the installation, a popup notification will appear in the top right corner of the screen.
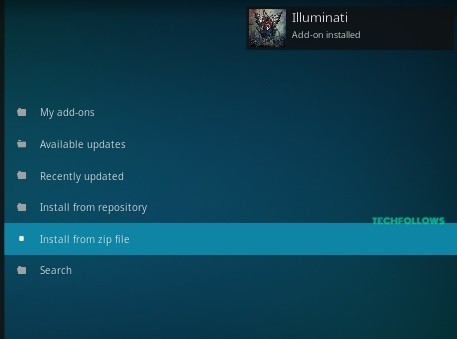
Step 14: Click the Install from Repository option.
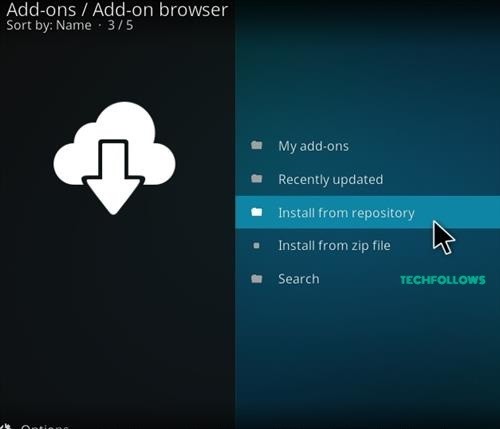
Step 15: Tap the repository name Illuminati.
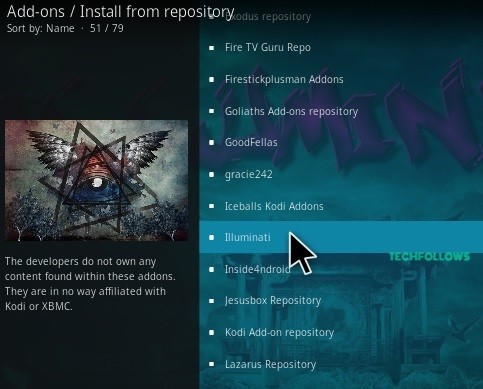
Step 16: In the repository page, tap Video Addons.
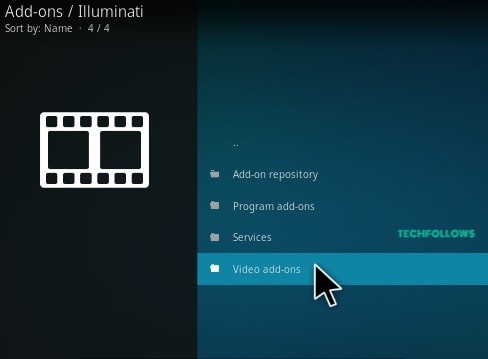
Step 17: Select and tap the addon Insomniac.
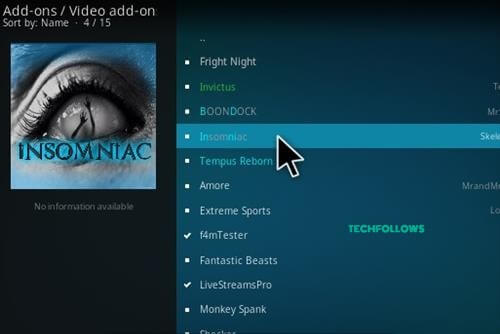
Step 18: Tap Install option to install the addon.
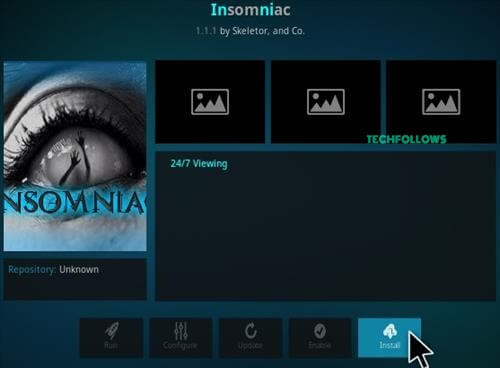
Step 19: That’s it. Insomniac Addon will be installed within a
Best Alternatives for Insomniac Kodi Addon
Insomniac Kodi Addon is the 24/7 non-stop streaming addon. The Addon lets you access all the sections for streaming movies and TV Shows. Here are some of the alternative addons the provides a
INVICTUS Addon
INVICTUS addon is an IPTV Kodi addon. It streams Live TV Channels and Live sports events in various countries. To stream all media links, it will be a better alternative for Insomniac addon. Moreover, by using this addon, you can stream TV channels from various countries.

WolfPack Addon
WolfPack addon is the Kodi addon which has a collective compilation of popular shows and movies. The addon incorporate with plenty of sections but the Insomniac addon has only three sections. So WolfPack addon is the best alternative addon to Insomniac Kodi addon.
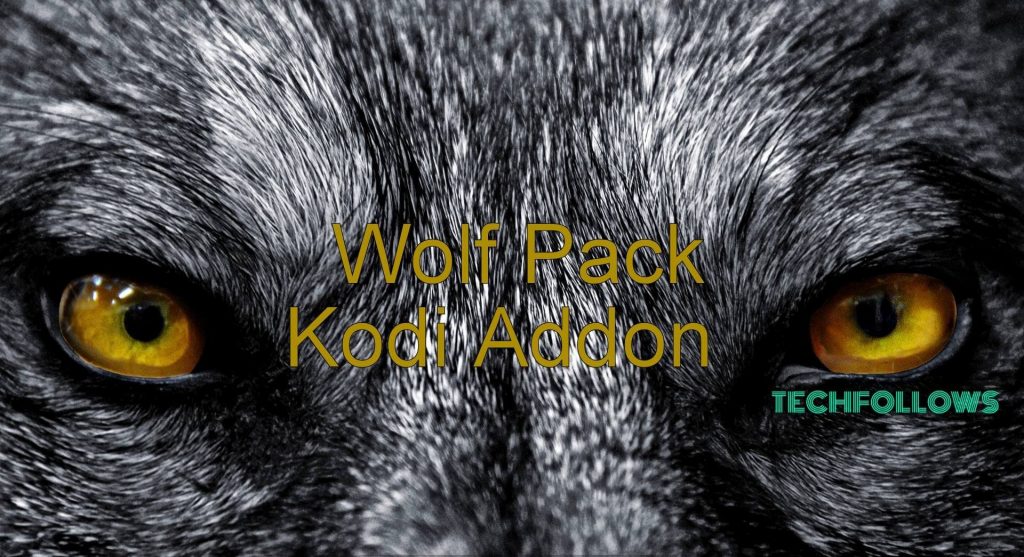
Joshua Addon
Joshua addon is the mixture of Kodi addons and it delivers movies and TV Shows from the multiple sources of TMDB. The addon has a special category named

Final Thoughts
In this guide, we have discussed every aspect related to the Insomniac addon. We also provided the installation procedure to take you in the right direction. To experience all the features of this addon use VPN. By using the best Kodi VPN you can stream all your favourite contents safely.
Thank you for visiting Techfollows.com. For further queries and feedback, leave a comment below.
Disclosure: If we like a product or service, we might refer them to our readers via an affiliate link, which means we may receive a referral commission from the sale if you buy the product that we recommended, read more about that in our affiliate disclosure.

