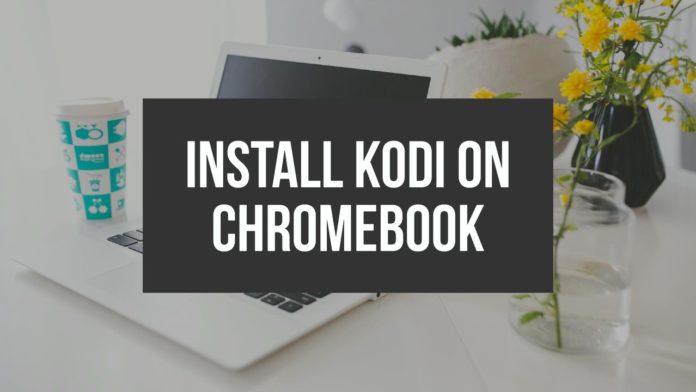If you’re a big fan of streaming, Kodi is the first application you need to install on your device. The application lets you access and manages all your media content across all platforms. It is accessible on popular platforms like Windows, macOS, iOS, Android, Gaming Consoles, Streaming devices, and even Raspberry Pi. In addition to these platforms, Kodi is also accessible on Chrome OS devices. By installing Kodi, you can experience seamless Video streaming on your Chromebook. Regardless of your Chromebook model, you can access Kodi with ease.
How to Download Kodi on Chromebook
It doesn’t require rocket science to convert your Chromebook into a media center. By installing Kodi on your Chromebook, you stream your favorite media with ease. Most Chromebook devices have built-in Google Play Store apps. It means you can install the Kodi applications with ease. However, you can also install Kodi even if you can’t access the Google Play Store. Here are the three methods that let you download Kodi on Chromebook.
- Install Kodi using Google Play Store
- Install Kodi using Arc Welder
- Install Kodi using the Kodi Chrome extension
- Install Kodi using Linux
Install Kodi on Chromebook using Google Play Store
If your Chromebook supports Android applications, you will have access to the Google Play Store.
Information Use !!
Concerned about online trackers and introducers tracing your internet activity? Or do you face geo-restrictions while streaming? Get NordVPN - the ultra-fast VPN trusted by millions, which is available at 69% off + 3 Months Extra. With the Double VPN, Split tunneling, and Custom DNS, you can experience internet freedom anytime, anywhere.

#1: Launch Google Play Store.
#2: Search for the Kodi app on the search bar.
#3: From the search results, select the Kodi app developed by XBMC Foundation.
#4: Click Install to download the app.
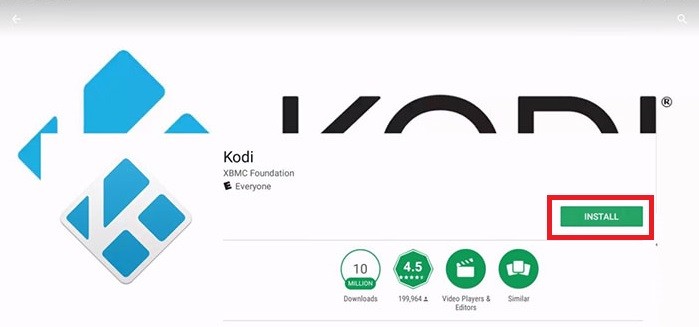
#5: That’s it. Now you can use the Kodi app on your Chromebook device.
Install Kodi on Chromebook using Arc Welder
If your Chromebook doesn’t support Android Apps or Google Play Store, you can access Kodi with the help of Arc Welder.
(Note: Make sure that you have installed the
#1: First of all, you need to install Arc Welder on your Chromebook. Arc welder is a tool that helps the developer to work on the new application. Download Arc Welder from the Chrome Web Store.
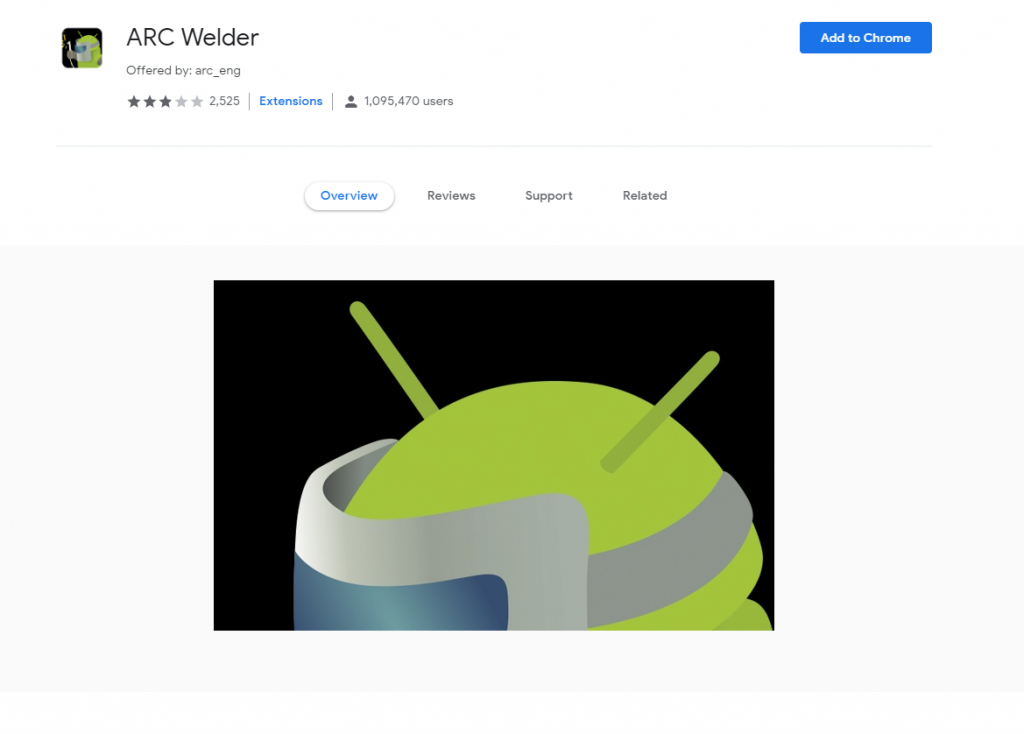
#2: On the other hand, download the latest version of the Kodi Apk file from third-party websites like ApkMirror and ApkPure.
#3: Open Arc Welder and select + Icon.
#4: Select the downloaded Kodi Apk file and click the
#5: Wait for a few minutes and tap the Test button.
#6: Within a few seconds, the homepage of Kodi Media Player will appear on your screen.
Install Kodi on Chromebook using the Kodi Chrome extension
It is another method that lets you run Kodi on non-Android Chromebooks. Here are the steps to add Kodi Extension on your Chromebook:
#1: Open your Chrome browser.
#2: Click the menu icon located in the top left corner of the browser.
#3: Select More Tools -> Extensions.
#4: On the top left corner of the browser, check whether developer mode is enabled or not. If not, enable it.
#5: Now select the “Load Unpacked” menu located in the top right corner of the screen.
#6: Locate your downloaded folder and select the Kodi Apk file you created with ARC.
#7: Select Open at the bottom of the windows to create Kodi Extension on your Chromebook.
#8: After the Kodi setup, you can use Kodi Media Player as a normal Chrome extension.
Install Kodi on Chromebook using Linux
You can install the Linux apps like Kodi on Chromebook using the emulator. As the Linux app runs on Chrome OS, you can install Kodi directly on Linux without any workarounds. Ensure your Chromebook is compatible with Linux before you begin to install it.
How to Install Addons on Kodi
#1: Launch the Kodi app on your Chromebook.
#2: You will see a list of categories on the left panel. From that, select Add-ons.
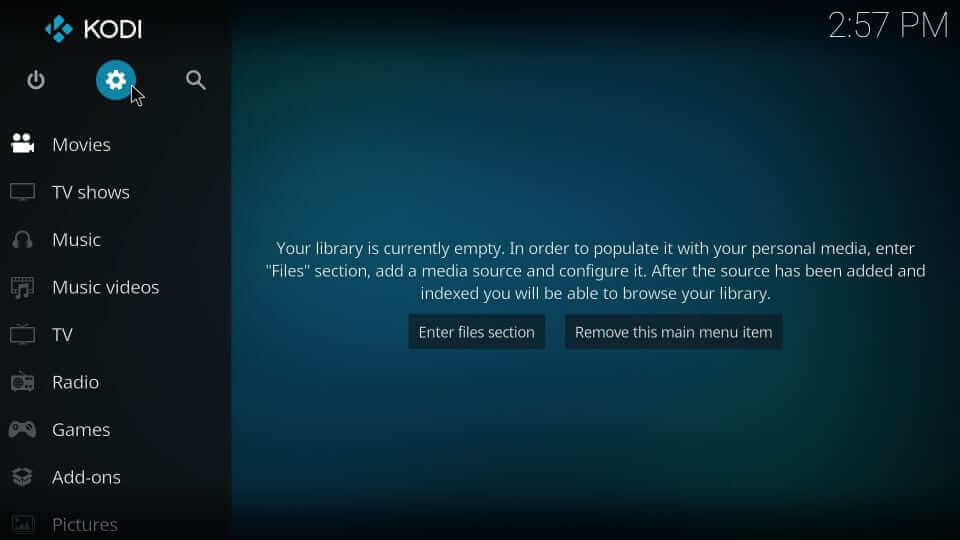
#3: Click on the box symbol in the top left corner.
#4: Choose the Install from repository option on the Add-ons browser page.
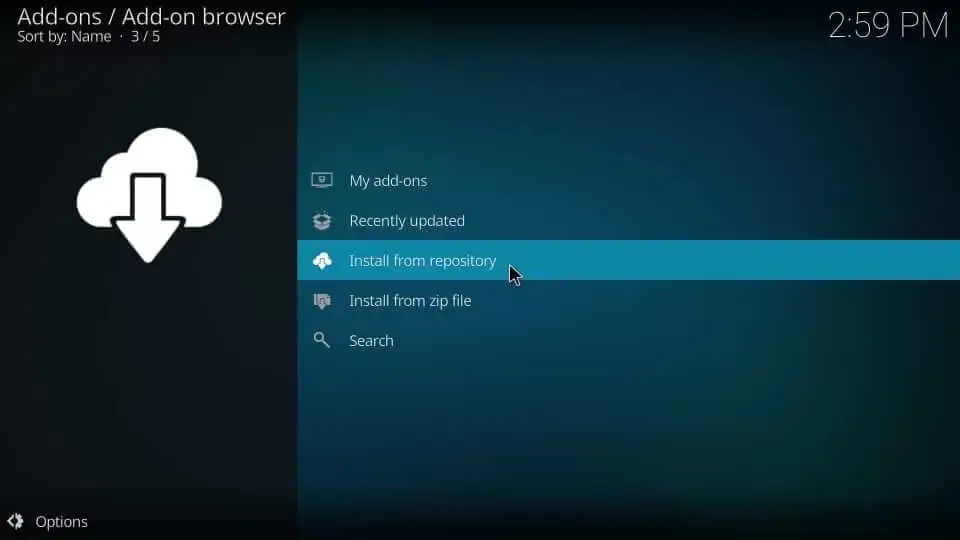
#5: Click on the Kodi-Addon Repository.
#6: Select Video Addons from the list and pick the addon you wish to install.
#7: After installation, you can start using the addon on your Chromebook.
These are the possible methods that let you download Kodi. After installing Kodi, you can install Addons to access the media from various third-party sources. You can use a VPN to avoid geo-restriction problems.
FAQ
Kodi is completely safe to install and use.
Disclosure: If we like a product or service, we might refer them to our readers via an affiliate link, which means we may receive a referral commission from the sale if you buy the product that we recommended, read more about that in our affiliate disclosure.