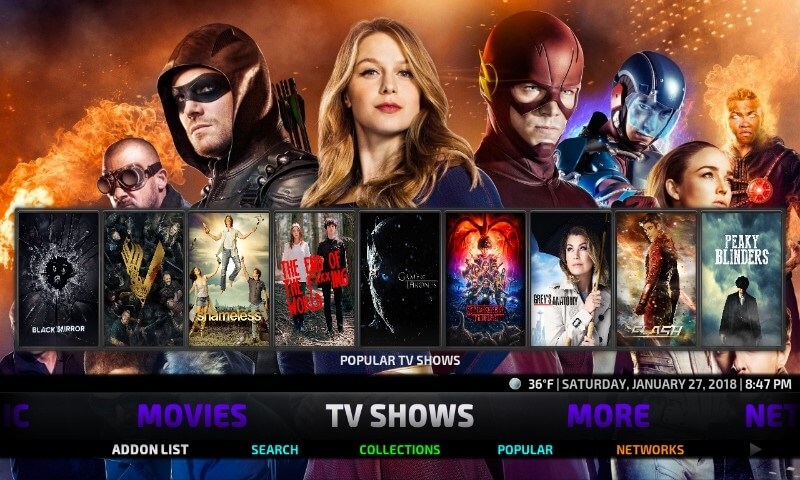No Limits Magic Build is a popular Kodi build that know for its massive capabilities. It comes with some of the useful addons and categories. It uses Aeon Nox 5: Silvo skin to organize all the addons and streaming media in a single place. The build also adds dozens of new features and functions to you Kodi app. You will also get a dedicated live TV section to stream your favorite TV channels for free. The build will be updated regularly to replace the non-working addons with the working and latest addons. In this article, we will show you how to install No Limits Magic Build on Kodi.
Addons in No Limits Magic Build: The Dogs Bollocks, Neptune Rising, Uranus, Stream Hub, Placenta, Maverick, UK Turk Playlist and much more
Categories in No Limits Magic Build: Movies, TV Shows, Sports, Music, and Live TV
Information Use !!
Concerned about online trackers and introducers tracing your internet activity? Or do you face geo-restrictions while streaming? Get NordVPN - the ultra-fast VPN trusted by millions, which is available at 69% off + 3 Months Extra. With the Double VPN, Split tunneling, and Custom DNS, you can experience internet freedom anytime, anywhere.

How to Install No Limits Magic Build on Kodi?
Since you’re downloading the build from third-party sources, you need to enable unknown source feature on your app. To enable this: go to Settings -> System -> Addons -> Turn on Unknown sources -> Tap Yes. After enabling the unknown source, follow these steps to install No Limits Magic Build.
#1: Click the Settings icon.

#2: Click File Manager.

#3: Double-click Add Source.

#4: On the add source page, click <None>.

#5: Type the source URL (http://nolimitswiz.appboxes.co/) without any error. After typing the URL, click OK.

#6: Enter a name for your source and click OK.

#7: Get back to the home screen of Kodi and click Addons.

#8: Click the Module icon located on the top of the screen.

#9: Click Install from Zip File.

#10: Select the source that you added before.

#11: Click the Zip file which named as plugin.video.nolimitswizard.zip.

#12: After clicking the Zip file, the No Limits Wizard will be installed on your Kodi. Now, you need to install No Limits Magic Build from that wizard.

#13: Launch the No Limits Wizard that you installed. You can launch the wizard by selecting Addons > Program Addons -> No Limits.

#14: Click INSTALL/UPDATE NO LIMITS BUILDS.

#15: Select No Limits Magic (No XXX Section) on any server.

#16: Click STANDARD INSTALL.

#17: Click Yes, Install to confirm the process.

#18: Now, wait for the download process to complete. (It will take some time to download)

#16: Once the file is downloaded, the files will be extracted and installed automatically. You don’t need to perform any action. If you had any error while downloading, try another server.

#17: Once the process is finished, click “Force Close Kodi.”
#18: Restart the app to use the build.
Final Thoughts
You can easily install No Limits Magic build with the help of this guide. No Limits Magic is the highly recommended build to bring several forms of content into your home. Make sure to use a VPN to safeguard your privacy while using this build. Thank you for visiting Techfollows.com. If you had any error or query while installing this build, feel free to comment below.
Disclosure: If we like a product or service, we might refer them to our readers via an affiliate link, which means we may receive a referral commission from the sale if you buy the product that we recommended, read more about that in our affiliate disclosure.