Nowadays, having a WiFi connection has become essential. Almost everyone one of us will connect to a WiFi network either from home or office. While connecting to a WiFi network, we tend to save the WiFi password for auto-connect options. There may be a context where you may need to see those saved WiFi passwords. In Mac PCs, there is a built-in tool to store all the usernames and passwords. Using this, you can find all the saved WiFi passwords on your Mac.
Find saved WiFi passwords on Mac
To find saved WiFi password on Mac, there are two methods.
- Using Keychain Access
- Using Terminal
How to Find Saved WiFi Passwords on Mac: Using Keychain Access
Keychain Access is a pre-installed application on Mac that stores all the usernames and passwords. By using your admin credentials, you can view the saved WiFi passwords on your Mac.
Information Use !!
Concerned about online trackers and introducers tracing your internet activity? Or do you face geo-restrictions while streaming? Get NordVPN - the ultra-fast VPN trusted by millions, which is available at 69% off + 3 Months Extra. With the Double VPN, Split tunneling, and Custom DNS, you can experience internet freedom anytime, anywhere.

[1] Open the Keychain Access app on your Mac. If you can’t find the Keychain Access app, use the Spotlight to search for it.
[2] In the Keychain Access app, click the System option.
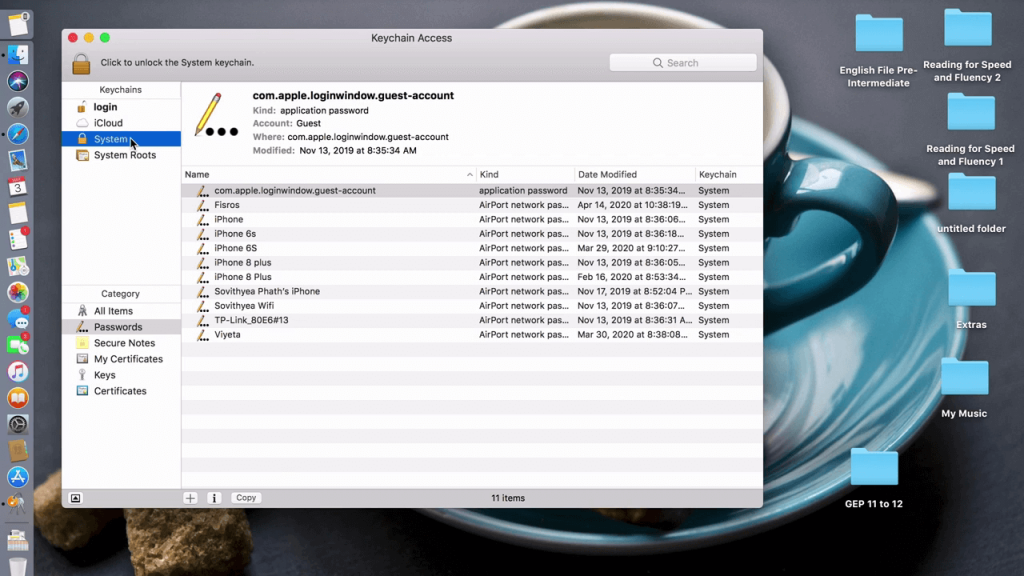
[3] Then tap the Password option under the Category.
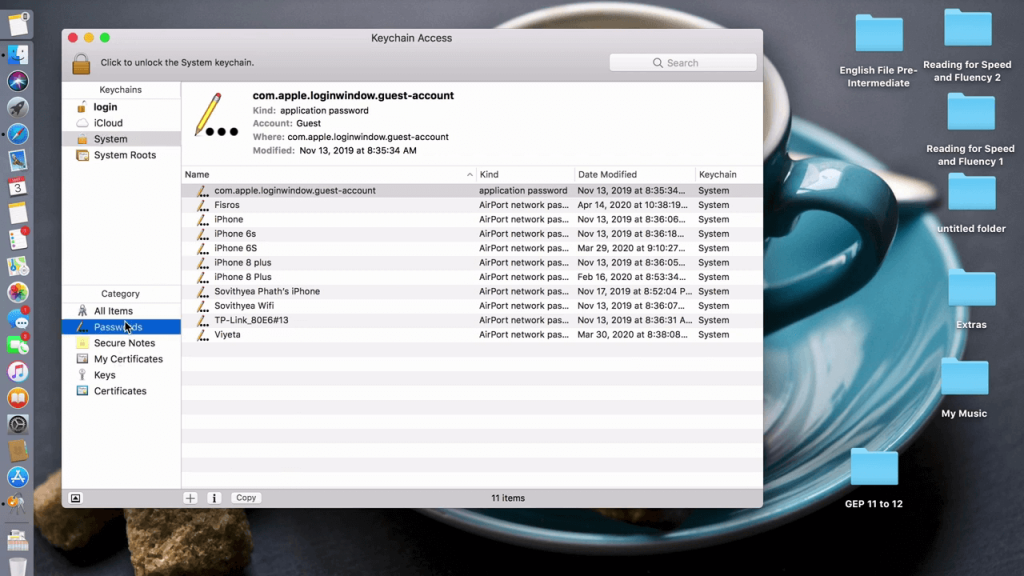
[4] Now, the list of saved passwords will appear. Choose the WiFi name that you want to find the password for.
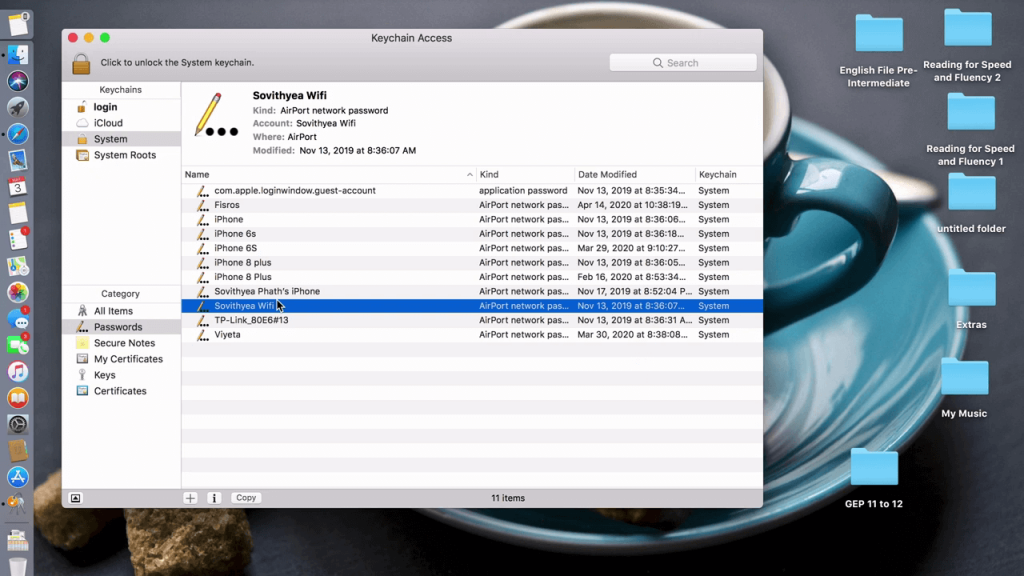
[5] The WiFi dialog box will open. Tick the Show password check box.
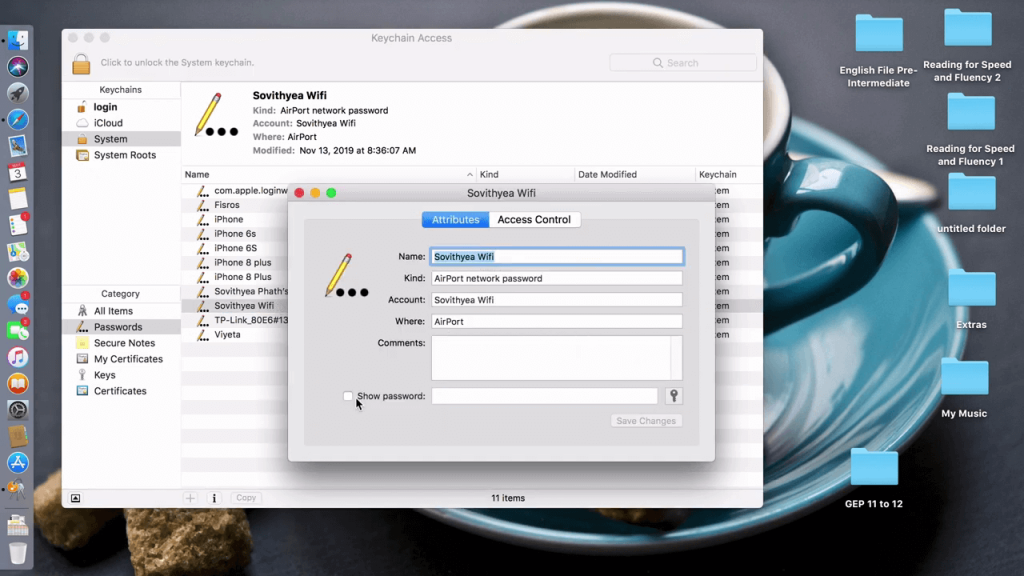
[6] An authentication pop-up will prompt on your screen. Enter your username and password. Then, click the Allow button.
[7] Now, the password for the choose WiFi network will appear on the Show Password field.
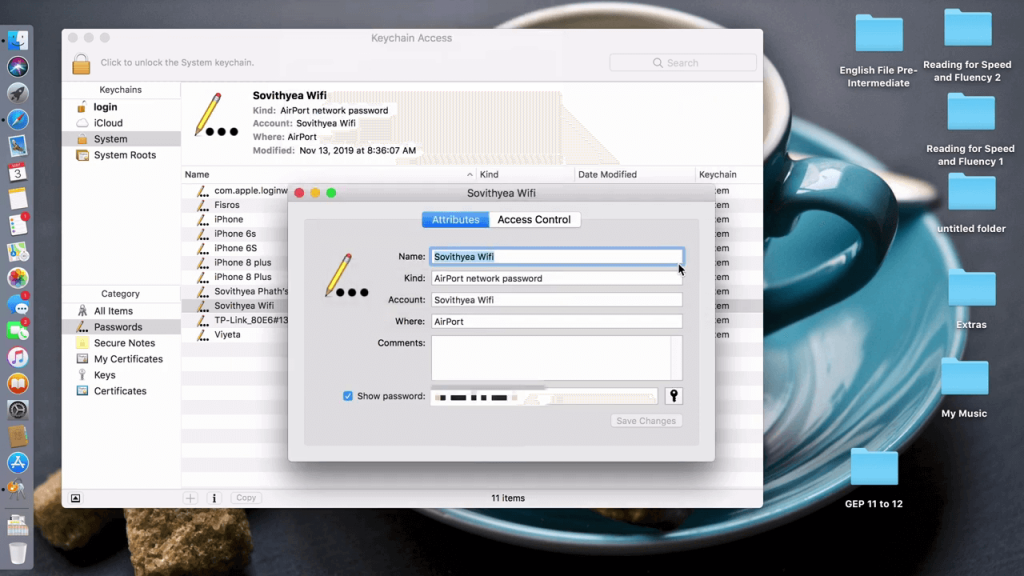
How to Find Saved WiFi Passwords on Mac: Using Terminal
[1] Open the Terminal app on your Mac.
[2] Then type the below command. Make sure to replace the WIFI NAME with the name of your WiFi network.
security find-generic-password- ga WIFI NAME | grep “password”
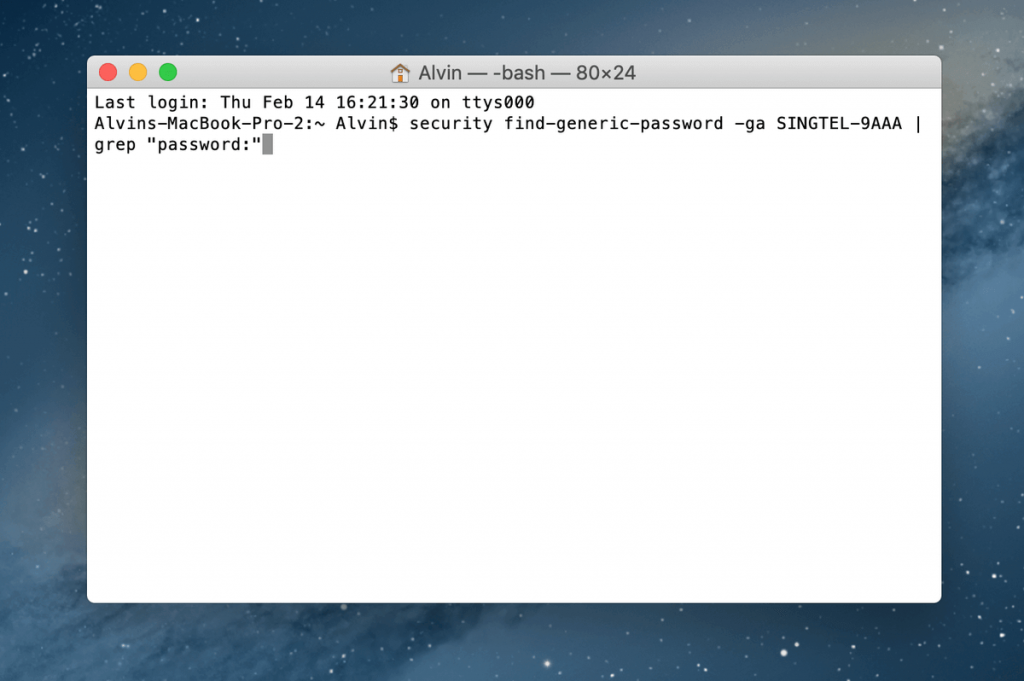
[3] Run the command by tapping the Enter button.
[4] In the Terminal window too, you have to enter your admin username and password for verification.
[5] Once the verification is succeeded, the WiFi password will appear on the Terminal window.
Other Ways to Find Saved WiFi Passwords on Mac
Other than these two ways, you can also use any of the third-party apps to manage all the usernames and passwords. Apps like Dashlane, 1Password, and LastPass are some of the best third-party password manager tools to save usernames and passwords.
Conclusion
These are the possible ways to find the saved WiFi passwords on Mac PCs. Even though there are three ways, we recommend you to use only the official ways (using Keychain Access and Terminal Window). Using third-party apps to save delicate information like passwords will land you in trouble. Thank you for visiting Techfollows. Connect to us on Facebook and Twitter handles.
Disclosure: If we like a product or service, we might refer them to our readers via an affiliate link, which means we may receive a referral commission from the sale if you buy the product that we recommended, read more about that in our affiliate disclosure.

