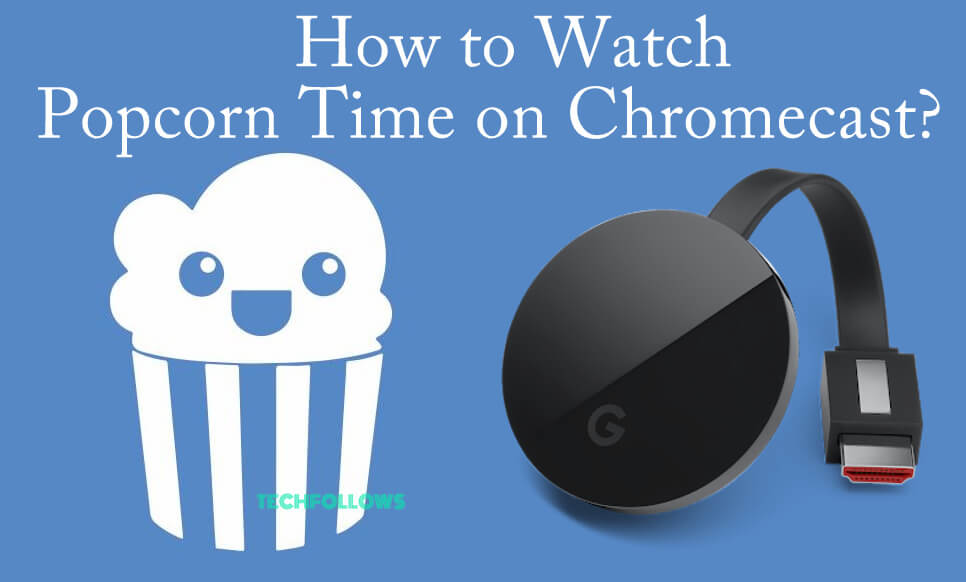Popcorn Time is one of the rarest streaming apps that offer Chromecast support and is yet not available on the Google Play Store. By installing the Popcorn Time APK on your Android smartphone, you can cast the app to any of the Chromecast devices with ease. There are three different ways to cast the Popcorn Time app. You can use your Android smartphone, iPhone, or PC to cast the Popcorn Time platform.
(Note: While accessing the copyrighted media on Popcorn Time, it is important to use a VPN service to hide your identity. It also helps you to avoid geo-restriction along with hiding your real IP address. We recommend you use ExpressVPN as it offers a high level of security along with faster connection speed. You may also check the best Popcorn Time VPNs to stream online movies for free).
How to Chromecast Popcorn Time Using Android
Before getting into the cast steps, make sure to download the Popcorn Time app on your Android smartphone or tablet.
Information Use !!
Concerned about online trackers and introducers tracing your internet activity? Or do you face geo-restrictions while streaming? Get NordVPN - the ultra-fast VPN trusted by millions, which is available at 69% off + 3 Months Extra. With the Double VPN, Split tunneling, and Custom DNS, you can experience internet freedom anytime, anywhere.

#1: Connect your Chromecast device to the TV.
#2: Now, connect your smartphone and Chromecast to the same WiFi network.
#3: Select and play the media that you want to watch.
#4: Tap the Cast icon which is located on the top of the screen.
#5: Select the Chromecast device where you need to stream your media.
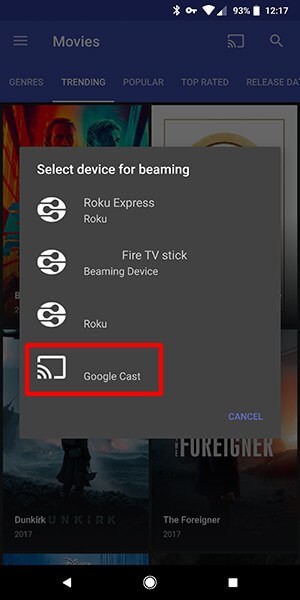
#6: Now, the media content from your Android smartphone will be streamed on TV.
#7: To stop the casting, tap the Cast icon and choose Disconnect.
How to Chromecast Popcorn Time on Windows
On the Windows PC, you can use both the Popcorn Time website and the app. But, on the Popcorn Time website, the Cast feature is not available. You need to screen mirror the browser. In the Popcorn Time app for Windows PCs, you can easily cast the video content.
#1: Connect your PC and Chromecast device to the same WiFi network.
#2: Open the Popcorn Time application and select the movie that you want to stream.
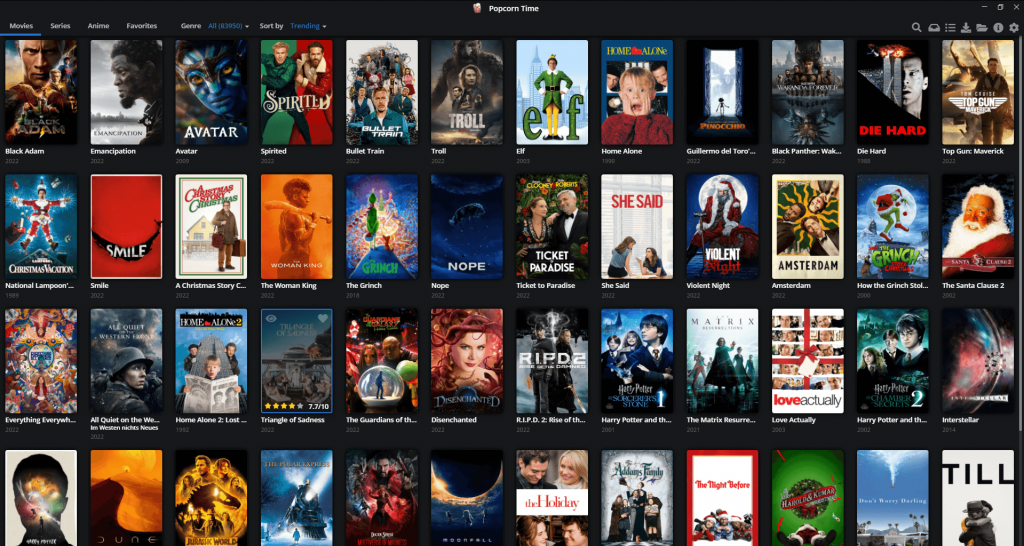
#3: Tap the Cast icon on the playback screen.
#4: On the list of devices, choose your Chromecast device.
#5: Now, the video content will appear on the TV.
#6: To stop the casting, close the Popcorn Time app on your Windows PC.
Unfortunately, you can’t install the Popcorn Time app on your Mac PC. So, you can’t cast Popcorn Time to your Chromecast using your Mac PC.
How to Chromecast Popcorn Time on iOS
In your iPhone and iPad, you can’t directly install the Popcorn Time app. You need to connect the iOS device to your PC and install the Popcorn Time app on your iPhone or iPad.
#1: After installing the Popcorn Time app on your iPhone using a PC, connect the iPhone and Chromecast to the same WiFi network.
#2: Then, open the Popcorn Time app on your iPhone or iPad.
#3: Select and play the media content that you need to stream on Chromecast connected TV device.
#4: Tap the Cast icon on the playback screen and choose the Chromecast device.
#5: Your media will be streamed on the TV.
As you are installing the Popcorn Time app using your PC, you might experience some difficulties while casting.
These are the possible methods to cast the Popcorn Time app on your TV. If you have anything to add, let us know in the comments below.
FAQs
The old URL is no longer working now. Popcorn Time is working under a new URL.
Disclosure: If we like a product or service, we might refer them to our readers via an affiliate link, which means we may receive a referral commission from the sale if you buy the product that we recommended, read more about that in our affiliate disclosure.