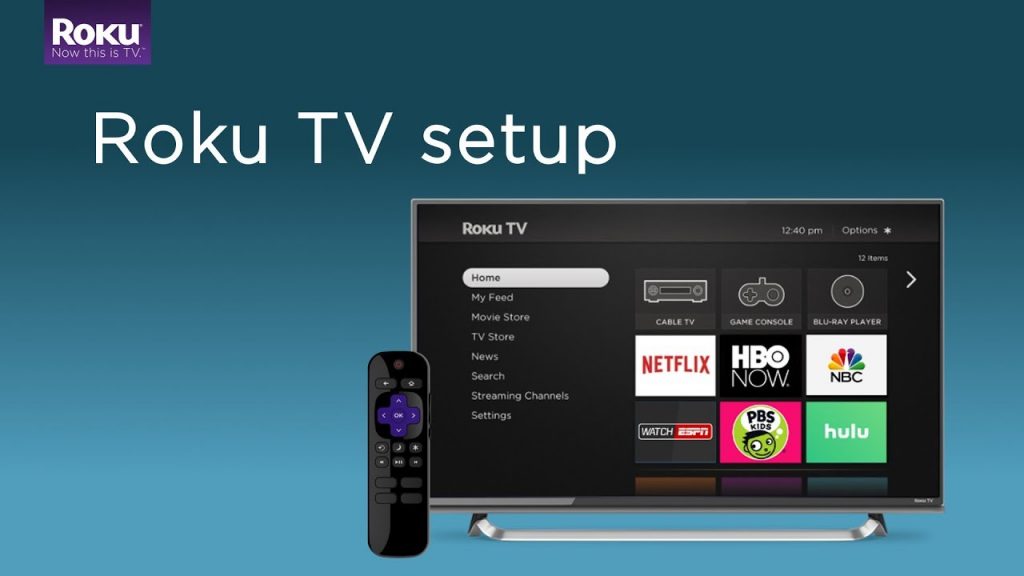Roku lineups are definitely a worth having media player for any smart TVs. It lets you stream your favourite entertainment contents in the simplest way possible. Roku players are not only convenient, but they are cost-effective players too. However, the features of Roku are accessible only if you know how to setup Roku. Just by setting up Roku on TV, you can access tons of free contents from free as well as paid channels. For instance, Roku TV supports channels like Hulu, Amazon Prime, Netflix, BBC Sports, YouTube, HBO, NOW TV, and more. Just like cable TV, you can use Roku to stream movies, TV shows, news, music, shows, and more. In no time, you can follow the guidelines given below to set up and activate Roku.
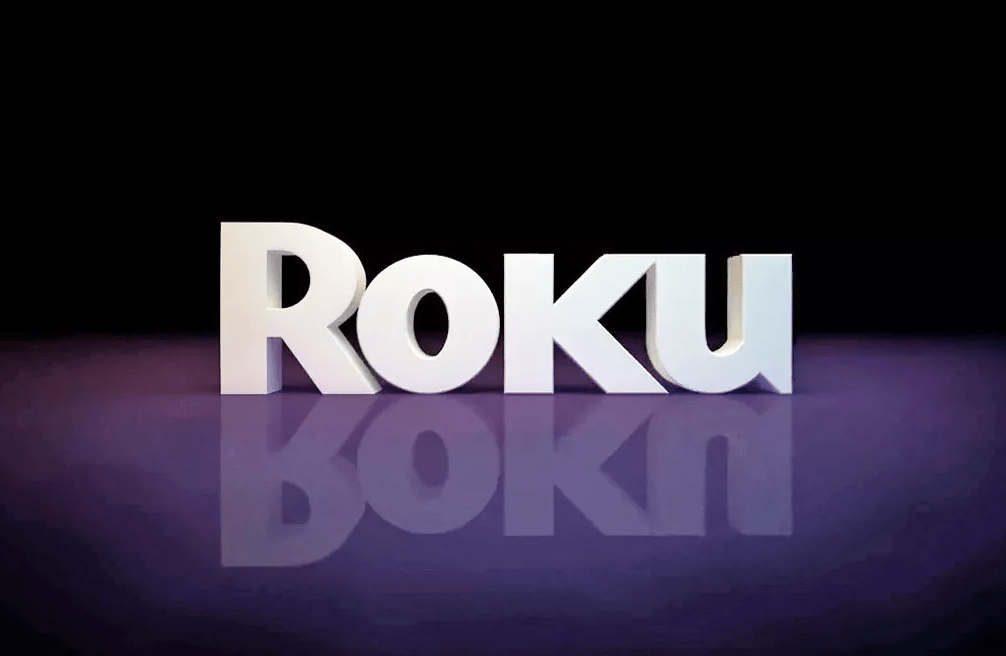
Related: How to Reset Roku to Factory Default Settings?
How to Setup Roku?
If you have purchased Roku, then it needs to be set up initially. Whether you have Roku Streaming Stick or Roku Box, the setup process for all of them are the same.
Information Use !!
Concerned about online trackers and introducers tracing your internet activity? Or do you face geo-restrictions while streaming? Get NordVPN - the ultra-fast VPN trusted by millions, which is available at 69% off + 3 Months Extra. With the Double VPN, Split tunneling, and Custom DNS, you can experience internet freedom anytime, anywhere.

Pre-Requisite:
- A high-speed HDMI cable
- Active internet connection
Preliminary Roku Setup Preparation
- Find out the Roku model that you are using. i.e., Roku Stick or Roku Player.
- If you have Roku Stick, then plug in the HDMI connector on the stick to the HDMI port of your smart TV.
- If you have Roku Streaming Stick +, then plug one end of the power cable to the Roku stick. Connect the other end to the power outlet.
- Those Roku Player users can plug one end of the HDMI cable to Roku Player box and plug in the other end to the HDMI port of your TV.
- If you have older model TVs, then it will not have HDMI port. In such a case, you should buy an HDMI to Component adapter. You can also connect the Roku device to the Projector using this adaptor.
- If Roku player has an Ethernet port, then use the Ethernet cable to connect the Roku player to the router’s Ethernet port or switch. (Note: Certain Roku player can be powered by connecting the USB cable to the USB port of your smart TV.)
- Now, connect the power connector to your Roku player. Lastly, connect the power adapter to the power outlet on the wall.
Note: Make a note of the HDMI port number if your TV has more than one HDMI port.
Steps to Setup Roku
#1. Firstly, you need to turn on the Roku TV or the smart TV with which you have connected Roku Box or Roku Stick.
#2. Secondly, press Input/Video/Source button on your remote and select the correct HDMI port in which Roku is inserted.
#3. You will land up in the power-up screen featuring the logo of Roku.
#4. Use the arrow button on your remote to choose the language. For instance, if you have chosen English, then Roku and all its features will be available in English only.
#5. Make a click on the OK button on your remote to proceed further.
Note: Those Roku TV’s will prompt you to choose the country you are in to provide country-specific contents.
#6. After that, you need to connect the Roku player to the internet or WiFi on the network page. Choose any network by pressing the OK button on the remote and enter the password to connect Roku with it.
#7. When Roku is connected to that network, you will be prompted to download the latest software. Wait for some time to let Roku updates its firmware or software.
#8. Now, Roku player will automatically choose the better resolution by analyzing the HDMI connection. However, you can change the screen display at any time from Settings > Display type to choose the screen resolution.
Note: Roku TV users cannot choose the display type as it is a pre-determined option.
#9. With this, the Roku TV remote should function automatically. However, you will get a notification for pairing your remote at times. If you see select Roku devices and has Roku enhanced remote, then you will get the Check Remote Settings option.
Note: To change the settings, you shall go to Settings > select Remote > choose Set up Remote for TV Control option.
Related: How to Set Parental Controls on Roku?
How to Activate Roku Player
#1. After that, you need to create a Roku account to activate Roku Player by visiting Roku signup page ( https://my.roku.com/signup) Enter the first name, last name password, etc.
#2. With this, you will get an Activation Code on your television.

#3. Now, open the web browser on your PC or smartphone to visit Roku.com/Link and enter the code.
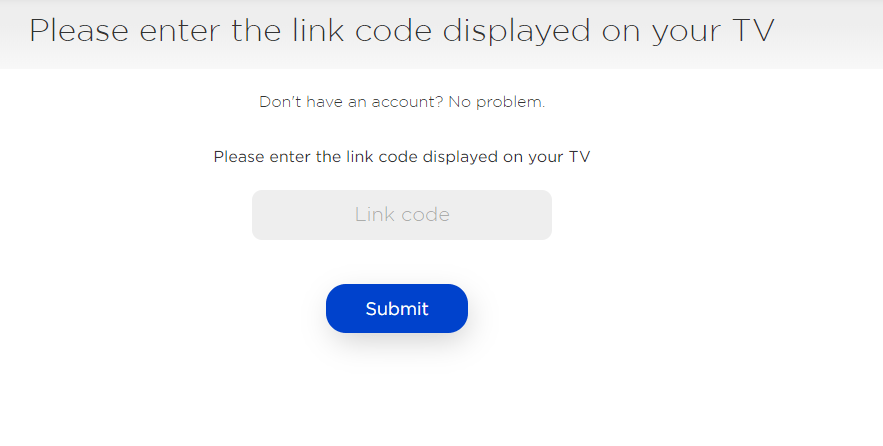
#4. On entering the right code, you will get a message on your TV screen that reads All Done or Roku Device has been activated.

#5. You will see the home menu of Roku, and you can access Roku Channel Store to download any channels or personalize your player with themes, screensaver, etc.
Note: If you don’t find the home menu, then click on the right arrow next to All done message on your TV.
To Conclude
Setting up the Roku player takes little time and patience. However, you need not do any complex task once after the setup procedure. Accessing the features of Roku is simple, and on the other hand, you can use it as a cable TV replacement. With Roku, you can choose from the wide range of channels and stream them at considerably low cost on the big screen.
Thank you for visiting techfollows.com. For further queries and feedback, feel free to leave a comment below. Also, you can use our social media profiles like Facebook and Twitter to share your queries.
Disclosure: If we like a product or service, we might refer them to our readers via an affiliate link, which means we may receive a referral commission from the sale if you buy the product that we recommended, read more about that in our affiliate disclosure.