Sometimes, the Roku device doesn’t work properly, and the app screen freezes or displays a black screen while streaming videos. The primary cause of this issue is due to the outdated RokuOS. This problem can be rectified by updating your Roku device. Updating your Roku also adds more features to your device. By default, Roku devices are designed to automatically update and run the latest firmware. For every 24-36 hours, your Roku will search for updates automatically and installs them. However, you can also manually update the Roku device using the methods given in this guide.
How to Update Roku to the Latest Version
#1: Connect the Roku to a strong WiFi network.
#2: Press the Home button on your Roku remote.
Information Use !!
Concerned about online trackers and introducers tracing your internet activity? Or do you face geo-restrictions while streaming? Get NordVPN - the ultra-fast VPN trusted by millions, which is available at 69% off + 3 Months Extra. With the Double VPN, Split tunneling, and Custom DNS, you can experience internet freedom anytime, anywhere.

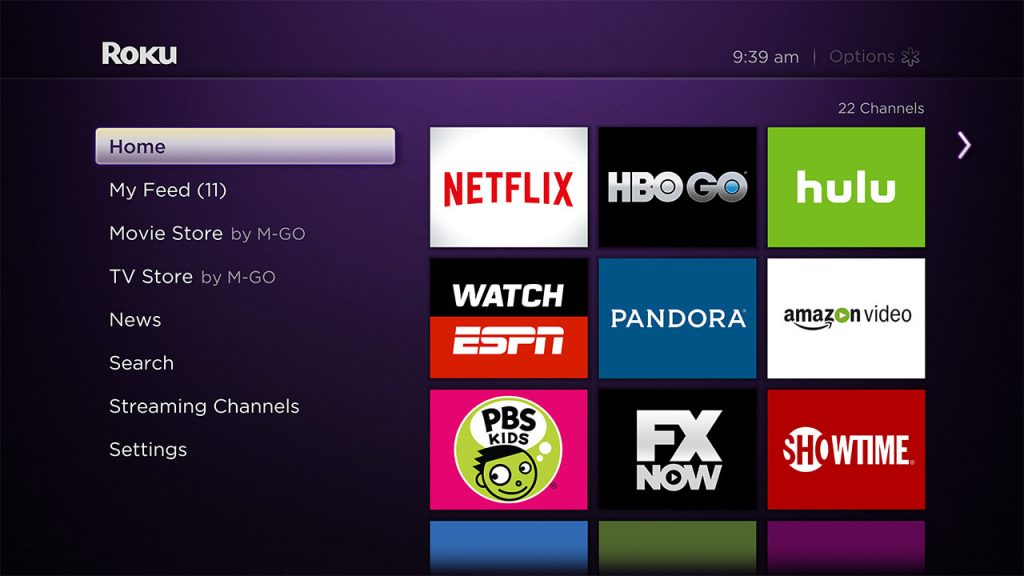
#3: Scroll down and select the Settings option.
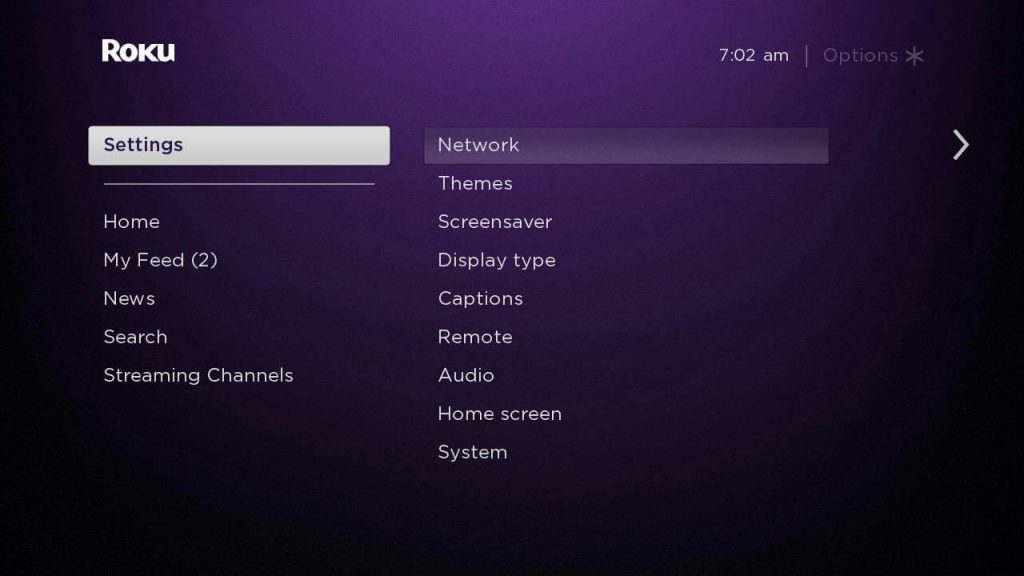
#4: Click the System option on the next screen.
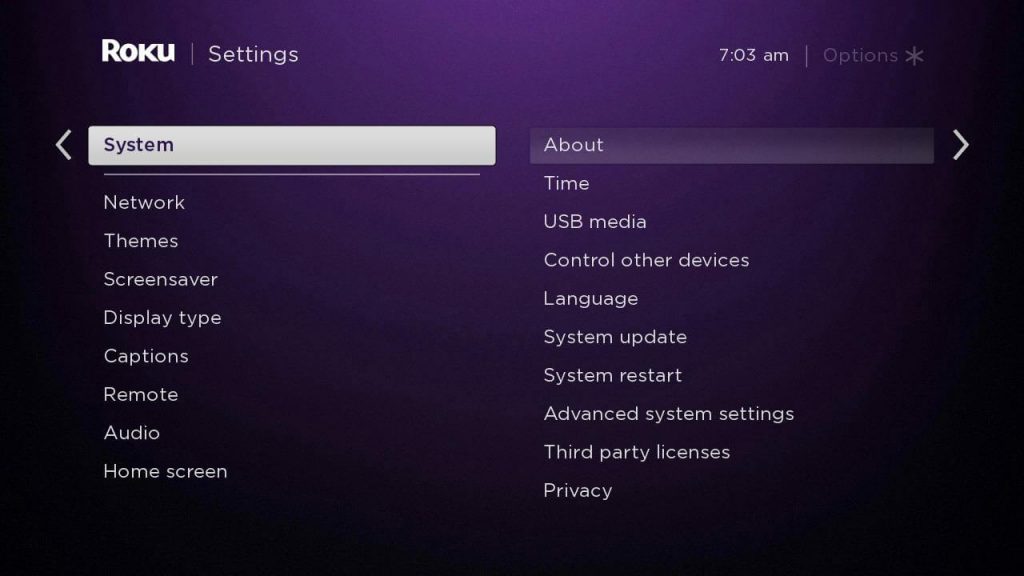
#5: On the right-side panel, select System Update.
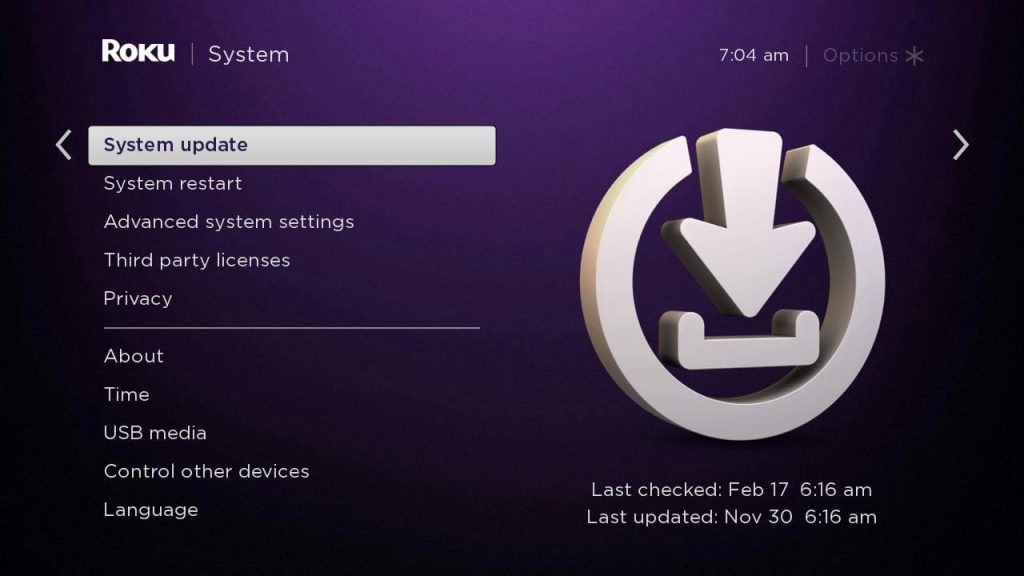
#6: The current firmware version and build number will appear on the screen. Click Check Now to check for the updates.
#7: If any update is available, Roku automatically downloads and installs the latest firmware.
Note: Along with the software update, Roku will also update the apps to the latest version.
#8. After updating the Roku, restart the device.
How to Update Roku TV via USB Drive
If you have selected the option Connect to the internet later in the initial activation process, then refer to the steps below to update your Roku TV.
Before moving further, ensure to have a USB drive with 256 MB or larger and a PC.
#1. Launch a browser on your PC and go to the website tvupdate.roku.com.
#2. Navigate to Choose your TV brand and select your Roku TV from the drop-down list.
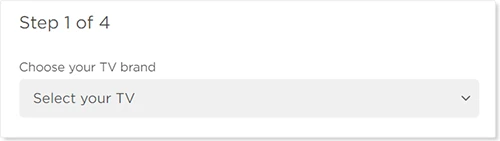
#3. Type your Roku model and serial number on the respective box and click Next.
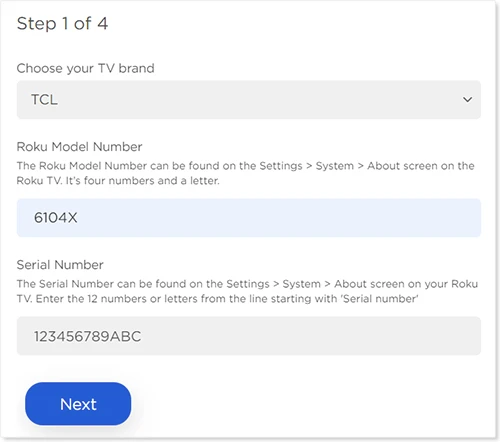
#4. Hit the Download Software button to download the installer file. Now, you will be directed to a new page.
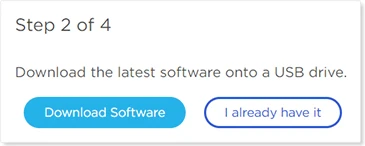
#5. Connect a USB drive to your computer and transfer the installer file to the USB drive.
#6. Connect the USB drive to your Roku and navigate to Settings.
#7. Tap System and click the option System Update.
#8. Hit the option I can’t connect.
#9. Roku automatically recognizes the installer file on the USB drive and displays a 12-digit code on the TV.
#10. On your PC, enter the Activation code on the box and hit the Next step button.
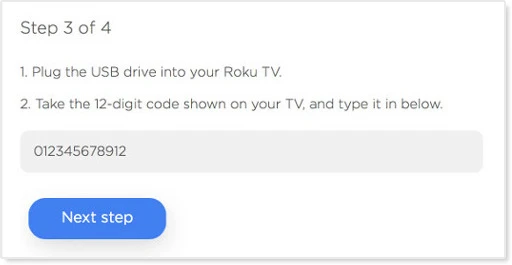
#11. After entering the code, you will see a 6-digit code on the PC screen.
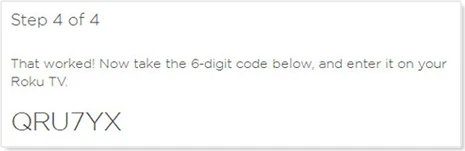
#12. On your Roku TV, enter the 6-digit code on the box to start the updation process.
#13. Once updated, remove the USB drive from Roku and restart the device.
How to Manually Update Channels on Roku
#1. Go to the Home Screen on your Roku TV.
#2. Navigate to any app from the home screen.
#3. Press the Asterick button (*) on your paired Roku remote.
#4. Hit the option Check for Updates.
#5. If any update is available, Roku will automatically update the app.
How to Fix Roku Not Updating Issue
Roku displays the below pop-up menus whenever there is a problem in updating the RokuOS to the latest firmware.
☆ Unable to Update Software
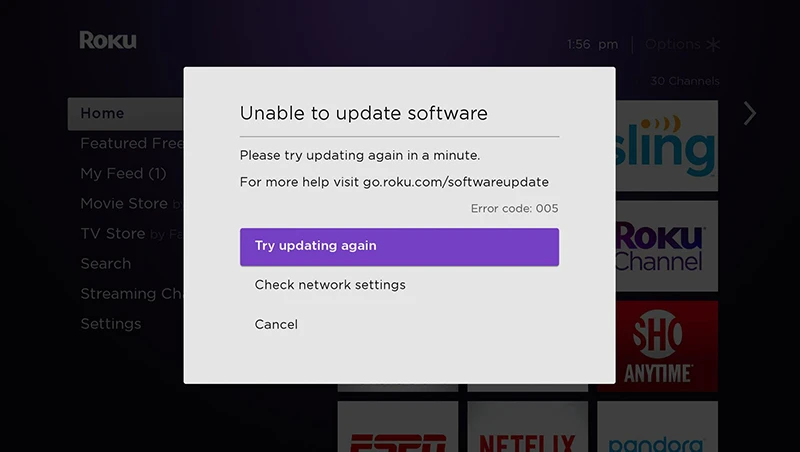
★ Can’t Update – 001, 002, 003, 004, or 005 (error codes)
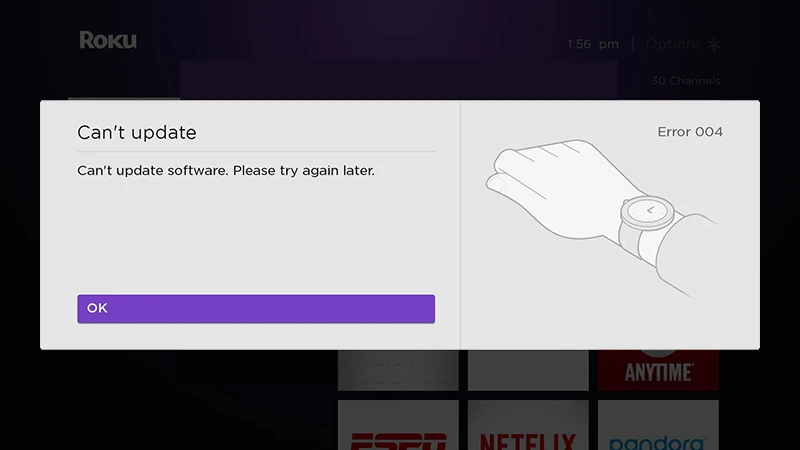
These pop-up screens appear due to poor internet connection. To solve this problem, try again after some time or connect the Roku to stable WiFi and update the Roku firmware. If the problem persists, restart or reset your Roku device to fix the issue.
Frequently Asked Questions
Yes. Roku automatically updates the app when connected to the internet.
Go to Settings → Click System → Tap System restart to restart your Roku TV.
Disclosure: If we like a product or service, we might refer them to our readers via an affiliate link, which means we may receive a referral commission from the sale if you buy the product that we recommended, read more about that in our affiliate disclosure.

