YouTube Kids is a streaming service specially developed for kids. Currently, YouTube Kids is not available on the Roku Channel Store. If you are a Roku user, you need to mirror your Smartphone or PC screen on Roku TV to stream YouTube Kids’ content. Before mirroring the device screen, you must enable the Screen Mirroring or AirPlay option on Roku. Get YouTube Kids on Roku and stream plenty of educational and entertaining kids’ content.
Note: You can also watch YouTube Kids by installing YouTube on Roku. The contents available in YouTube Kids can be accessed in the YouTube app. But YouTube contains inappropriate videos for kids. So, use the YouTube Kids app for safer streaming.
How to Enable Screen Mirroring on Roku
To mirror your Windows PC or Android Phone screen on Roku, you must enable the option Screen mirroring mode on Roku.
Information Use !!
Concerned about online trackers and introducers tracing your internet activity? Or do you face geo-restrictions while streaming? Get NordVPN - the ultra-fast VPN trusted by millions, which is available at 69% off + 3 Months Extra. With the Double VPN, Split tunneling, and Custom DNS, you can experience internet freedom anytime, anywhere.

{1} Connect and set up a Roku device with your TV.
{2} Go to Settings and click the option System.
{3} Tap Screen mirroring and click Screen mirroring mode.
{4} Select the Always Allow option to enable screen mirroring on Roku.
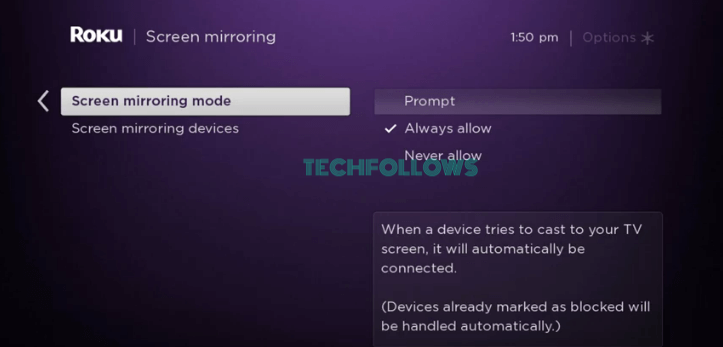
How to Screen Mirror YouTube Kids on Roku [Android Phone]
{1} Install the YouTube Kids app from the Play Store on your Android Smartphone.
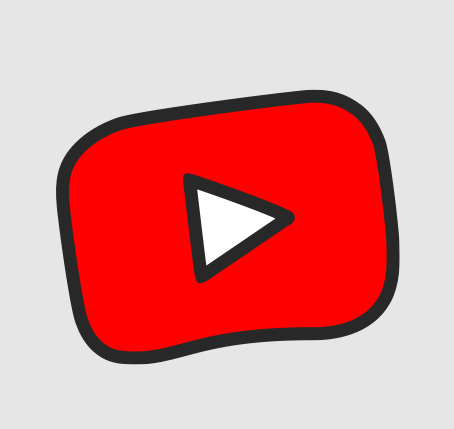
{2} Then, launch the YouTube Kids app and sign in to your account.
{3} Now, ensure that Roku and Android devices are connected to the same WiFi network.
{4} Go to the Notification Panel and select the Cast icon.
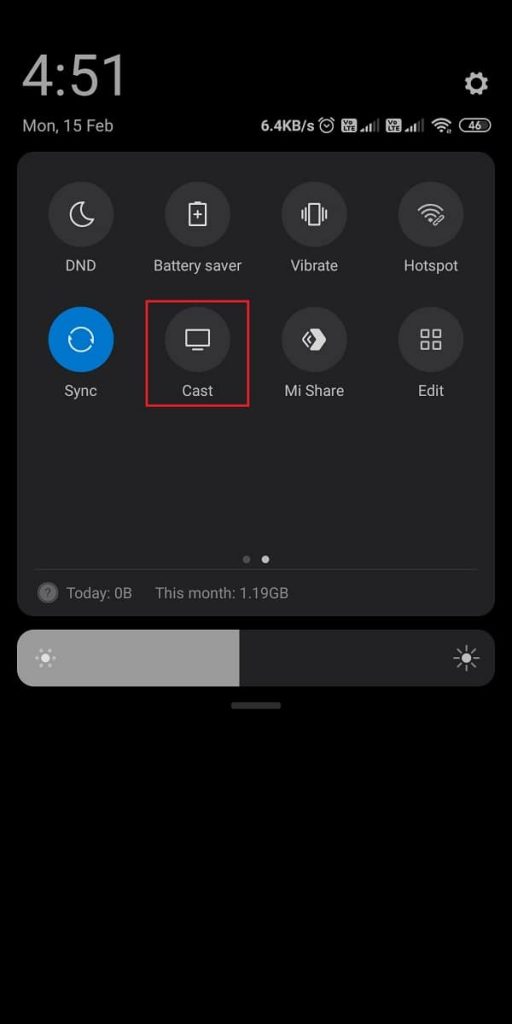
{5} Your Android device will search for nearby devices. Select your Roku device to mirror the Android Phone screen.
{6} Launch the YouTube Kids app on your Android device.
{7} Now, play your favorite content on the YouTube Kids app and watch it on your Roku TV.
How to Screen Mirror YouTube Kids on Roku using Windows PC
Before following the steps below, connect the Windows PC and Roku to the same WiFi. Then, ensure to enable the screen mirroring mode on Roku.
{1} Open a browser on Windows PC and visit youtubekids.com.
{2} Log in using your Google account credentials.
{3} Press Windows + P keys on your PC keyboard.
{4} From the project tab, select the Connect to a wireless display menu.
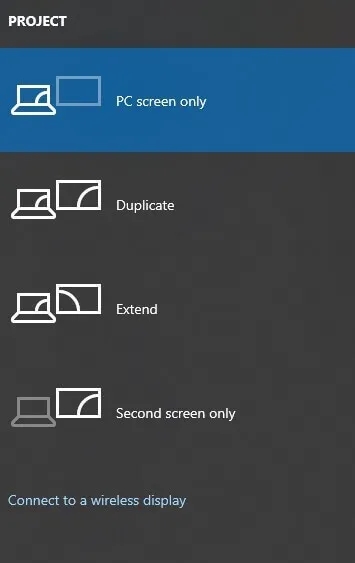
{5} Select your Roku device. Now, you can see the PC screen on your Roku-connected TV.
{6} Finally, play your favorite YouTube Kids content on the website and enjoy streaming it on a big screen.
How to Turn On AirPlay on Roku
{1}. Turn On your Roku TV and navigate to the home screen.
{2}. Open the Settings on your Roku device.
{3}. Scroll down and select Apple AirPlay and Homekit.
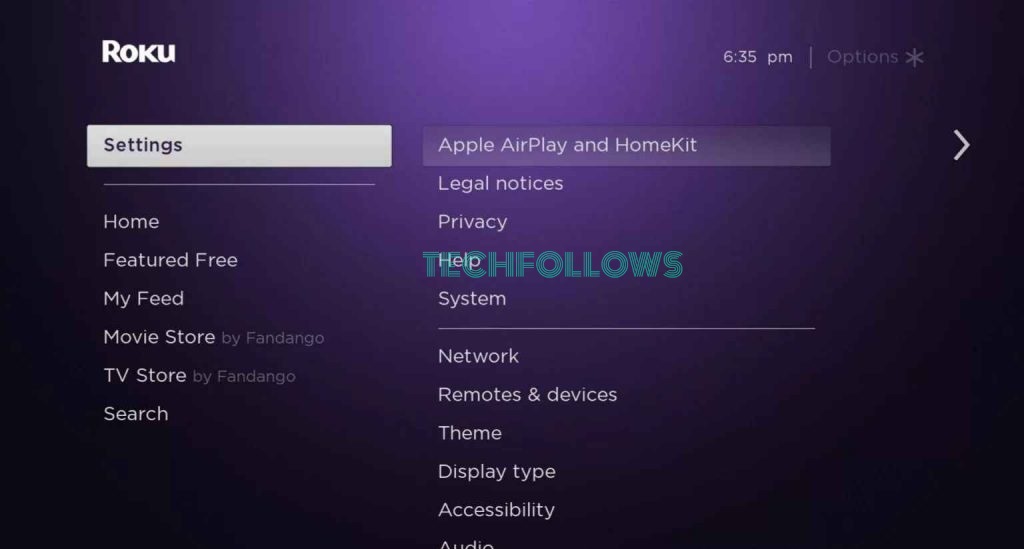
{4}. Now, select the AirPlay option and turn it on.
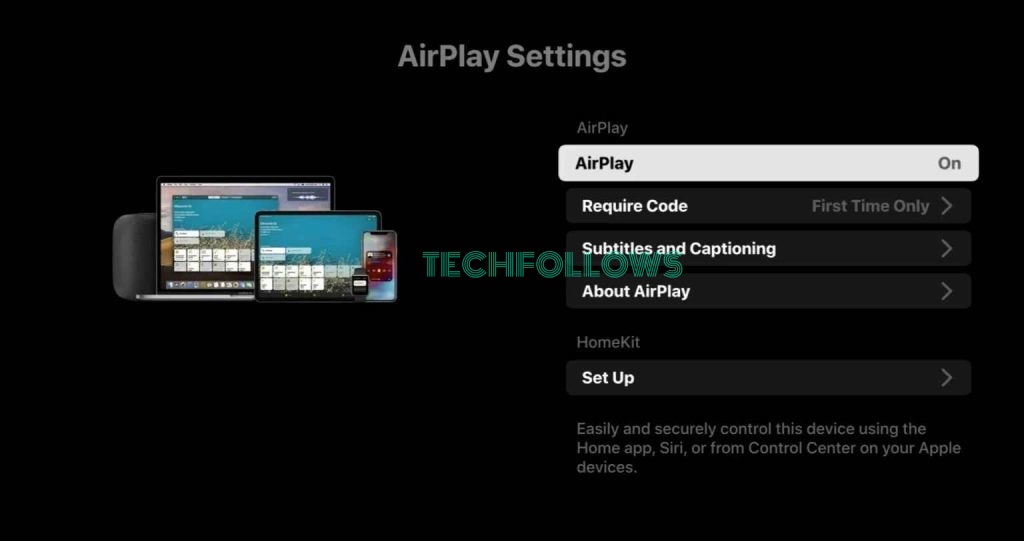
How to Screen Mirror YouTube Kids on Roku [iPhone/iPad]
The first thing to do is to enable the AirPlay option on Roku. Follow the steps given above to enable AirPlay.
{1}. Connect your Roku TV and iPhone or iPad to the same Wi-Fi network.
{2}. Make sure to install the YouTube Kids app from the App Store on your iOS device.
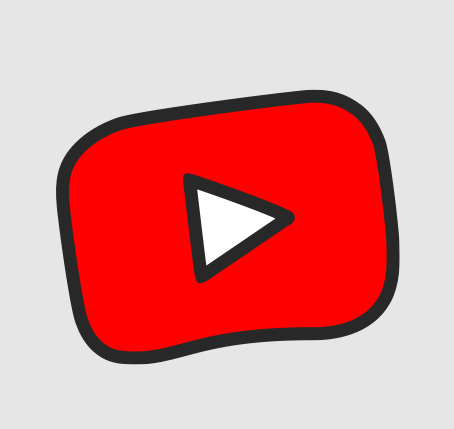
{3}. Go to the Control Centre and tap the option Screen Mirroring.
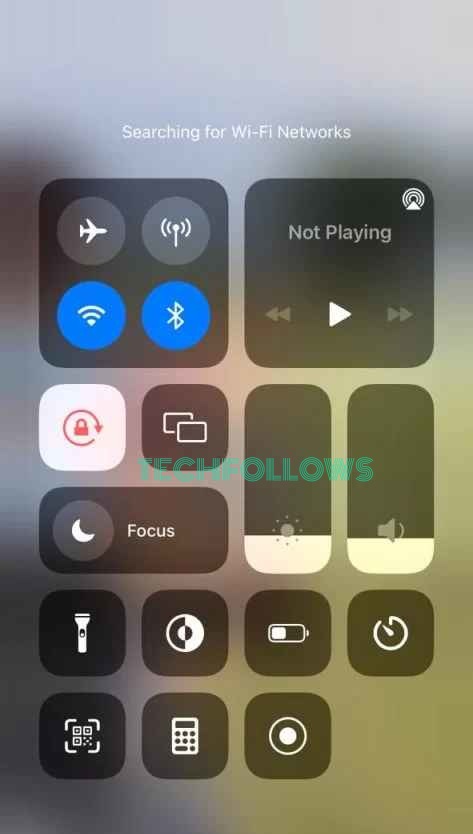
{4}. Now, choose your Roku from the list of available devices.
NOTE: If you are mirroring the device for the first time, you need to enter the AirPlay code displayed on the Roku TV on your iPhone or iPad.
{5}. Once the screen is mirrored, launch the YouTube Kids app and sign in to your Google account.
{6}. Play any video on the YouTube Kids app, and watch it on your Roku TV.
How to Screen Mirror YouTube Kids on Roku from Mac
{1} First, enable AirPlay on Roku. Then, connect the Mac and Roku to the same WiFi.
{2} Tap the Control Center icon at the top.
{3} Select the option Screen Mirroring.
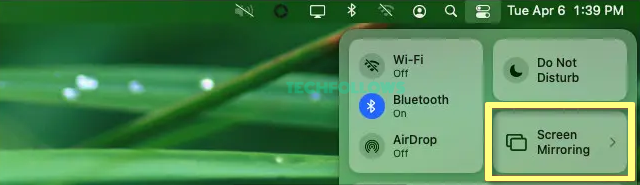
{4} From the devices list, choose your Roku device name.
{5} Now, the Mac screen will appear on your Roku-connected TV or Roku TV.
{6} Open the Safari browser on your Mac and go to the YouTube Kids website.
{7} Play any content on the YouTube Kids website and enjoy streaming it on your Roku TV.
YouTube Kids: Features & Highlights
| Family-friendly Videos | Create up to 8 Kids Profile | Alert Inappropriate content by flagging it. |
| Parental Control Support | Different Modes based on your Kids’ age | Search option |
| Ability to Block a video or channel | HD Streaming Quality | Explore videos in different categories |
Frequently Asked Questions
You can stream YouTube Kids on RokuTV using the screen mirroring method.
If you cannot screen mirror YouTube Kids on Roku, fix the issue by following the steps below.
* Check whether you have connected the casting device and Roku to the same Wi-Fi.
* Update Roku and try again.
Disclosure: If we like a product or service, we might refer them to our readers via an affiliate link, which means we may receive a referral commission from the sale if you buy the product that we recommended, read more about that in our affiliate disclosure.

![How to Get YouTube Kids on Roku [4 Ways] How to Watch YouTube Kids on Roku](https://www.techfollows.com/wp-content/uploads/2021/06/YouTube-Kids-on-Roku.png)