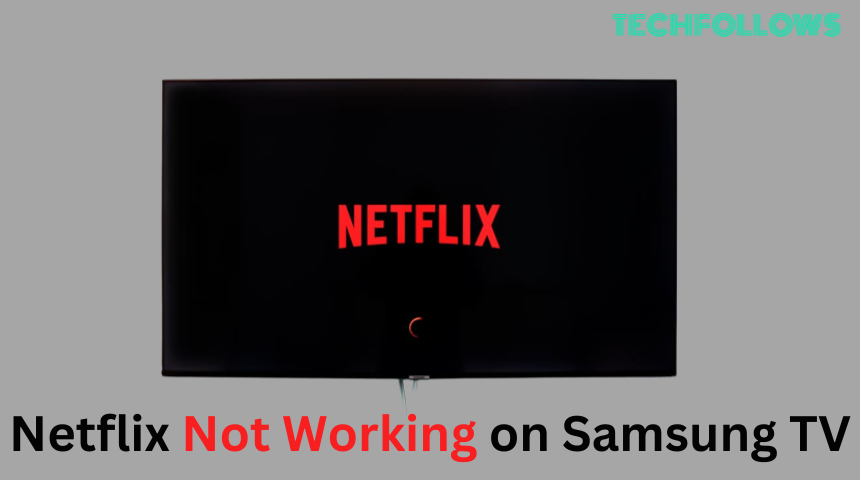Netflix is one of the top-rated and popular streaming services, with millions of active users worldwide. Since it is one of the most used streaming services, Samsung offers Netflix as a pre-installed app on all Samsung Smart TVs. However, being the best app on streaming platforms, it also has ups and downs while streaming. While streaming the content, many Samsung TV users have experienced the Netflix app not working, loading, crashing, and black screen issues.
If you are facing any of these issues, we are here to help you fix and solve the Netflix app not working on Samsung Smart TV issue.
Possible Causes for Netflix Not Working on Samsung Smart TV
The Netflix app may not work for many reasons. We cannot find the specified reason for Netflix not working on Samsung TV. Some major causes for Netflix not working on Samsung TV are discussed below.
Information Use !!
Concerned about online trackers and introducers tracing your internet activity? Or do you face geo-restrictions while streaming? Get NordVPN - the ultra-fast VPN trusted by millions, which is available at 69% off + 3 Months Extra. With the Double VPN, Split tunneling, and Custom DNS, you can experience internet freedom anytime, anywhere.

- Low internet bandwidth
- Outdated TV software
- Server issues
- Corrupted app
- Hardware or software problems
- Temporary bugs
- TV compatibility
Fixes for Netflix Not Working Issue on Samsung TV
To fix the issue of the Netflix app not working on your Samsung TV, try the 12 troubleshooting methods listed below.
Check Internet Connection
If your internet speed is not good enough to run Netflix, you might experience buffering and not working errors. An unstable internet connection can cause the app to crash and get stuck at the loading screen. So, to fix the issue of the Netflix app not working and keep your internet speed high, you need to power cycle your WiFi router.
1. Press the Power button or pull out the power cable of your WiFi router from the socket.
2. Let the WiFi router be off for a few minutes.
3. Then, connect the power cable of the router to the socket and turn it On.
4. After a minute, connect your TV to the internet and stream Netflix to check whether the not working issue is solved or not.
To Check the Status of the Internet Connection
1. Navigate to the Settings of your TV and select the Support tab.
2. Click the Device Care option and choose Self Diagnosis.
3. Finally, hit the Smart Hub Connection Test to check the internet connection status on your TV.
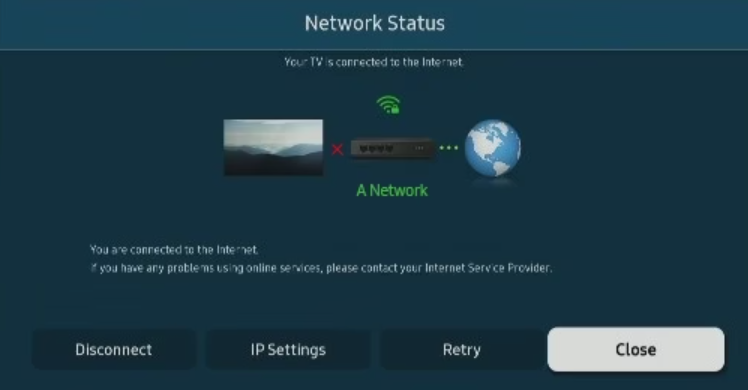
Restart Samsung TV
The Netflix not working issue can occur because of the bugs, errors, and technical glitches on your TV. To get rid of these factors, you can go with the restarting option. A simple restart can help you get rid of technical errors and boost your TV performance. Restarting the TV will also clear the cache on your TV. You can restart your Samsung TV within a few minutes by following the guide shown below.
1. Turn on your Samsung TV and go to the home page.
2. Using your TV remote, press and hold the Power button until your TV turns Off.

3. After the TV turns off, keep holding the button again until the TV turns On.
4. By doing this, your TV will perform a restart. Once you have completed the process, check if the Netflix app not working on Samsung TV issue is resolved. If not, proceed with the other fixes.
Check the Server Status of Netflix
Sometimes, your internet and TV might be in good shape but you may experience some slowness on the Netflix app. This might happen if the Netflix server is down. The Netflix app will not open or play its content if the server is down.
The server issue will not allow the app to work its features properly on your Samsung TV. This happens in rare scenarios. If the problem is with the servers, then you need to wait until the issue is fixed by the technical team at Netflix. To check the server status of Netflix, you can go with Downdetector or visit its social media profiles.
Update Netflix App
If you’re using an outdated version of the Netflix app, then you may experience non-working and technical issues on the app. An outdated app might not load properly and will not allow you to sign in. So check whether the Netflix app is updated on your Samsung TV.
1. Go to Apps from the home screen and click on the Settings icon from the top.
2. Now, turn on the Auto Update option to enable the feature.
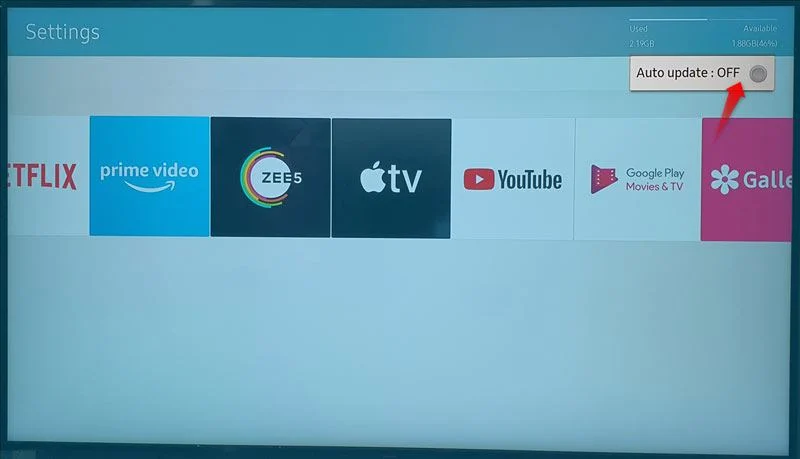
Note: By doing this, your Samsung TV will automatically update the app if there are any updates available on it.
3. After updating, launch the Netflix app and check whether Netflix not working on Samsung smart TV is fixed or not.
Check your Netflix Subscription
Since Netflix is a subscription-based streaming service, check whether your Netflix subscription is active or not. If the plan is inactive, you might experience issues like not working, not signing in, not loading, and many more on your TV while streaming the content. So, always ensure to check the subscription if it is not working on your device.
Update Samsung TV
Samsung TV offers TV updates to users to adopt new technologies for seamless streaming. If you haven’t updated your TV for a long time, then your TV might fall into errors and show improper functioning. So try updating your Samsung TV to enhance performance for smoother streaming.
1. Turn On and connect Samsung TV to a stable WIFI connection.
2. From the home screen, navigate and select the Settings option.
3. Next, select the Support tab from the left and click on the Software Update option.
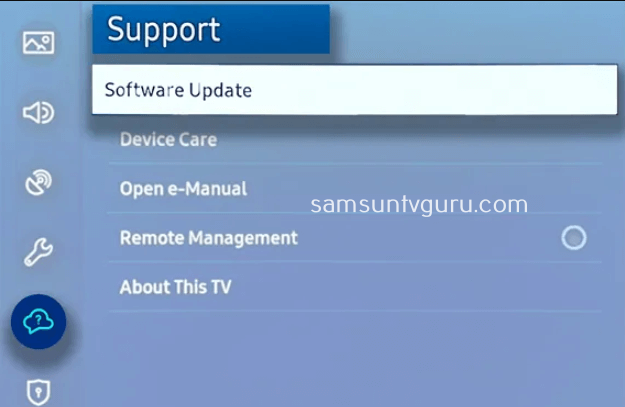
4. Then, choose the Update Now option and start the process.
5. After updating, go to the Netflix app and check whether the issue is solved or not.
Sign Out and Sign in to Netflix
By signing out and signing in to your Netflix account, you can refresh the app memory and get rid of minor bugs on the app. This would help you fix the not working and content not loading issues on the Netflix app.
1. From the Netflix home screen, navigate to the left pane
2. Then, go to the bottom of the menu and select Get Help.
3. Click the Sign-out button from the list of options.
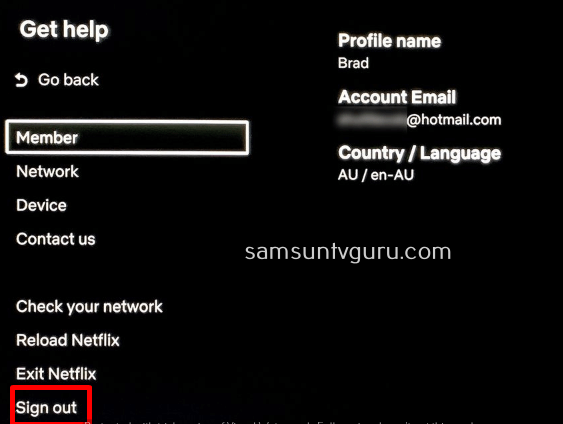
4. After signing out, click the Sign In button and enter the login details of your Netflix account.
5. Now, play any content and check whether the Netflix app is working well or not.
Alternative way to Sign Out of Netflix on Samsung TV:
If you can’t see the Get Help or Setting option on your Samsung TV, you can use the steps mentioned below to fix the Sign Out your Netflix account.
From the home screen of the Netflix app press the following button on your remote: Up→ Up→ Down→ Down→ Left→ Right→ Left→ Right→ Up→ Up→ Up→ Up. Finally, click the Sign-out option on the screen.
Clear Cache Files on Samsung TV
A cache file is a temporary file that helps you load your tasks quickly. But these files are stored automatically on apps and TVs for the best performance. But lately, these cache files might get corrupted due to unknown factors and it slows down the app or hinders the performance. So be sure to clear the cache files on your Samsung TV at least once in the next two months for better performance.
1. Go to Settings on your Samsung TV and select the Support tab on the left.
2. Under support, click on the Self Diagnosis option.
3. Next, click on the TV Device Manager from the screen.
4. Select the Clean Now button under the Memory Boost section.
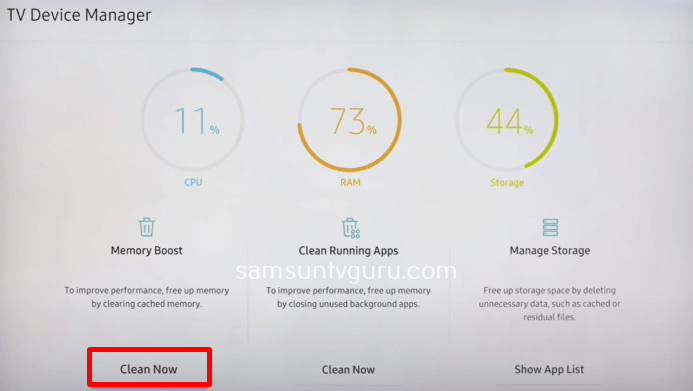
5. After clearing the cache, open the Netflix app and check whether the fix is working or not.
Reinstall Netflix on Samsung TV
If you experience a black screen issue or a TV stuck at the loading screen, this indicates that your Netflix app is corrupted. You can fix this issue by reinstalling the Netflix app on your Samsung TV.
1. Select the Apps icon on the home screen and select the Settings option on the top.
2. From the list of apps, navigate and highlight Netflix.
3. Select the Reinstall option from the drop-down menu.
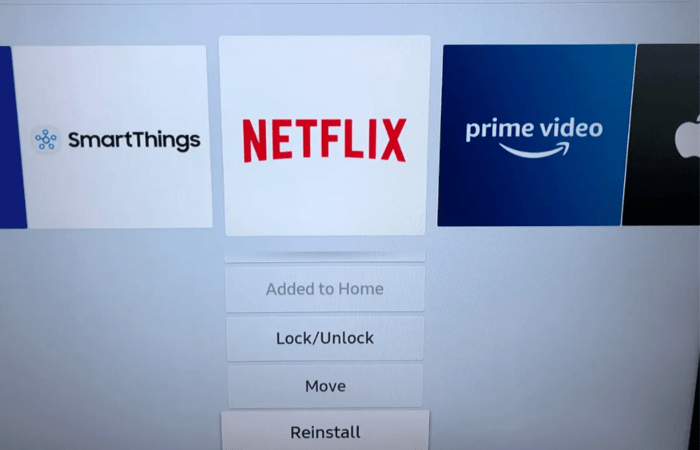
4. Now, your app will uninstall and get reinstalled automatically on your Samsung TV.
5. After reinstalling, open the Netflix app and see whether the Netflix app not working on Samsung Smart TV is solved or not.
Disable Samsung Instant
Samsung Instant is a feature that lets you load your TV screen instantly. If the Samsung Instant doesn’t let the Netflix app load properly, then you might experience issues like not working. You can disable the Samsung Instant settings by following the steps listed below.
1. Select Settings from the home screen.
2. Under settings, click on the General category.
3. Now, navigate and select the Samsung Instant On option.
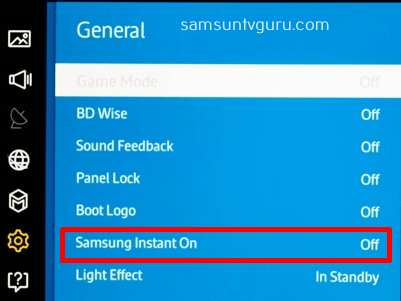
4. Turn off the toggle and disable the feature.
Reset Smart Hub
If the reinstalling doesn’t pay off, then try resetting the Smart Hub on your Samsung TV. By doing this, the cache files, corrupted data files, and other issues that interfere with the Netflix app will be removed entirely. Since it deletes all data and the apps on your TV, use this as your final measure.
1. Go to Settings and select the Support tab.
2. Locate and select the Self Diagnosis option from the list of options.
3. Click the Reset Smart Hub option at the bottom.
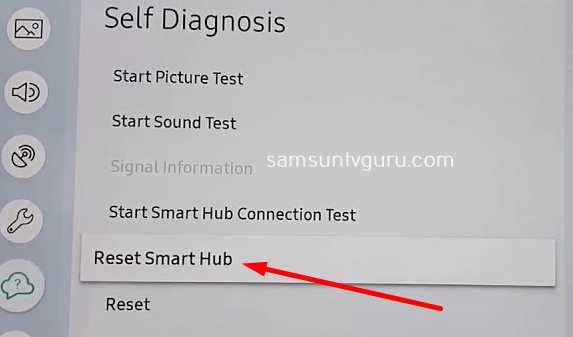
4. This will erase all your data from apps and log you out.
5. Now, install Netflix on your Samsung TV and check whether the smart hub reset has fixed the issue or not.
Factory Reset Samsung TV
Resetting your Samsung TV is the best option to fix all issues on your TV. You can follow this method when you experience your TV being slow in processing, crashing all the time, and showing improper functioning. Since it is a huge process, try out this step as your last measure to fix the issue that is not working.
1. Press the Home button on your TV remote and select the Settings option.
2. Go to the General tab and choose the Reset option.
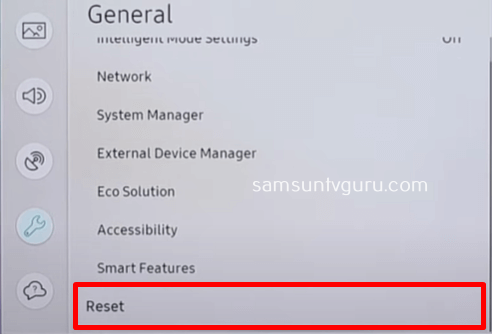
3. Now, enter the PIN on the required field and hit the OK option.
4. Select Yes from the prompt for confirmation and reset your Samsung TV.
FAQ
Although there are many reasons for the not working issue, some of the common reasons are low internet bandwidth, corrupted cache files, and outdated apps.
The Netflix 4K not working on your Samsung TV is because of an unstable internet connection. So, fix your internet connection and update the Netflix app to resolve this issue.
Disclosure: If we like a product or service, we might refer them to our readers via an affiliate link, which means we may receive a referral commission from the sale if you buy the product that we recommended, read more about that in our affiliate disclosure.