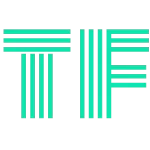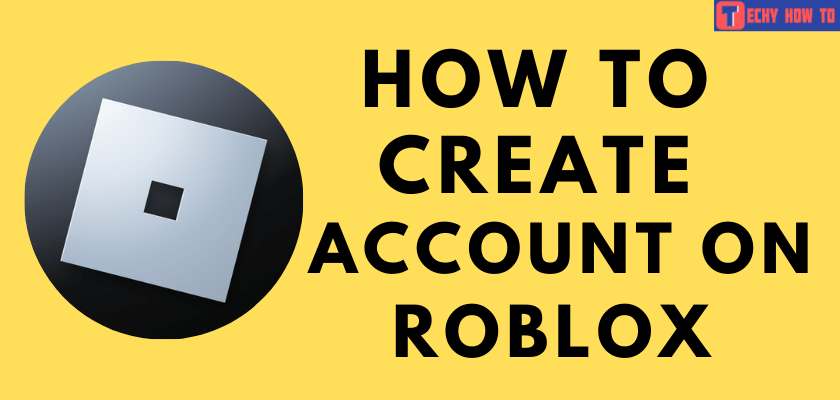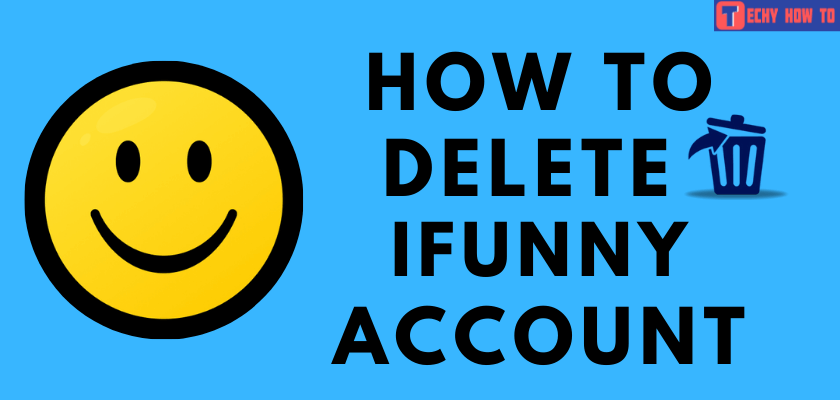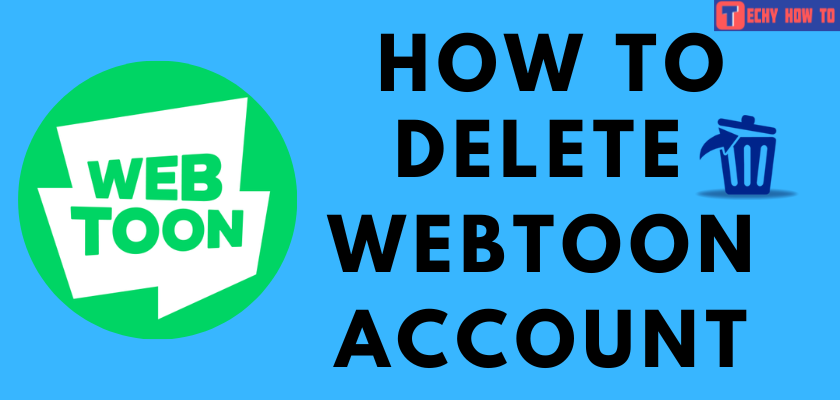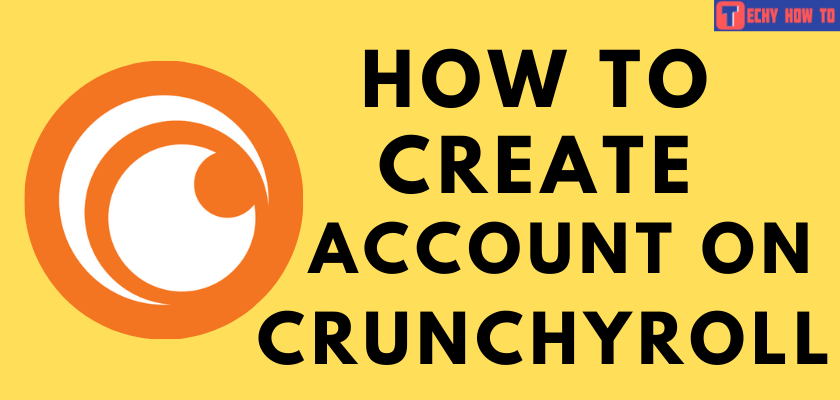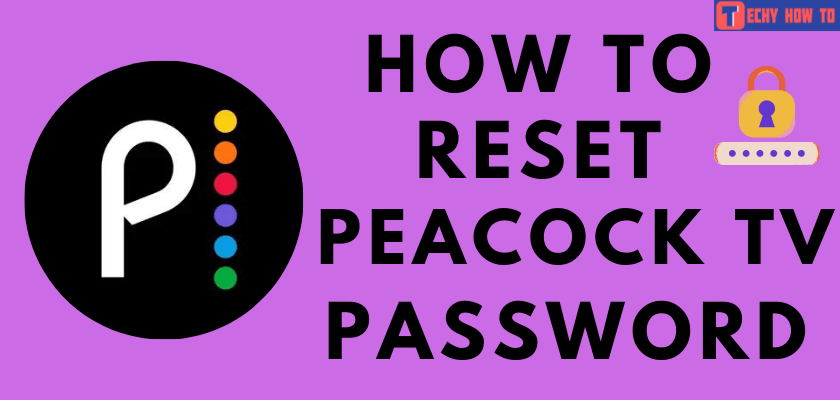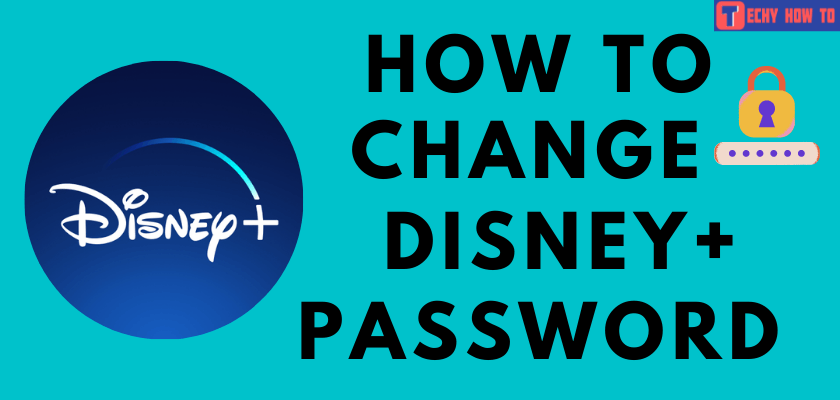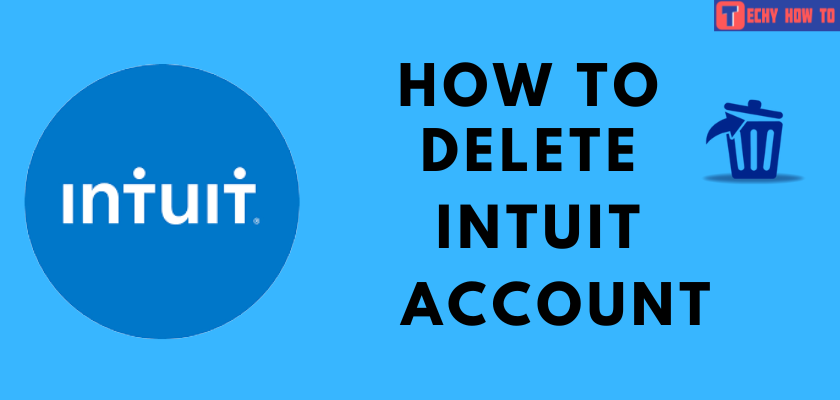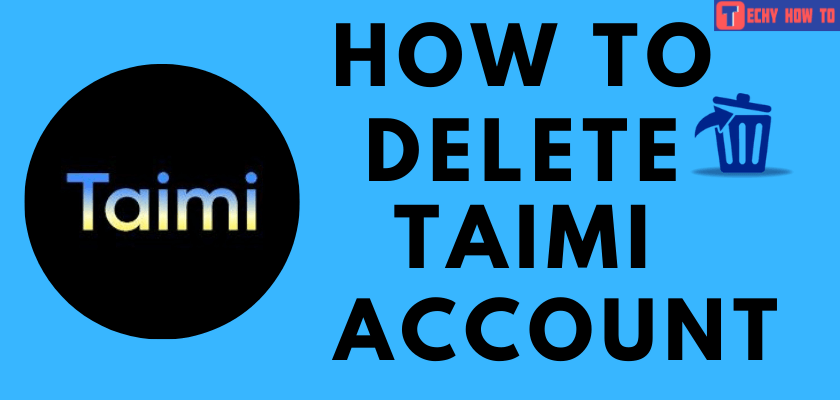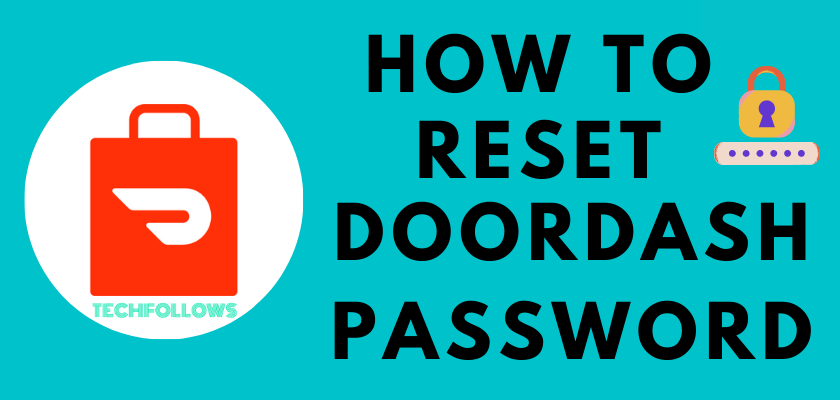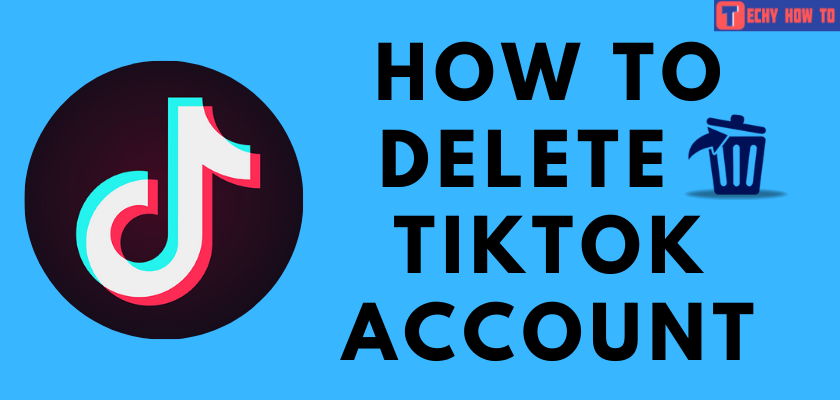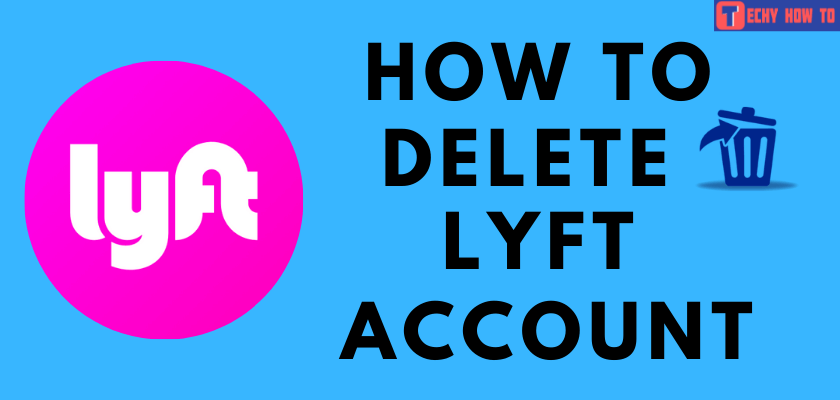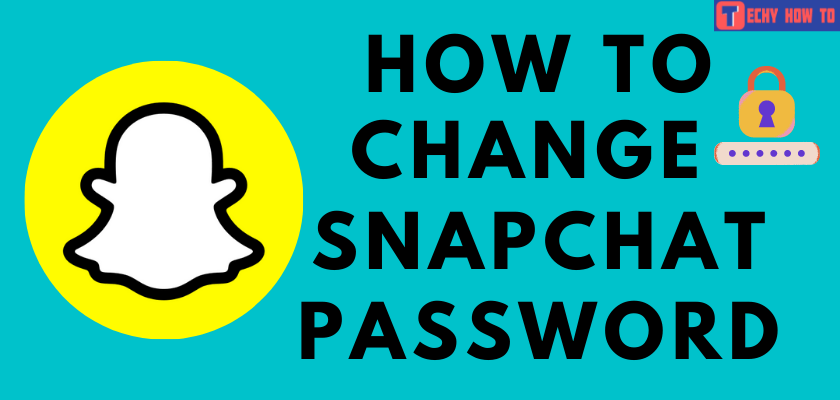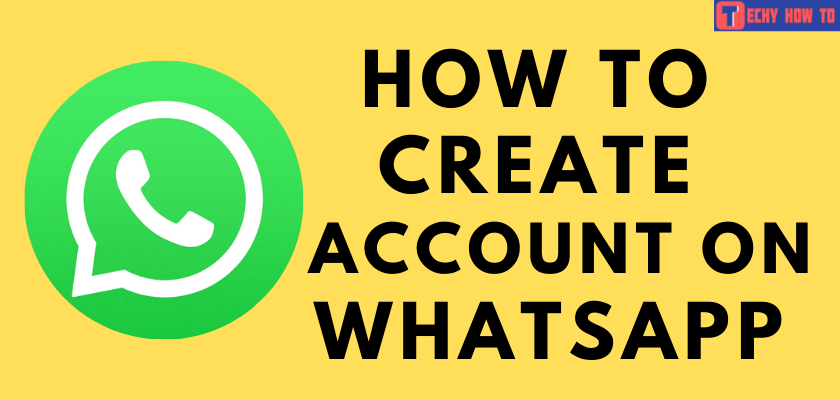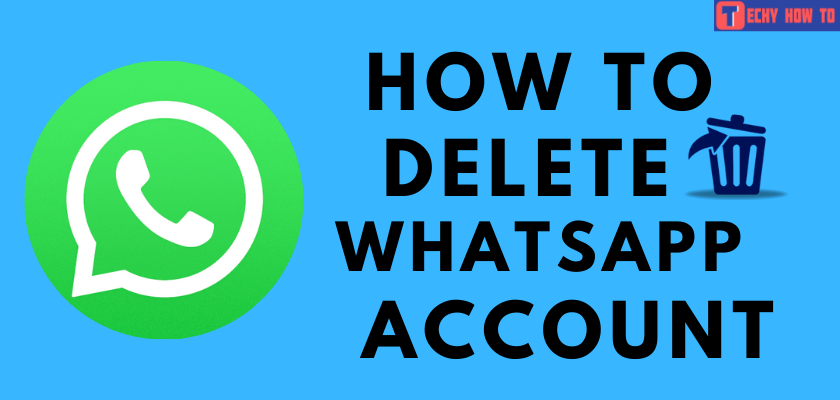Change Password
How to Change PSN [PlayStation Network] Password
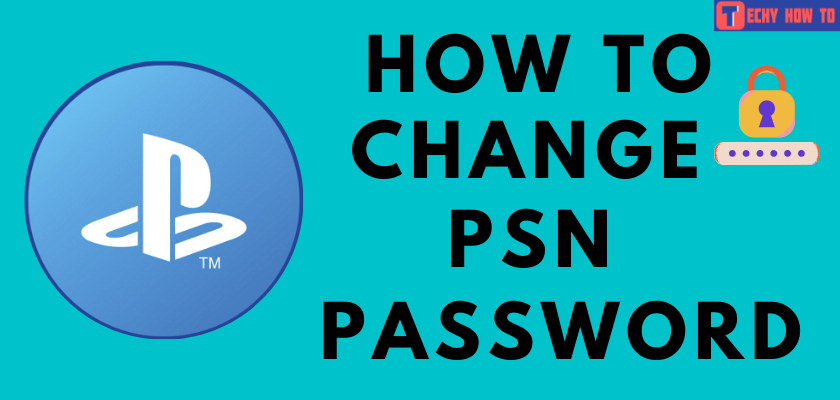
If you need to change the PSN password, you can do it yourself with a few easy steps. One can change the PlayStation Network password from the browser, smartphone application, or directly from the console itself. Sony has built the PlayStation consoles with a user-friendly interface. Additionally, they also allow two-factor authentication to increase security. You can avoid unwanted access to your PSN account by enabling two-factor authentication.

How to Change PSN Password from PS3/ PS4/ PS5
PlayStation 3
[1] Launch your PS3 console and select the PlayStation Network.
[2] Click on Account Management and select Password.
[3] Enter your current password, followed by the new one.
[4] Further, click on Continue to confirm changes.
PlayStation 4
[1] Turn on PS4 Console and go to Settings.
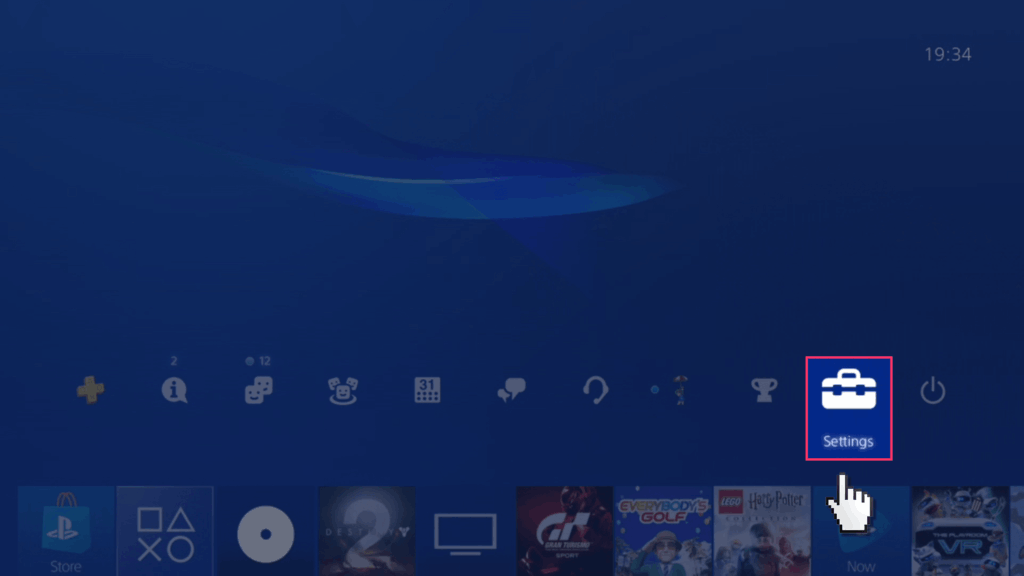
[2] Select Account Management and then select Account Information.
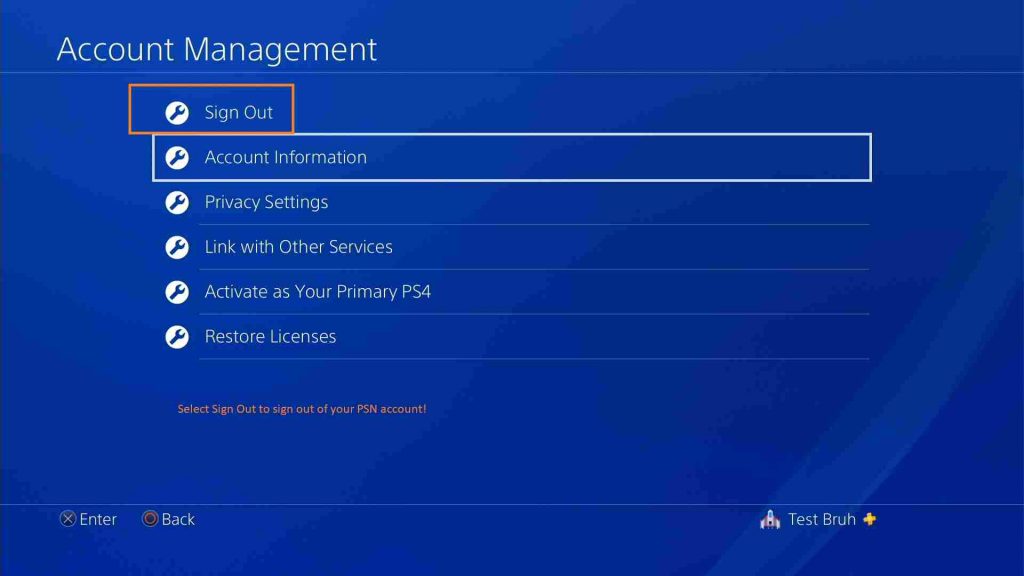
[3] Now, enter your Current PSN password to sign in to the PlayStation Network system.
[4] Tap Settings and then select Password.
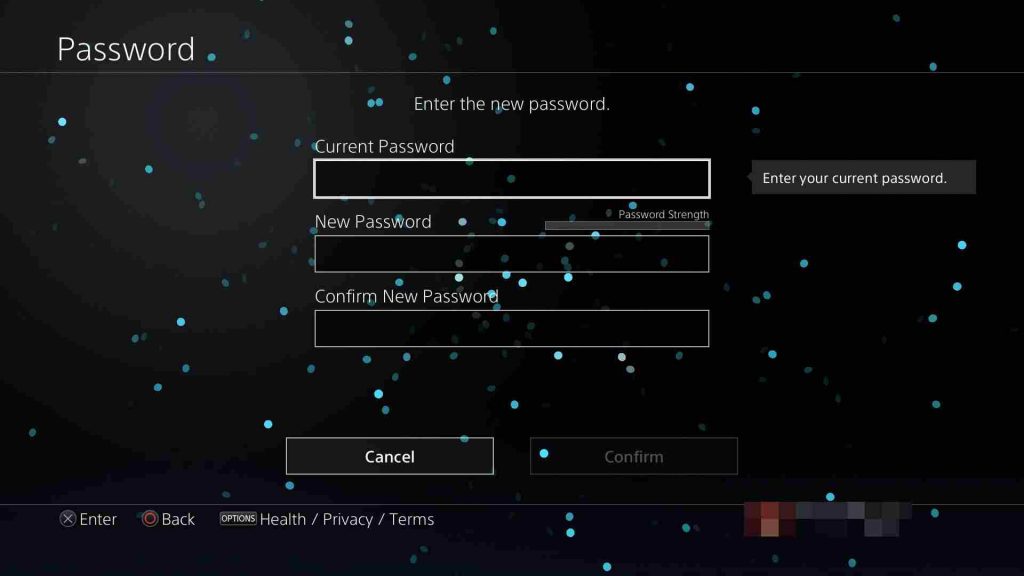
[5] Enter your old and new passwords.
[6] Click Continue to save the new password.
PlayStation 5
[1] Start your PS5 console and select Settings on the upper right corner of the screen.
[2] Click on the Users and Accounts option.
[3] On the next page, select Security on the right panel.
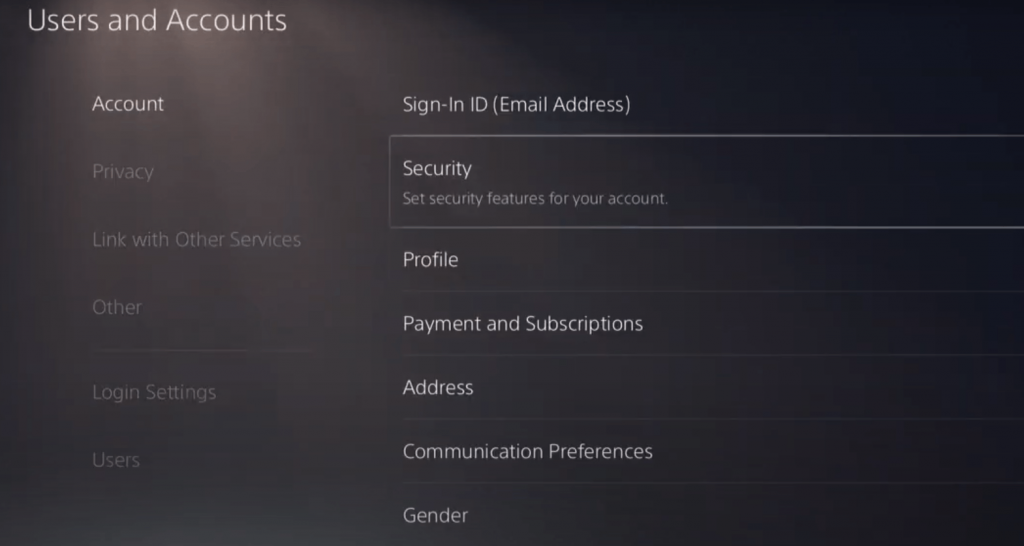
[4] Now, choose Password and enter the current password along with the new one.
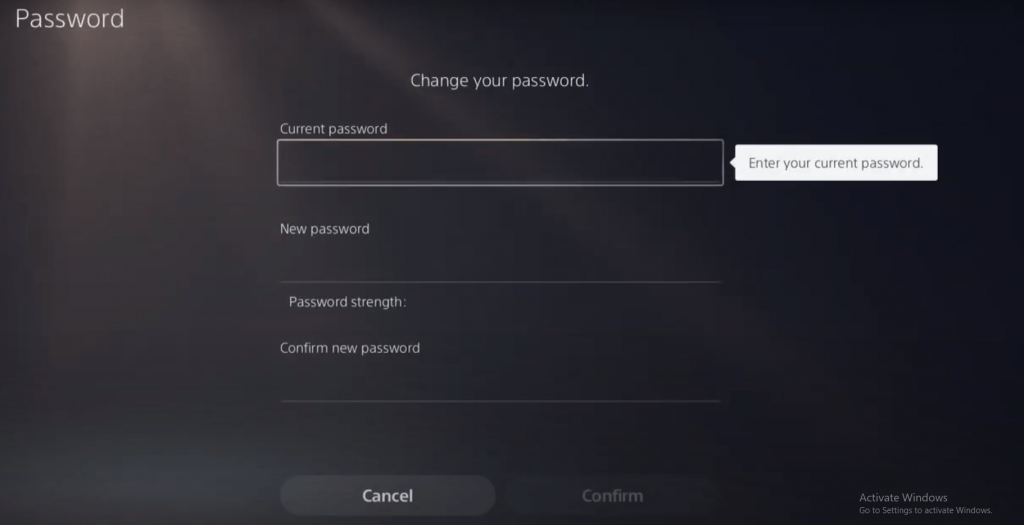
[5] Finally, select Confirm to save the changes.
Change PlayStation Network [PSN] Password Using a Web Browser
[1] Open the Sony PlayStation website on your browser and Sign In to your account.
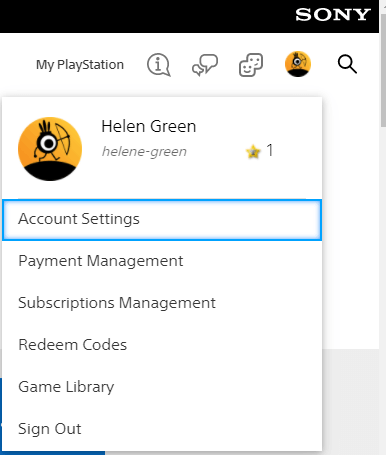
[2] Click your Profile Icon and select Account Settings.
[3] Select the Security tab from the window’s left pane and press Continue.
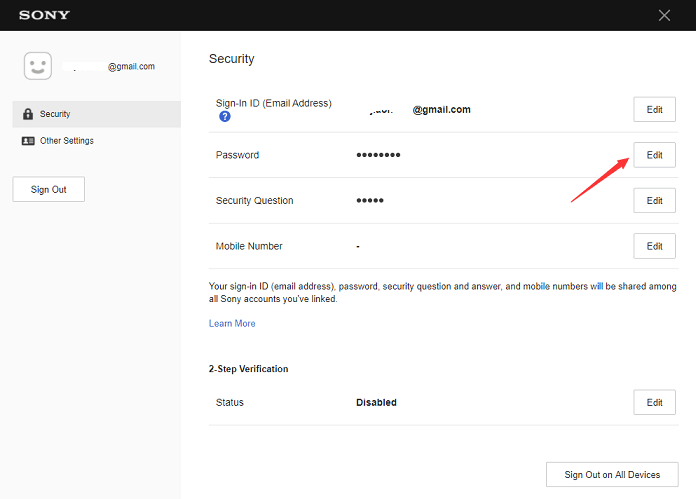
[4] Click the Edit option next to the Password section.
[5] Enter your Current Password and then re-enter your New Password twice.
[6] Finally, click Save.
Change PSN Password Using the Mobile App
The PlayStation app is available for both Android & iOS devices.

[1] Open the PlayStation app and then tap the PlayStation icon from the bottom.
[2] On the next page, scroll to the right and select Settings.
[3] From the settings menu, select Account Information.
[4] Tap the Menu icon (three horizontal lines) from the top-left corner on the account information.
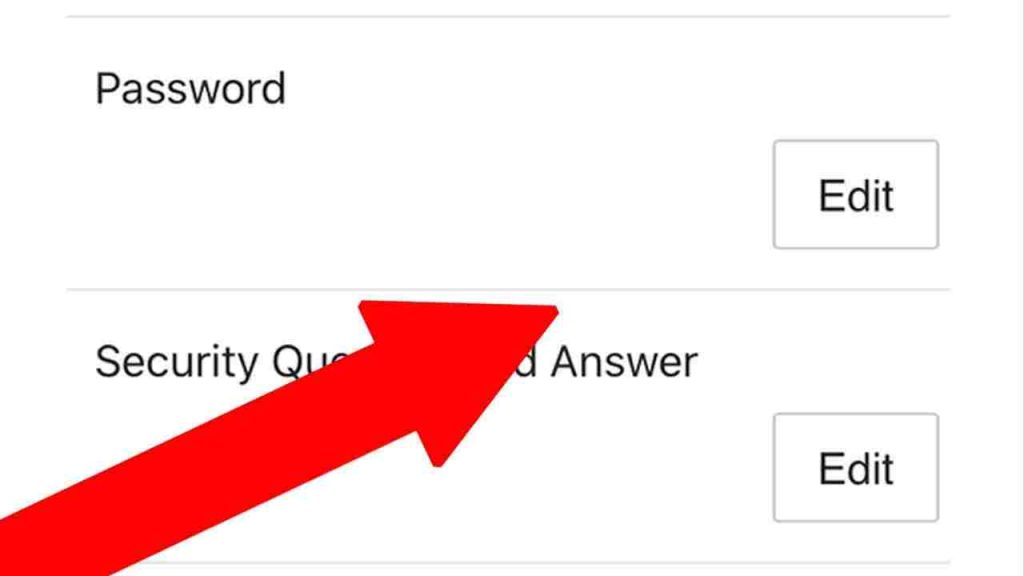
[5] Next, select the Security option and click Edit next to the Password section.
[6] Type your current and new password.
[7] Tap the Save button.
Useful Links
Frequently Asked Questions
PSN password reset can be done through the “forgot your password” option from the Account management section. You will have to enter your registered email address and select a Restore option.
Yes. You have to link your Phone number with the PSN account. After linking, you can set up the verification from the Settings menu > two-step verification column.
Email, date of birth, or other information are not required to change the PlayStation Network password. However, you need to enter them while resetting the password.
You may have entered the wrong old password. First, ensure that the caps lock is not turned on. If the trouble continues, contact PlayStation Support for help.