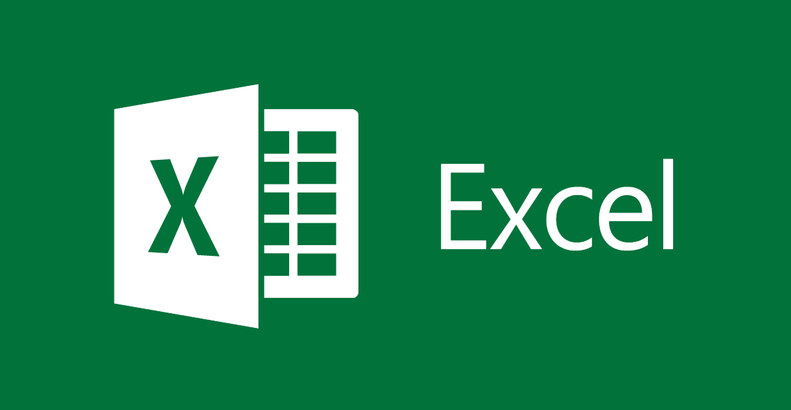Microsoft Excel or MS Excel is a spreadsheet program that lets you save and analyze numerical data quickly. It is the easiest way to record your data in the form of tables. Various editing and formatting can be performed easily on MS Excel. You can also use certain formulas to perform calculations easily. Apart from that, it also offers several keyboard shortcuts, which lets you do various tasks without searching too much. There are plenty of shortcuts available for each platform. Here, we have listed some of the most useful Excel keyboard shortcuts that you can use on Windows systems.
Related: Effective VLC Media Player Shortcuts and Hotkeys
Excel Keyboard Shortcuts For Windows
- Ctrl+N – To insert a new worksheet
- Ctrl+S – To save the file
- Ctrl+O – To open the file
- Ctrl+A – To select all the contents in a workbook
- Ctrl+B – To turn highlighted cell bold
- Ctrl+C – To copy the cells that are highlighted
- Ctrl+D – To fill the selected cell with the content of the cell right above
- Ctrl+F – To search for anything in a workbook
- Ctrl+G – To jump into a certain area with a single command
- Ctrl+H – To find and replace cell contents
- Ctrl+I – To italicize cell contents
- Ctrl+K – To insert a hyperlink in a cell
- Ctrl+L – To create a table dialog box
- Ctrl+P – To print a workbook
- Ctrl+R – To fill the selected cell with the content of the cell on the left
- Ctrl+U – To underline highlighted cells
- Ctrl+V – To paste the copied content
- Ctrl+W – To close the current workbook
- Ctrl+Y – To redo an action
- Ctrl+Z – To undo the last action
- Ctrl+. – Move active cell clockwise in selection
- Ctrl+1 – To format the cell contents
- Ctrl+5 – To apply or remove strikethrough
- Ctrl+8 – To show the outline symbols
- Ctrl+9 – To hide the selected rows
- Ctrl+0 – To hide the selected columns
- Ctrl+G+Enter – Go back to the hyperlink
- Ctrl+F4 – To close the excel
- Ctrl+F2 – Switch to print preview
- Ctrl+F1 – Hide or show the Ribbon
- Ctrl+F9 – Minimize the workbook
- Ctrl+F3 – To open the name manager
- Ctrl+ Shift+: – To enter the current time in a cell
- Ctrl+; – To enter the current date in a cell
- Ctrl+’ – To copy the formula from the above cell
- Ctrl+- – To delete columns or rows
- Ctrl+Spacebar – To select an entire column
- Ctrl+BackSpace – Show the active cell on the worksheet
- Ctrl+Shift+Spacebar – To select an entire workbook
- Ctrl+Home – To redirect to cell A1
- Ctrl+Shift+Tab- To switch to the previous workbook
- Ctrl+Shift+F – To open the fonts menu under format cells
- Ctrl+Shift+O – To select the commands cells
- Ctrl+Shift+T – Toggle table total row
- Ctrl+Shift+L – Toggle Autofilter
- Ctrl+Shift+Drag – Drag and insert copy
- Ctrl+Drag – Drag to duplicate worksheet
- Ctrl+Tab – Switch between open workbooks
- Ctrl+Shift+= – To insert columns or rows
- Ctrl+Shift+: – To enter current date in a cell
- Ctrl+Shift+@ – To apply time formatting
- Ctrl+Shift+! – To apply comma formatting
- Ctrl+Shift+$ – To apply currency formatting
- Ctrl+Shift+# – To apply date formatting
- Ctrl+Shift+% – To apply percentage formatting
- Ctrl+Shift+& – To place borders around the selected cells
- Ctrl+Shift+_ – To remove a border
- Ctrl+Shift+* – Select current region around active cell
- Ctrl+Home – Move to the first cell in a worksheet
- Ctrl+End – Move to the last cell in a worksheet
- Ctrl+Alt++ – To zoom in inside a workbook
- Ctrl+Alt+ – To zoom out inside a workbook
- Ctrl+Alt+V – Display the paste special dialog box
- Ctrl+Shift+F3 – To create names from values in rows and columns
- Ctrl+Shift+U – Expand or collapse the formula bar
- Ctrl+Shift+F4 – Find the previous match
- Ctrl+Alt+F9 – Force calculate all the workbooks
- Alt – Activate access keys
- Tab – Move to next ribbon control
- Space – Active or open selected control
- F1 – Get help on selected control
- F2 – To edit a cell
- F3 – To paste a cell name if the cells have been named
- F4 – Repeat the last action or command
- F5 – Go to any cell and typing the cell coordinate or cell name
- F7 – Check the spelling
- F9 – Calculate all worksheets in all open workbooks
- F11 – Create a chart in the new worksheet
- F12 – Open the “Save As” dialog box
- Esc – Cancel selection
- Enter – Confirm control change
- Delete – Remove the contents of a cell, selected data, or selected cell range
- End – Turn End mode on
- Home – Move to the begging of the row
- Alt+Down arrow – Activate filter
- Alt+A – To go to the Data tab in Ribbon
- Alt+C – Clear slicer filter
- Alt+N – Open the Insert tab
- Alt+F – Open the file tab
- Alt+H – Open the Home tab
- Alt+P – Go to the Page Layout tab
- Alt+M – Go to the Formulas tab
- Alt+A – Go to the Data tab
- Alt+Q – Go to the “Tell me what you want to do” box
- Alt+W – Go to the View tab
- Alt+X – Open the Add-ins tab
- Alt+F1 – Create an embedded chart
- Alt+F4 – Close excel
- Alt+F8 – Create, run, edit, or delete a macro
- Alt+F11 – Open the Microsoft Visual Basic for Applications Editor
- Alt+F+E – To export your workbook
- Alt+F+Z – To share your workbook
- Alt+F+T – To open the options
- Alt+F+C – To close and save your workbook
- Alt+H+H – Select a fill color
- Alt+H+B – Add a border
- Alt+Y+W – To know what’s new in Excel
- Alt+H+D+C – Delete column
- Alt+Page down – Move one screen right
- Alt+Page up – Move one screen left
- Alt+Enter – Insert a hard return within a cell
- Alt+Drag – Drag to worksheet
- Alt+Y – Go to the Help tab
- Alt+R – Go to the Review tab
- Shift+Enter – Move active cell up in the selection
- Shift+Right Arrow – Extend selection by one cell right
- Shift+Left arrow – Extend selection by one cell left
- Shift+Up arrow – Extend selection by one cell up
- Shift+Down arrow – Extend selection by one cell down
- Shift+Space – Select table row
- Shift+BackSpace – Select active cell only
- Shift+F2 – To add or edit a cell comment
- Shift+F3 – Insert a function
- Shift+F4 – Find the next match
- Shift+F8 – Toggle add to selection mode
- Shift+F9 – Calculate active worksheets
- Shift+F11 – Insert a new worksheet
- Shift+Tab – Move active cell left in a selection
- Shift+Drag – Drag and insert
- PgUp – Move one screen up
- PgDn – Move one screen down
- Ctrl+left arrow – Move to the left edge of a data region
- Ctrl+Right arrow – Move to the right edge of a data region
- Ctrl+Up arrow – Move to the top edge of a data region
- Ctrl+Down arrow – Move to the bottom edge of a data region
- Ctrl+Shift+left arrow – Extend the selection to the last cell left
- Ctrl+Shift+right arrow – Extent the selection to the last cell right
- Ctrl+Shift+Up arrow – Extent the selection to the last cell up
- Ctrl+Shift+Down arrow – Extent the selection to the last cell down
- Ctrl+Shift+ Home – Extent the selection to the first cell in the worksheet
- Ctrl+Shift+End – Extent the selection to the last cell in the worksheet
- Shift+PgDn – Extent selection down one screen
- Shift+PgUp – Extent selection up one screen
- Alt+Shift+PgUp – Extent selection left one screen
- Alt+Shift+PgDn – Extent selection right one screen
- Shift+Home – Extent selection to start of row
- Ctrl+/ – Select current array
- Ctrl+\ – Select row difference
- Ctrl+Shift+| – Select column difference
- Alt – Select visible cells only
Related: Windows 10 Keyboard Shortcuts that every user should know
Information Use !!
Concerned about online trackers and introducers tracing your internet activity? Or do you face geo-restrictions while streaming? Get NordVPN - the ultra-fast VPN trusted by millions, which is available at 69% off + 3 Months Extra. With the Double VPN, Split tunneling, and Custom DNS, you can experience internet freedom anytime, anywhere.

By using these shortcut keys, you can navigate around sheets, select cells, edit & format cells on Microsoft Cells with ease. At any time, you can access help on Excel by pressing F1. Through this, you can search for “Keyboard shortcuts” to learn more.
Use the comments section to mention your feedback related to this guide.
Disclosure: If we like a product or service, we might refer them to our readers via an affiliate link, which means we may receive a referral commission from the sale if you buy the product that we recommended, read more about that in our affiliate disclosure.