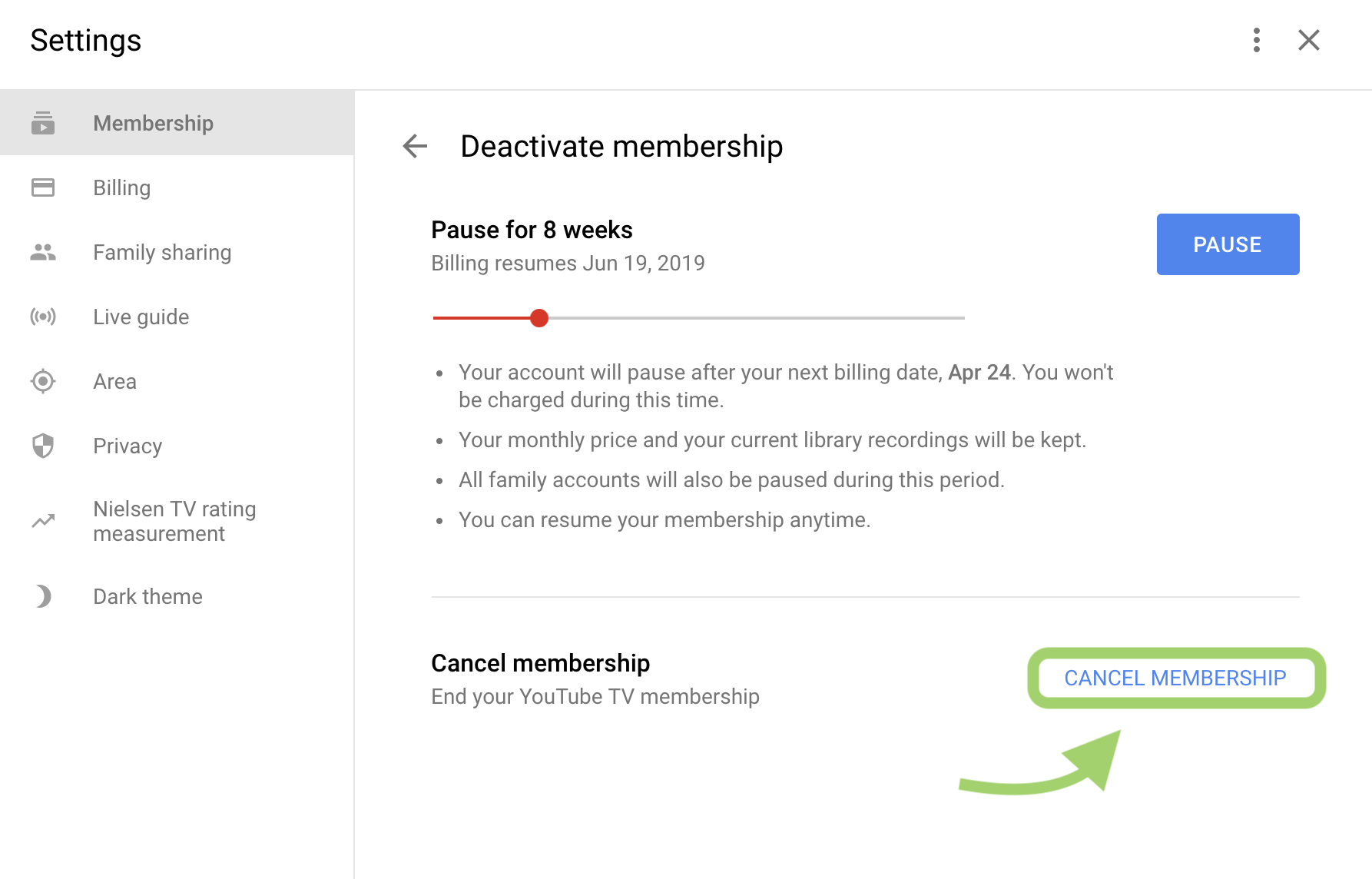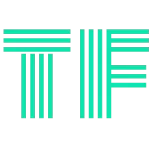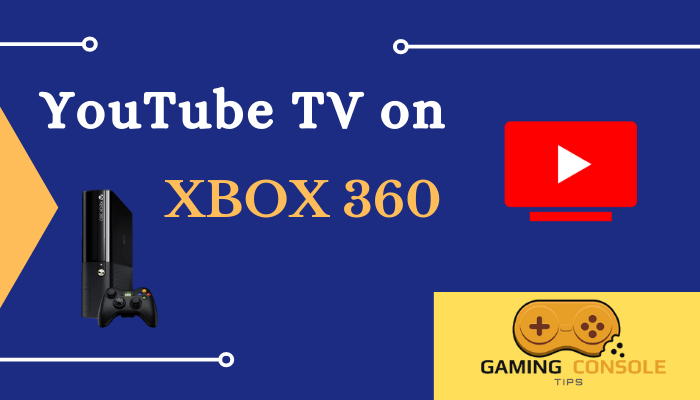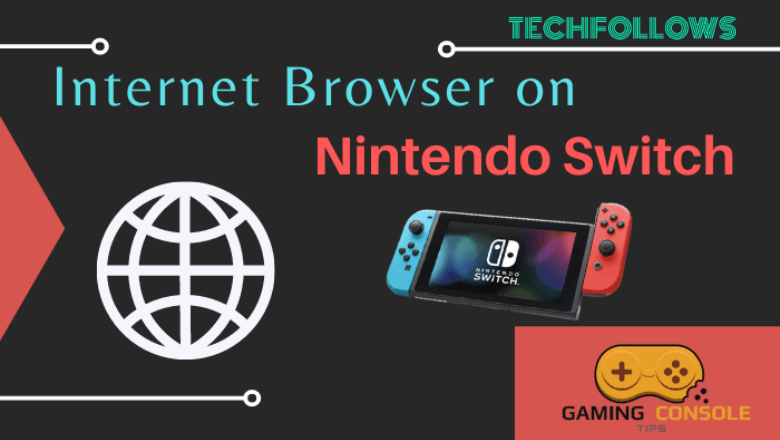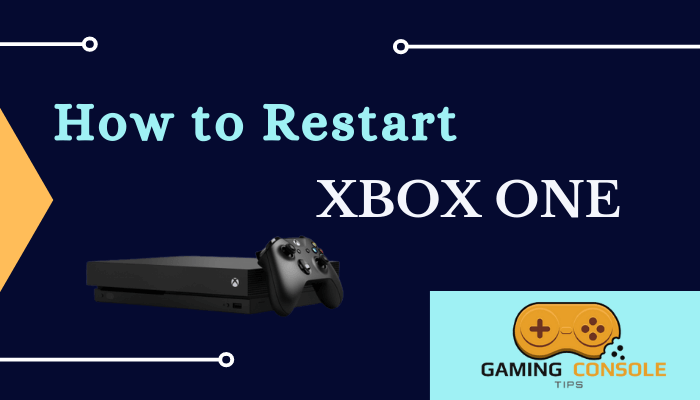How to
How to Get and Watch YouTube TV on Xbox One

YouTube TV is a streaming service for watching live TV channels. It provides 75+ live TV channels, including CBS, ABC, NBC, HGTV, AMC, and CNN. The streaming service also offers on-demand content for streaming. It also has unlimited cloud DVR storage for recording TV streaming, and you can watch them anytime offline. The YouTube TV app is available in the Microsoft Store for installation on the Xbox One device.
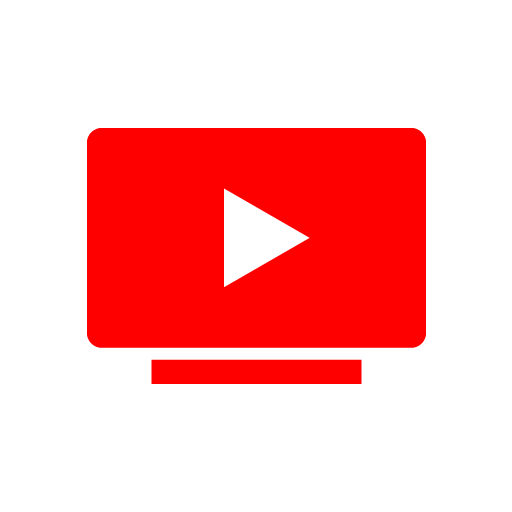
Prerequisites to Install YouTube TV
- Xbox One console
- Internet connection enabled on Xbox One console
- A Google account in which a Youtube TV subscription is enabled.
YouTube TV Subscription
The YouTube TV subscription costs $64.99 per month, and it provides a free trial for two weeks. You can visit the YouTube TV website to buy the subscription. The subscription can be canceled anytime as per the user’s wish. You can create 6 profiles for a subscription to provide personal streaming. It can stream on 3 devices simultaneously, and you can watch MLB, NFL, NHL, and NBA with the YouTube TV app.
How to Get YouTube TV on Xbox One
Quick Guide: Visit Xbox One Store >> Search for YouTube TV >> Click Get >> Select Open
[1] Switch ON your Xbox One console.
[2] On the right side of the Dashboard, find and open Xbox Store icon.
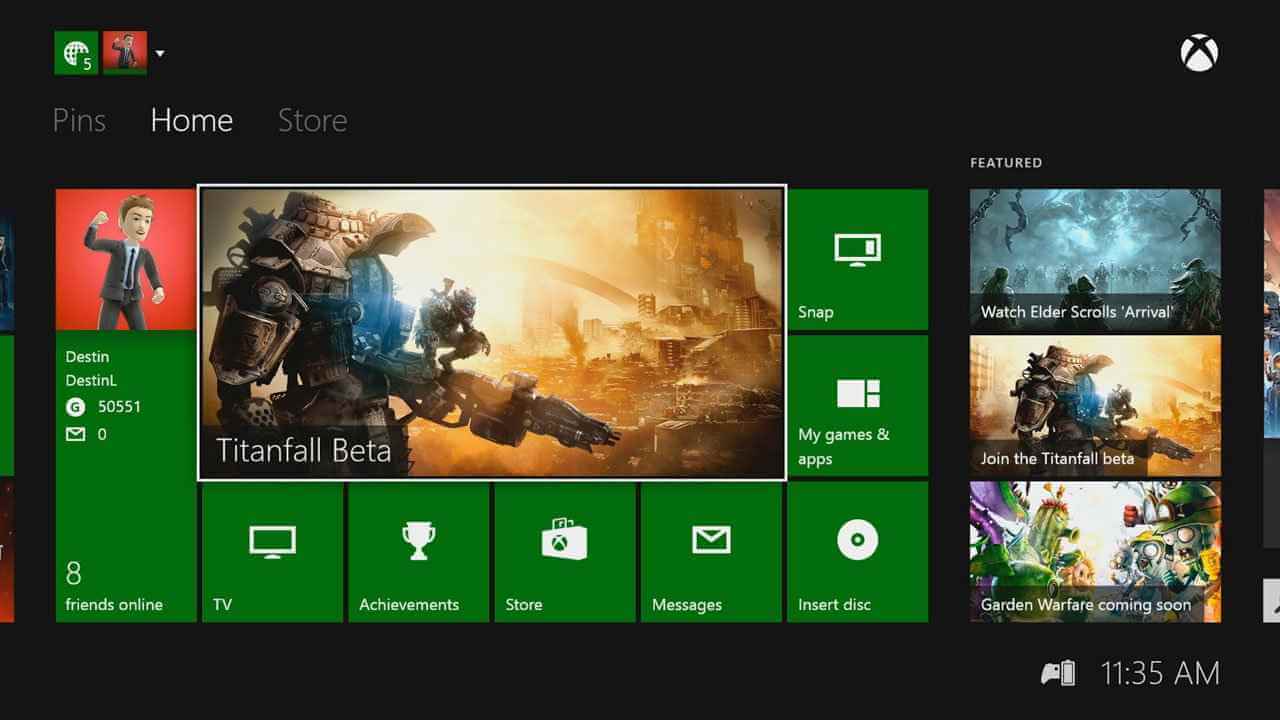
[3] Select Search and type in “YouTube TV”.
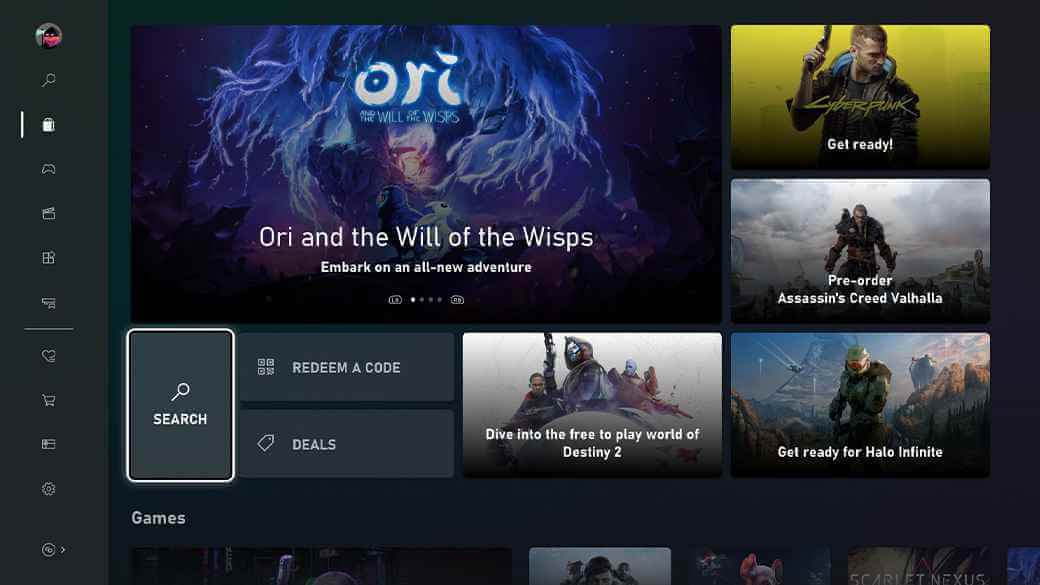
[4] In the search results, choose the YouTube TV app.
[5] Click the Get button to download and install the YouTube TV app to your Xbox One console.
[6] Select Open to launch the YouTube TV app and click Sign In.
[7] It provides an Activation Code. Visit the YouTube TV Activation website on the PC.
[8] Enter the Activation Code and click Next.
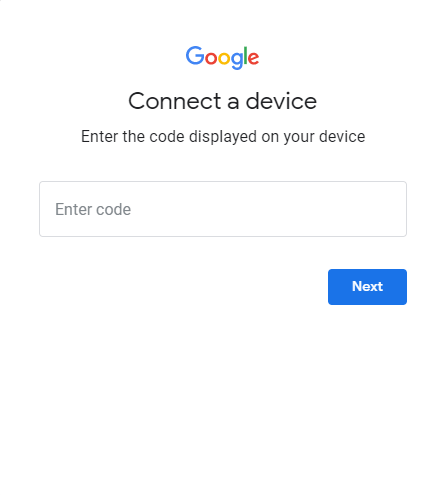
[9] Sign in to your subscription and choose the TV channel to stream on Xbox One.
Related: How to Stream YouTube TV on PS5
How to Stream YouTube TV with Controller
Microsoft does not pack a Remote controller with video playback controls for the Xbox One console. However, the Xbox One controller does allow you to use YouTube TV without any hassles.
Controller Key Configuration

- Button A to select the available controls.
- Press B to go back / end playback
- Label 2 – Use the D-pad to scroll/ navigate through the videos available or to browse TV channels.
- Label 1 – This is the analog stick left side. The other one is located on the right of the D-pad or Label 2.
You can also use the app with voice commands, with the built-in mic in the Xbox One controller.
Just say “Xbox Select” to activate voice controls. You can also use gestures to control the YouTube TV app.
To start, just wave your hand in front of your console. If your hands are detected by the console, an icon will appear on the TV screen.
Related: How to Watch YouTube TV on Xbox 360
Frequently Asked Questions
You have to test your internet connection to the Xbox One and restart the Xbox One. If the YouTube TV app keeps on buffering, try to reset the Xbox One device and launch the app from the store.
You can stream the YouTube TV app on three Xbox One devices with a single subscription.
You need to log in to the YouTube TV account on a PC. Go to the YouTube TV membership section, and under the membership tab, click Cancel the subscription to cancel the membership. There won’t be any charges, as the payment for each tenure, be it monthly or yearly, will be charged prior.