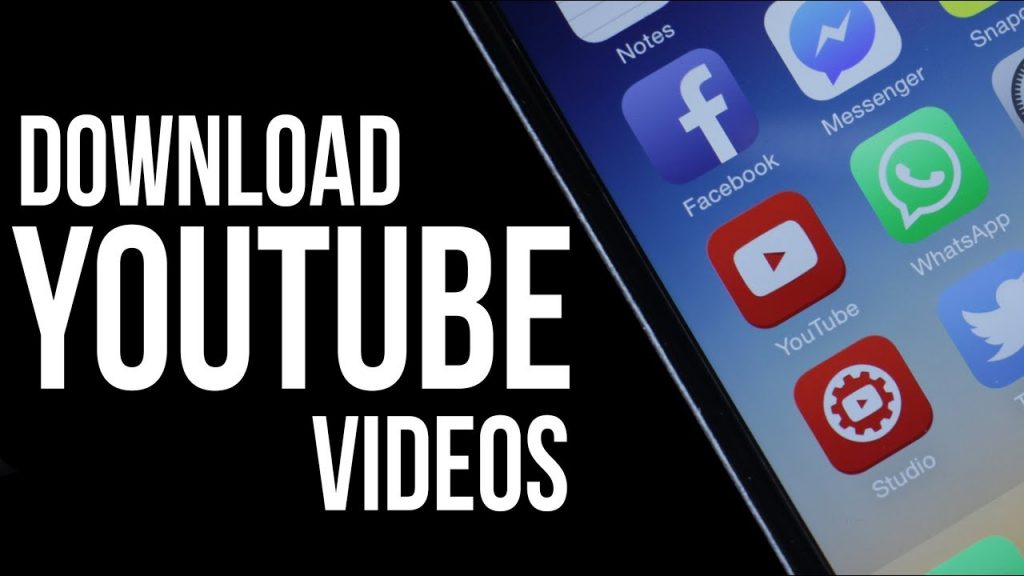YouTube is the popular streaming platform used to watch movies, TV shows, sports videos, cartoons, anime videos and more. Downloading YouTube videos on your device is one of the best ways to save some internet data. Even though iOS devices are more secured, downloading or saving YouTube videos on your iPhone/iPad is not that difficult. In this article, we will show how to download/save YouTube videos on iOS devices.
Related: How to download YouTube Videos on Android devices?
How to download YouTube Videos on iPhone/iPad using YouTube Premium?
YouTube Premium is the best and legal way to download YouTube videos on iPhone, iPad and Android devices. The added advantage of purchasing the YouTube premium is that you can stream videos on YouTube without any advertisement interruptions. The premium service of YouTube costs $12/month with a one-month free trial period for new users. You can purchase the premium service of YouTube right from the YouTube app.
Information Use !!
Concerned about online trackers and introducers tracing your internet activity? Or do you face geo-restrictions while streaming? Get NordVPN - the ultra-fast VPN trusted by millions, which is available at 69% off + 3 Months Extra. With the Double VPN, Split tunneling, and Custom DNS, you can experience internet freedom anytime, anywhere.

#1: Launch the YouTube app.
#2: Locate the video that you want to download.
#3: Tap the Download icon located next to the share icon.

#4: Select the video resolution (720p or 1080p) that you want and tap OK.
The video will be downloaded on your device. You can access the downloaded video under the library section on the YouTube app.
How to download YouTube Videos on iPhone/iPad using Shortcuts?
#1: Download and install Shortcuts app on your iPhone/iPad.
#2: Visit this iCloud page, and tap Get Shortcut.

#3: Now, navigate to the YouTube video which you want to download.
#4: Tap the Share icon located below the video title.
#5: Swipe left, and tap the More button.
#6: Turn on the Shortcuts menu.

#7: Again click the Share icon located the video title.
#8: Now, click the Shortcuts icon located next to the copy menu.

#9: Tap Download YouTube.

#10: Click Save to Photo Album on the pop-up that appeared on the screen.

#11: Within a few minutes, the videos will be saved in the Photos app.
These are the two methods available to download YouTube videos on your iOS device. Now, you can save some internet data by accessing your favourite videos in the offline mode. Thank you for visiting Techfollows.com. For further queries and feedback, feel free to leave a comment below.
Disclosure: If we like a product or service, we might refer them to our readers via an affiliate link, which means we may receive a referral commission from the sale if you buy the product that we recommended, read more about that in our affiliate disclosure.