Downloader is an amazing tool that you can access on Android TV to get third-party applications. The Downloader tool can be installed natively from the Google Play Store of your TV. To sideload apps via Downloader, you just need to make a few changes to the Android TV settings. Otherwise, you will be blocked from installing third-party apps.
How to Install and Setup Downloader App on Android TV
1. On the home screen, move to the Apps tile and launch the Google Play Store.
2. Then, hit the search bar and look for the Downloader app using the virtual keyboard.
3. Select the appropriate app from the results and click on the Install button.
Before heading to the sideloading process, ensure to enable the necessary permission for the app.
4. From the Android TV home screen, get into the Settings.
5. Scroll down and select the Device Preferences menu.
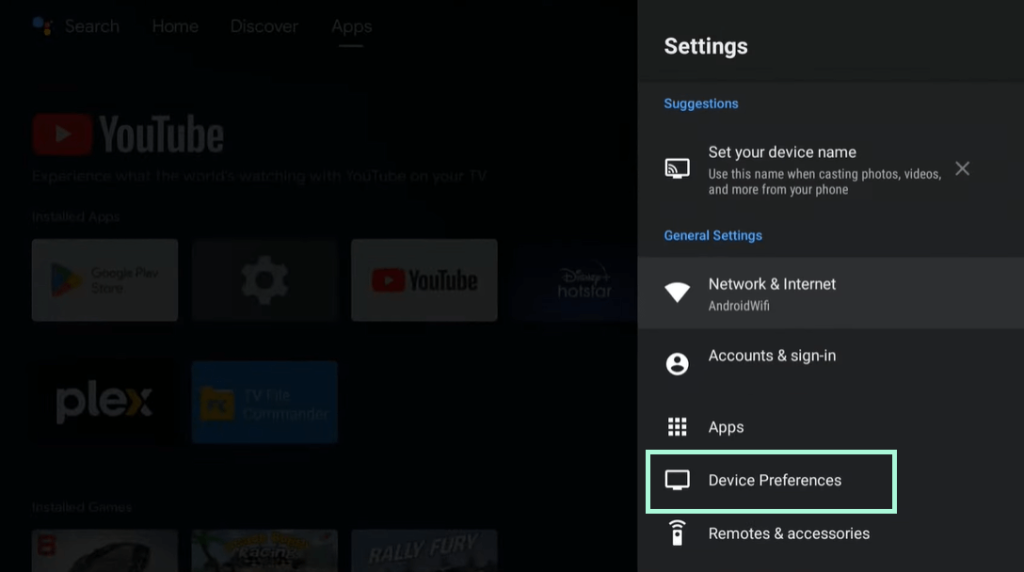
6. Under device preferences, select the Security & Restrictions and choose the Unkown sources option.
7. Now, enable the Install Unknown Apps toggle for the Downloader app.
How to Use Downloader to Sideload Apps on Android TV
1. Launch the Downloader app on your TV and accept the necessary permissions.
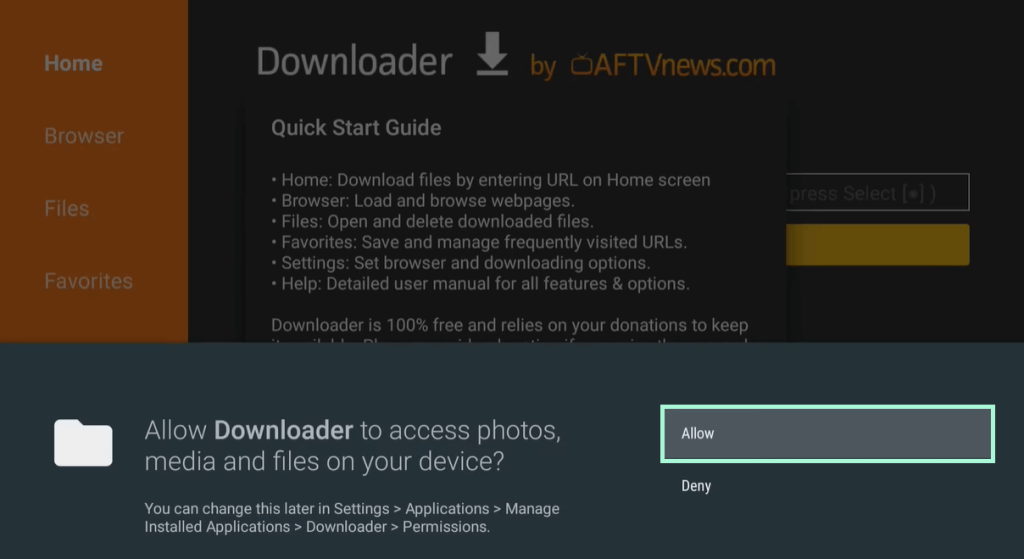
2. On the search bar, enter the link of the apk you wish to sideload.
3. After entering the link, hit the Go button. The APK will start to download.
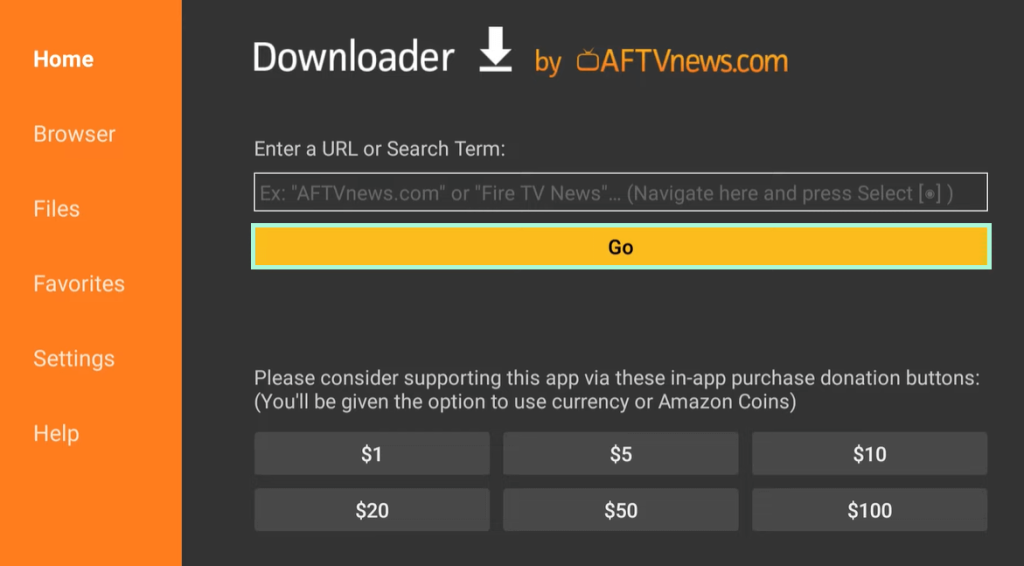
4. Once it gets downloaded, press the Install button located in the right-bottom corner.
5. Finally, select the Done option. Now, launch the app and start using it.
FAQ
Yes, the downloader app is officially available on the TV’s Play Store which turns the app into a legal source. However, the apps that you’re going to sideload may contain copyrighted content. So make sure to sideload the legal apps only.

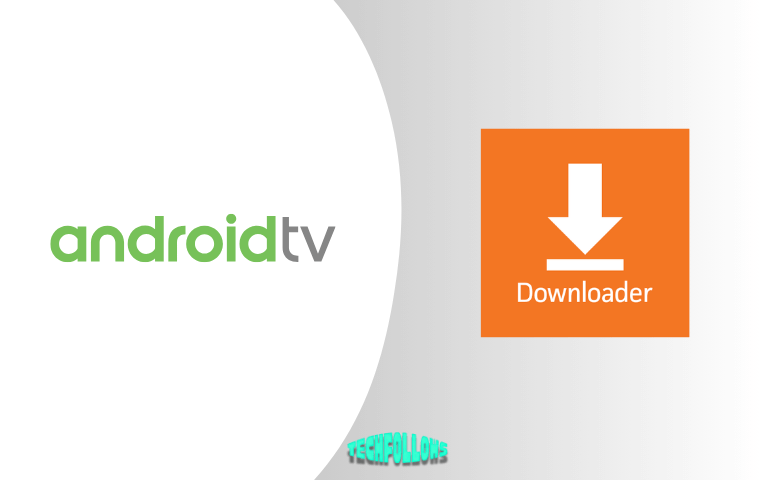


Comments are closed.