Sometimes, the apps on your TCL TV may experience issues such as buffering, lagging, content not loading, and more. One of the main reasons behind this issue is that the apps may be running out of updates. So, get through the article below and learn how to update apps on all TCL Smart TVs.
How to Update Apps on TCL Smart TV [Manually]
TCL TV runs on various operating systems, and the steps for updating the apps vary with each TV model. Connect your TCL TV to a strong WiFi network and then move forward to perform the below steps.
Update Apps on TCL Android TV
1. Once your TCL Android TV is turned on, you will get the home screen.
2. Hit the Apps option at the top of the home screen and open the Google Play Store.
3. Choose the app you want to update and launch its info page.
4. Look for the Update button and tap on it to start the process.
5. Now, wait for a few minutes to end the process, and finally, you can use the latest version of the app on the big screens.
Instead of updating a single app, you can update all the apps on your Android TV by choosing the Update All option.
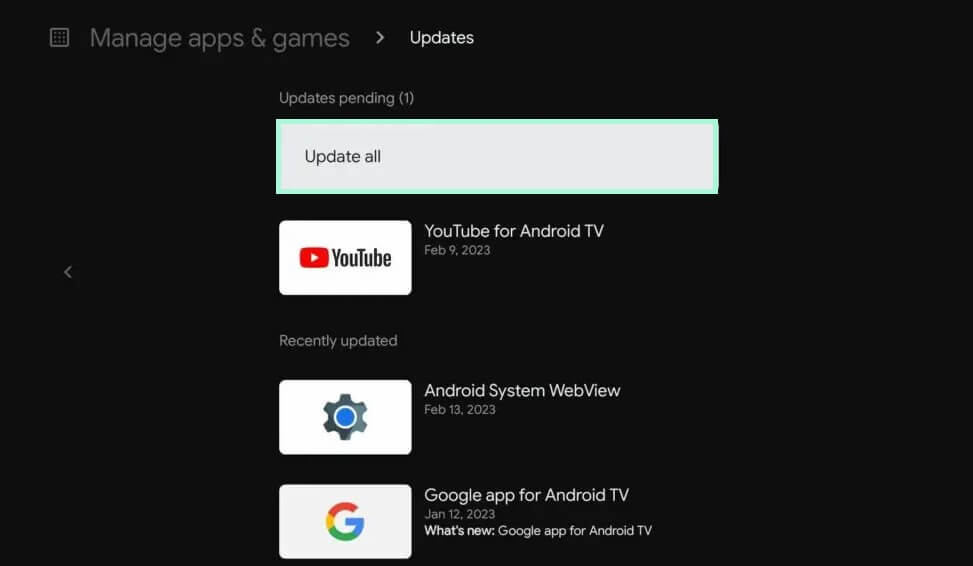
Update Apps on TCL Google TV
1. Launch the Google TV home screen and click the Profile icon.
2. Hit the Settings wheel and choose the Apps option.
3. Now, pick an app from the list of available apps and tap on View Details.
4. Enter into the Update section and hit Update to get the latest version of the app.
You can even update all the apps on your Google TV in a single process by selecting the Update All option.
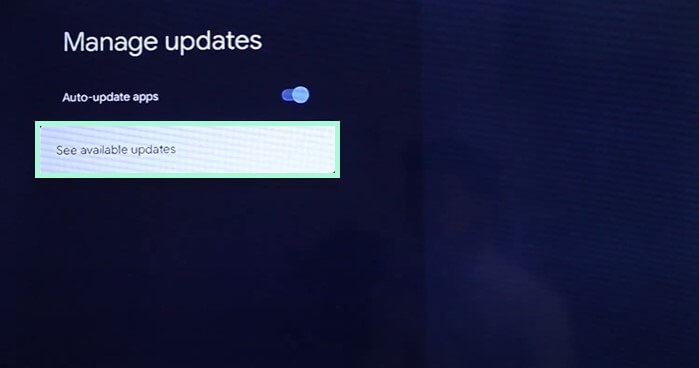
Update Apps on TCL Fire TV
1. Using your Fire TV remote, press the Home button and get the home screen.
2. Click the Applications icon and get the list of available apps.
3. Highlight the app that you wish to update and then press the Menu button on the remote.

4. Select More Info from the list of options and tap on Update.
5. Once done, you can use the latest version of the app on your TCL Fire TV.
Update Apps on TCL Roku TV
1. On the Roku home screen, choose Streaming Channels from the left pane.
2. Now, select any app from the list of available apps and press the Asterisk button (*) on the Roku remote.
3. On the next screen, tap on the Check for Updates option.
4. Further, you need to click the Update button once you find any updates.
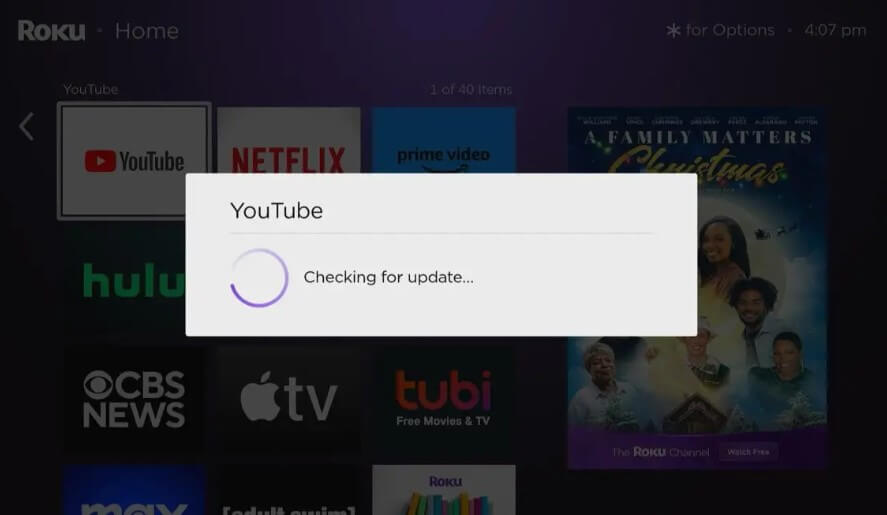
How to Configure TCL Smart TV to Update Apps Automatically
Apart from manually updating the apps, you can automatically update the apps by enabling the auto-update option on your respective smart TV models.
- Android TV: Home screen → Apps → Google Play Store → Settings → Auto-Update Apps → Turn On.
- Google TV: Settings → Apps → Manage Updates → Turn On Auto-Update Apps.
- Fire TV: Home screen → Settings → Applications → App Store → Automatic Updates → Turn On.
- Roku TV: Once you connect your TCL Roku TV to a WiFi network, the apps will be updated automatically to the latest version.
FAQ
If you can’t update the apps on your TV, check the internet connection, restart your smart TV, and clear the app caches to fix the issue.

![How to Update Apps on TCL Smart TV [All Models] To Update Apps on TCL Smart TV](https://www.techfollows.com/wp-content/uploads/2024/05/Update-Apps-on-TCL-TV.jpg)


Comments are closed.